許多企業IT主管可能都知道BYOD盛行背後下的資安危機,但卻不知道如何讓BYOD順勢成為提升企業生產力的助力而非阻力。本文將以實戰方式分享如何善用Microsoft雲端MDM解決方案,搬開以BYOD提高生產力前的絆腳石。
一旦成功上傳,就會出現如圖27所示的確認頁面。可以按一下〔Manage Certificates〕按鈕,查看目前這個憑證的相關資訊。
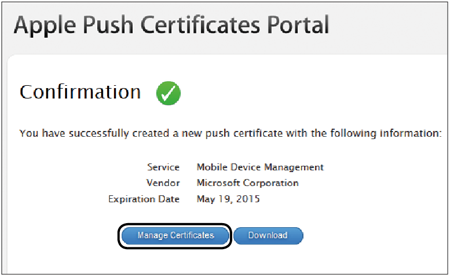 |
| ▲圖27 成功建立憑證。 |
在如圖28所示的頁面中,其實就是讓使用者管理所有在這個網站上申請過的憑證,因為有許多類似於MDM方面的解決方案,都需要到這個網站下載APNs的憑證,因此在這裡即可看到剛剛申請之憑證的第三廠商(Vendor)就是Microsoft。
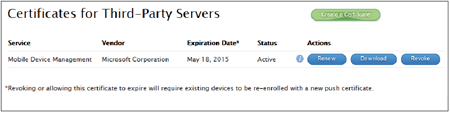 |
| ▲圖28 Apple第三方憑證管理。 |
未來如果憑證過期之後想要繼續使用,就可以在此按一下〔Renew〕按鈕來更新,或者按一下〔Download〕按鈕來將其下載,它的檔名應該會是MDM_ Microsoft Corporation_Certificate.pem。
下載APNs的憑證後,便可以回到「行動裝置管理」→「iOS」節點頁面內進行上傳。如圖29所示,在「上傳APNs憑證」頁面內,除了需要按一下〔瀏覽〕按鈕來上傳APNs憑證外,還要輸入已註冊的Apple ID,然後按下〔上傳〕按鈕並鍵入相對的密碼。
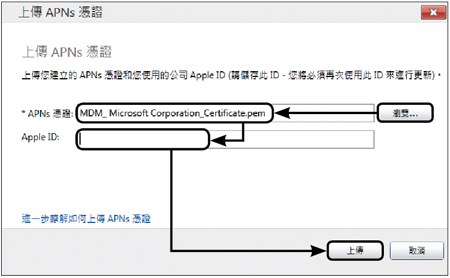 |
| ▲圖29 上傳APNs憑證。 |
如圖30所示便是已經成功上傳APNs憑證於Windows Intune網站的顯示頁面,在此同樣可以檢視到該憑證的狀態、主體識別碼、上次更新日期以及到期日資訊。未來如果憑證即將到期,務必將更新後的憑證再次上傳。
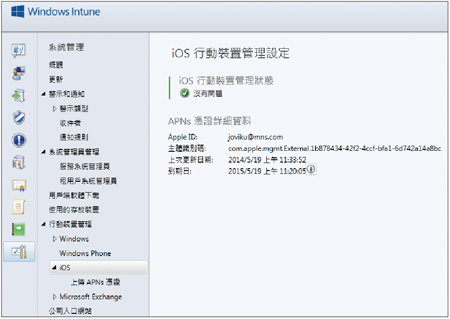 |
| ▲圖30 完成iOS行動裝置管理設定。 |
接下來,介紹行動用戶端的Windows Intune App安裝設定方法。如圖31所示,此為Windows 8市集中所搜尋到的Windows Intune App,使用者可以在Windows 8平板或智慧型手機中安裝。
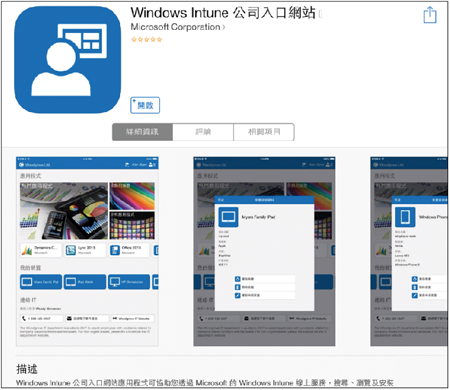 |
| ▲圖31 Windows Intune之App。 |
無論行動用戶端的智慧裝置是哪一種作業系統,在完成Windows Intune App安裝後,第一次登入都需要輸入Windows Intune的帳戶密碼。如圖32所示,建議將「讓我保持登入」設定勾選起來。
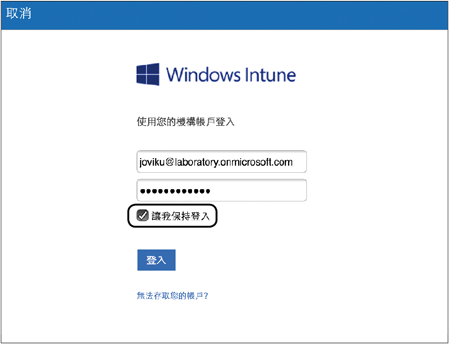 |
| ▲圖32 裝置登入程序。 |
如圖33所示,則是一個已安裝在iPad Air平板中的Windows Intune App,在開啟與登入之後,點選左下角的「我的裝置」圖示,以完成最後新增裝置於Windows Intune網站的作業。
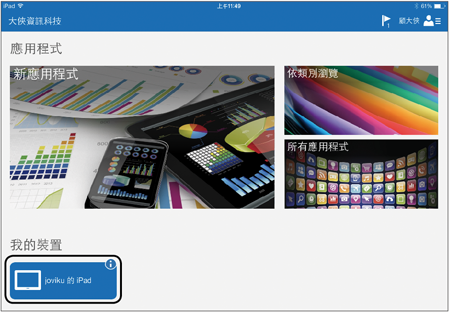 |
| ▲圖33 新增裝置至Windows Intune網站。 |
如圖34所示,在「裝置詳細資料」頁面內,可以查看目前此裝置的基本資訊,包括原始名稱、製造商、型號以及作業系統,至於完整的詳細資訊,則會在成功新增裝置之後自動回傳到Windows Intune網站資料庫內。按一下〔新增裝置〕按鈕繼續。
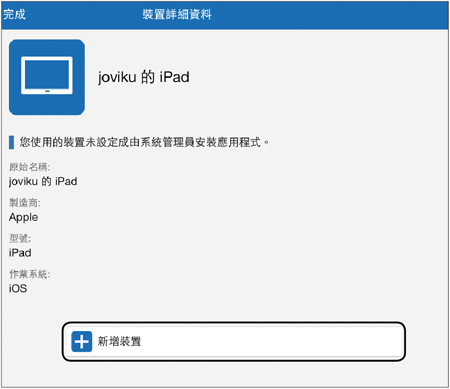 |
| ▲圖34 裝置詳細資料。 |
緊接著出現如圖35所示的提示訊息,其內容主要是告知使用者,一旦該裝置納入Windows Intune系統的管理,該裝置的軟硬體資訊可能會被企業IT所搜集,並且也會因故抹除裝置內的資料或回復至出廠設定值。完整確認之後,點選右上角的「新增」繼續。
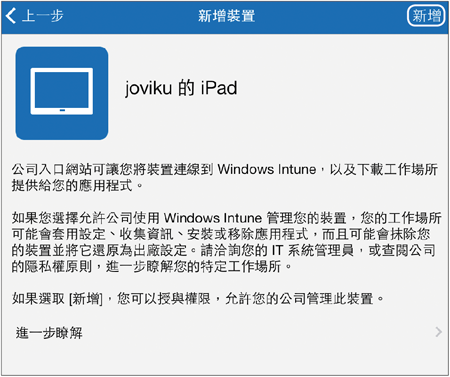 |
| ▲圖35 新增裝置說明。 |