微軟所推出的FAST Search for SharePoint是一款企業知識管理應用中非常強大的搜尋引擎,對此本文將介紹此搜尋引擎有那些的強大功能,並且與大家分享SharePoint Server 2010整合FAST Search for SharePoint的完整技巧,例如設定FAST Search Server啟用SSL通訊、如何確認SharePoint Server 2010與FAST Search Server間的權限配置正確、如何設定驗證授權等。
TOP 1 :安裝FAST Search Server 2010 for SharePoint
在開始講解FAST Search Server 2010 for SharePoint的安裝與設定之前,在自身的資訊環境中除了必須已部署好基本的SharePoint Server 2010企業版授權的建置外,額外建置的Fast Search主機還必須特別注意以下幾點的準備工具與注意事項。
◎基本硬體需求:
4GB RAM、4核心CPU、2.0GHz CPU、50GB磁碟剩餘空間。
◎作業系統與軟體需求:
·Windows Server 2008 SP2 x64-Standard/Enterprise/Datacenter
·Windows Server 2008 R2 x64
·請勿安裝在網域控制站(DC)主機或SharePoint Server 2010主機上
·電腦名稱必須在15個字元以內
·必須採用靜態的IP位址,並且確定可以連線網際網路。
·SQL Server 2008建議使用與現有SharePoint Server 2010相同的SQL Server。
·SharePoint Server 2010必須有合法Enterprise License,並確認已在SharePoint管理中心中啟用。
·文件預覽功能的使用必須已經在SharePoint Server 2010網站集合中安裝並啟用Microsoft Office Web Apps功能。
◎其他建議事項
·建立專屬網域使用者,並且加入本機的Administrators群組。
·專屬網域使用者在後端SQL Server中並且必須擁有dbcreator權限。
·開啟Windows防火牆與自動更新。
·在防毒軟體設定中,將後續的安裝路徑「FASTSearch\bin\」設定為排除。
開始安裝
進入FAST Search for SharePoint安裝主選單後,點選「Install software prerequisites」項目來完成安裝必要預先元件。
執行後,在過程中系統將自動連線到Microsoft網站下載與安裝必要的元件,當完成相關預先元件的安裝之後,將會出現如圖3所示的頁面訊息,按下〔完成〕按鈕自動重新開機以便完成安裝。
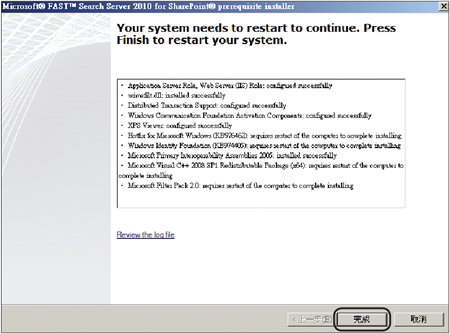 |
| ▲圖3 預先元件安裝。 |
重新開機之後,再一次執行安裝程式並且在安裝主選單中點選「Install FAST Search Server 2010 for SharePoint」連結。之後在整個安裝主程式的設定中,僅需要設定安裝路徑即可,在此建議採用預設路徑即可。
完成安裝Fast Search主程式之後,緊接著到如圖4所示的開始功能表中點選「Microsoft FAST Search Server 2010 for SharePoint」資料夾中的「FAST Search Server 2010 for SharePoint Configuration Wizard」繼續。
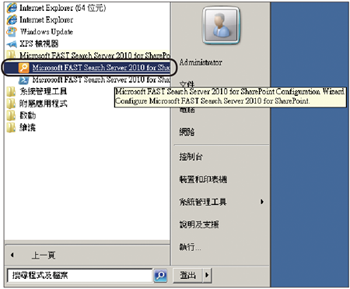 |
| ▲圖4 啟動設定精靈。 |
在如圖5所示的「Select the deployment type」頁面中,可以選擇部署Fast Search Server 2010所要採用的類型。若打算將管理伺服器安裝在不同主機上,可選擇「Admin server」,如果已經有現成的管理伺服器則選擇「Non-admin server」。在大部分的情境下,應該選擇預設的「Single server」,也就是將所有元件都安裝在同一部主機上即可。
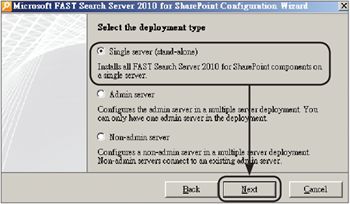 |
| ▲圖5 選擇部署類型。 |
接著在如圖6所示的頁面中設定一組給Fast Search Server專屬的Windows帳戶與密碼,必須注意的是,這裡所輸入的帳號必須是已經存在的。設定後按下〔Next〕按鈕。
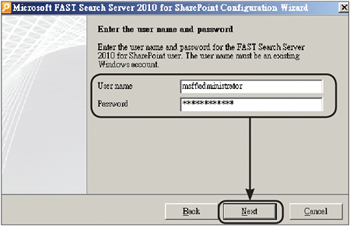 |
| ▲圖6 設定使用者帳戶與密碼。 |
在「Enter a certificate password」頁面中,輸入Fast Search Server與SharePoint Server 2010伺服器陣列通訊間所使用的數位憑證密碼,以保護資料傳輸間的安全性。必須記住所輸入的密碼,因為在後續的設定步驟中還必須使用到。
接著按下〔Next〕按鈕,來到如圖7所示的「Server settings」頁面中設定完整的伺服器名稱與基本的連線通訊埠號碼,建議採用預設的13000,然後按下〔Next〕按鈕。
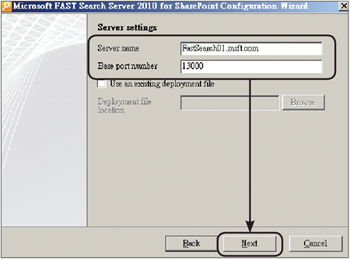 |
| ▲圖7 伺服器設定。 |
隨後,在如圖8所示的「Database settings」頁面中設定與後端SQL Server連線的組態資訊,分別輸入執行個體名稱、資料庫名稱及通訊埠號碼,然後按下〔Next〕按鈕。
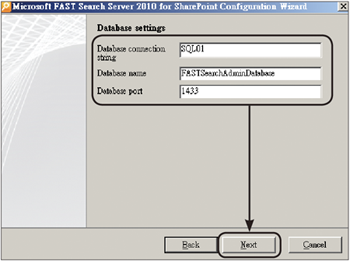 |
| ▲圖8 資料庫設定。 |