新發行的Exchange Server 2016不僅運行效能更快、更貼近雲端服務的整合需求,並大幅簡化企業網路中的部署方式,如今只要一個伺服器角色,就可讓企業E-mail來往流通,搞定所有從協同合作到安全管理的層層需要,以下就來示範如何快速建置Exchange Server 2016。
俗話說:「天下大勢合久必分,分久必合」,Microsoft Exchange Server的內部網路架構設計也不例外,從最早版本的一個伺服器角色,演化成前後端(FE/BE)的兩個伺服器角色。後來到了Exchange Server 2007、Exchange Server 2010版本時期,則變成了四大伺服器角色,分別是Mailbox Server、Client Access Server、Unified Messaging Server以及Hub Transport Server。
到了前一個版本Exchange Server 2013,則縮減成了兩大伺服器角色,分別為Mailbox Server、Client Access Server。目前最新的Exchange Server 2016,則又變回了只剩一個伺服器角色,那就是Mailbox Server。
不過,有一項特色是打從Exchange Server 2007版本開始就沒變過的,那就是企業IT可以選擇是否要在DMZ網路區段內建置一部Edge Transport Server的伺服器角色,來守護對外部E-mail收發的安全,包括垃圾郵件與病毒郵件的篩選。
變回只剩一個內部伺服器角色架構的優點是什麼呢?當然第一項就是讓IT人員在往後的部署與管理上簡化了許多,不必像以往得耗費一番心思來思考各伺服器角色的規劃方式,更可以省去實體主機的建置成本。若是未來的建置選擇將其部署在Azure雲端服務,或是公司內部的Windows Server 2016的Hyper-V中,便能夠讓系統導入時的整體擁有成本降至最低。
接著是大家最關心的連線存取效能的提升問題,為此微軟捨棄了原有RPC over HTTP連線方式,而最新MAPI over HTTP通訊技術,已成為了Outlook連線Exchange Server 2016預設所啟用的通訊協定,它改善了從連線登入到資料傳遞過程中的可靠度與穩定性。
並且,也因為從原有的傳輸層連線方式改為採用工業標準的HTTP傳遞模式來完成,這使得傳輸過程中所發生的錯誤更加透明,並且增強其復原能力。整體來說,相較於原有的RPC over HTTP連線方式,速度明顯加快許多。
Exchange Server 2016所展現的高速效能,不僅僅只反應在用戶端的連線存取,若想建置資料庫可用性群組(DAG)的全自動化備援架構,那麼將可以享有比前一版Exchange Server 2013的DAG容錯備援(Failover)能力更快上33%以上的速度。
想要完成接下來的實戰內容,先如圖1所示連結到以下官方網站,下載最新的Exchange Server 2016中文評估版,並且將它安裝在Windows 10專業版的Hyper-V虛擬機器內進行學習與測試。
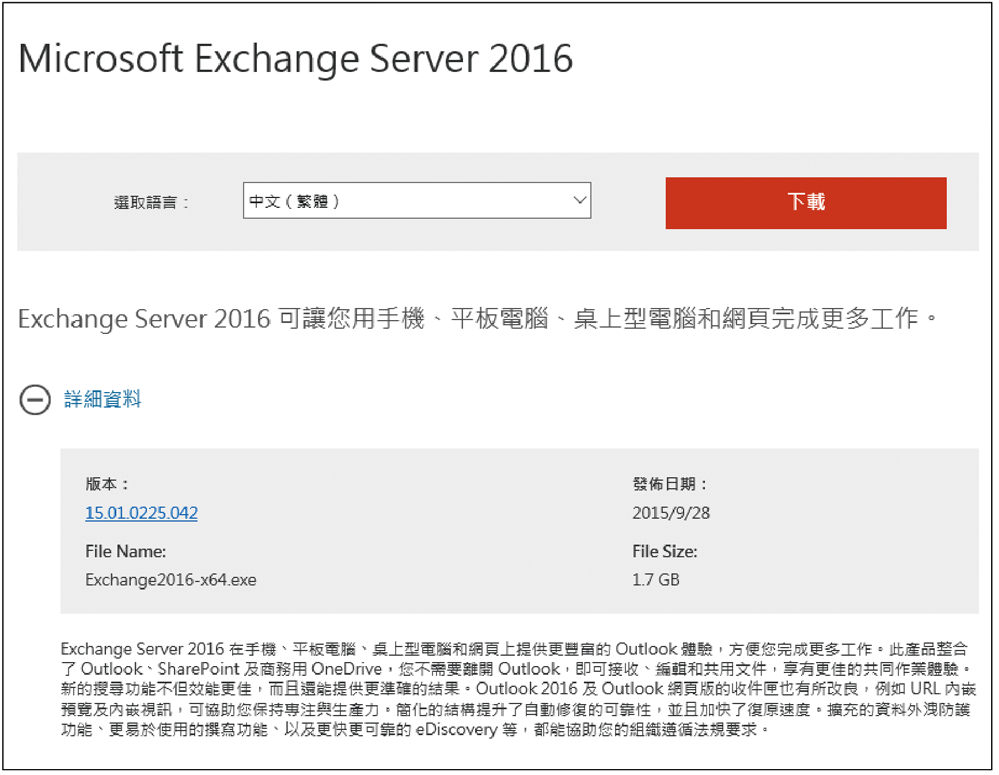 |
| ▲圖1 下載Exchange 2016評估版。 |
‧ Microsoft Exchange Server 2016中文評估版下載:https://www.microsoft.com/zh-TW/download/details.aspx?id=49161
安裝Active Directory憑證服務
Active Directory憑證服務是Microsoft解決方案中的重要服務,只要內部網路中各類的伺服器需要使用到如IIS的Web網站應用程式SSL連線、數位簽章、郵件加密、Smart Card等等,肯定都得使用它來發行憑證,以作為合法身分的識別以及資料加解密時的使用。
但如果是第一次準備建置Exchange Server,並且在過去沒有使用過上述相關資訊安全之應用,以及也尚未部署過需要使用到憑證的任何伺服器角色(例如DirectAccess),那麼「Active Directory憑證服務」的建置將會成為首要的工作,因為它的影響層面含括所有需要與Exchange Server整合的Microsoft解決方案,至少包括了Office Online Server、SharePoint Server和Skype for Business Server。
接下來,就實際動手建置一部以Windows Server 2012 R2為基礎的憑證授權單位主機。
首先,在「伺服器管理員」的「儀表板」頁面或「管理」選單中點選「新增角色及功能」,接著連續按下〔下一步〕按鈕,將會來到「伺服器角色」頁面,如圖2所示,勾選「Active Directory憑證服務」項目,然後按下〔下一步〕按鈕。
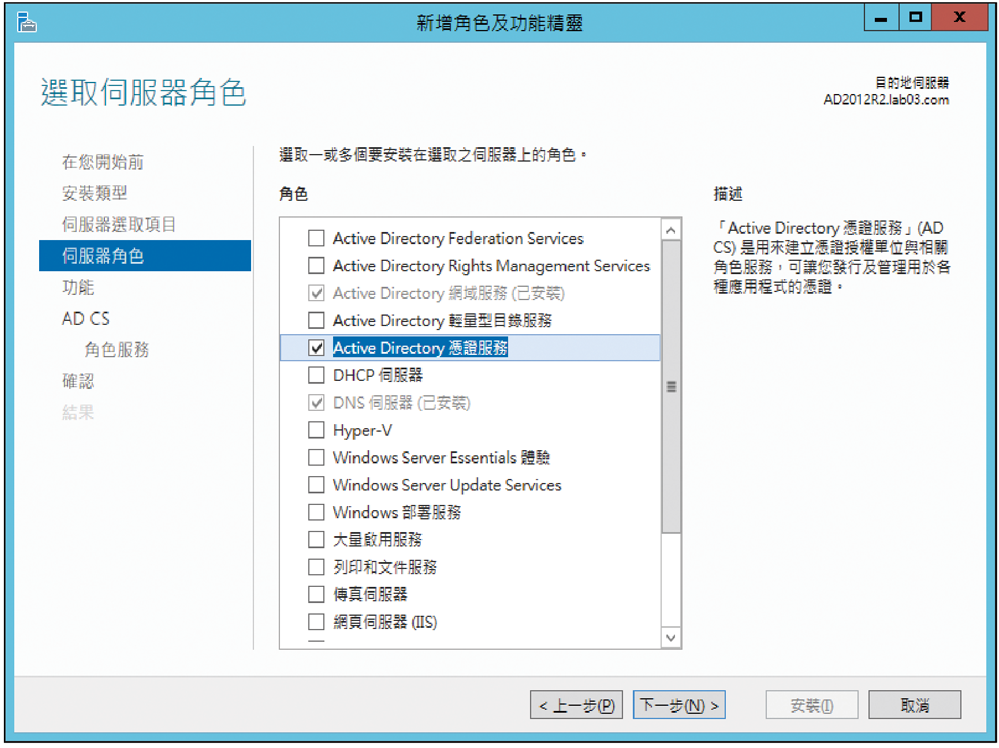 |
| ▲圖2 選擇伺服器角色。 |
來到「角色服務」頁面後,如圖3所示確認已勾選「憑證授權單位」與「憑證授權單位網頁註冊」,前者為必要的角色服務,後者則是建立一項方便管理人員與一般使用者來註冊人員或電腦憑證檔案的網站。然後,按下〔下一步〕按鈕繼續。
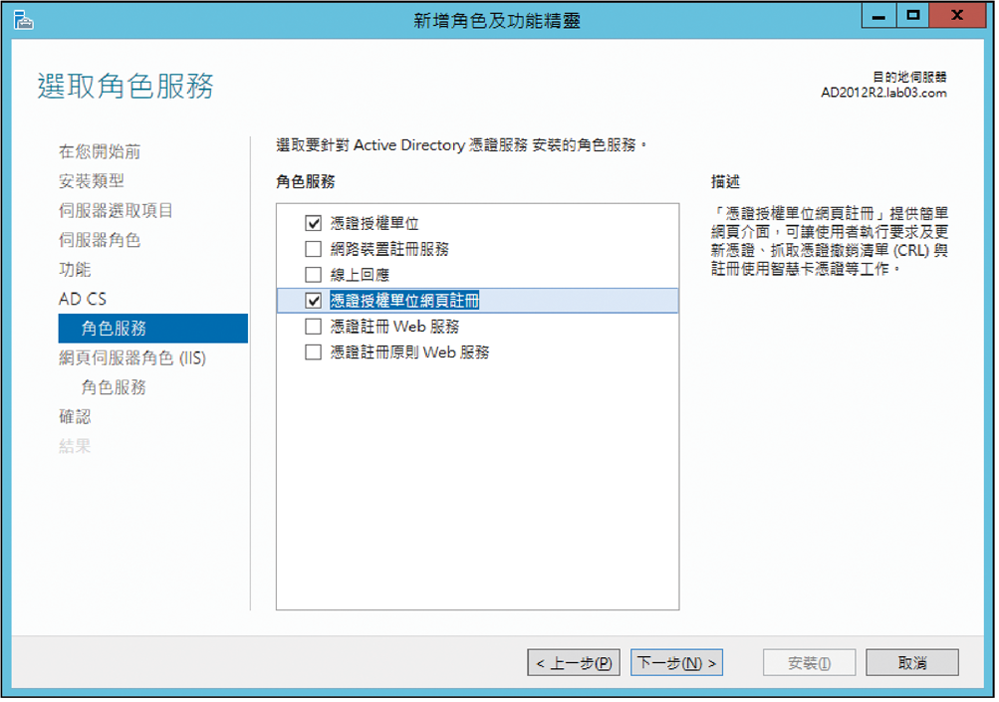 |
| ▲圖3 選取角色服務。 |
之後,在「確認」頁面內可以看到自動額外加入的「網頁伺服器(IIS)」元件,按下〔安裝〕按鈕即可。如圖4所示,在「結果」頁面中,便是成功完成「Active Directory憑證服務」伺服器角色安裝的頁面,如果安裝的時間較長,也可直接按下〔關閉〕按鈕,等過一段時間之後再透過點選通知列來查看進度。
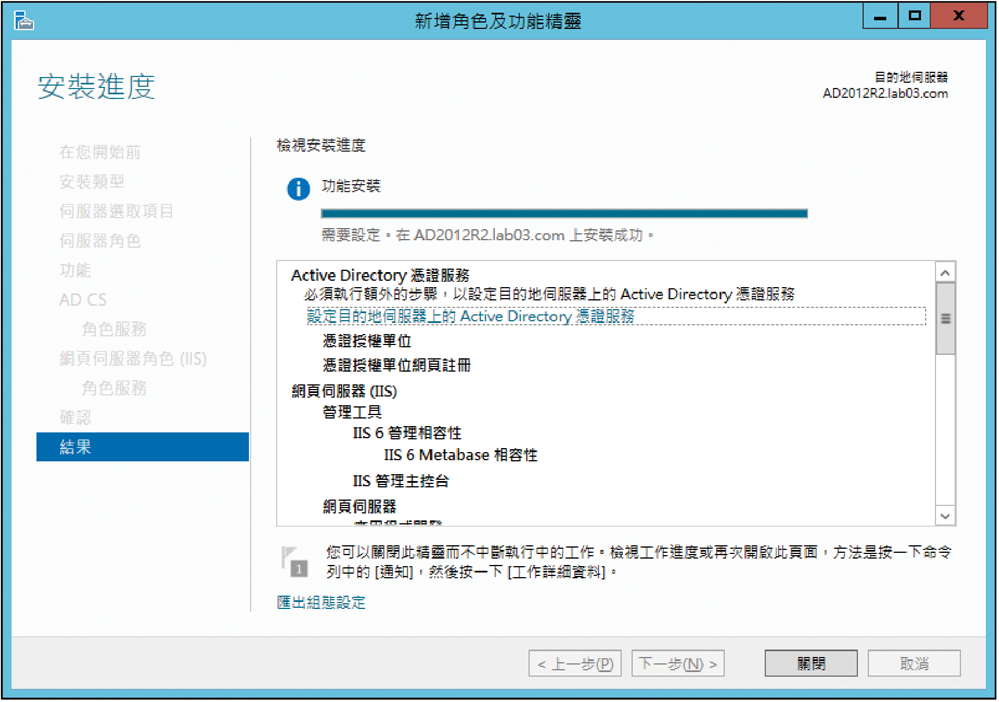 |
| ▲圖4 檢視安裝進度。 |
完成安裝後,直接點選訊息中的「設定目的地伺服器上的Active Directory憑證服務」連結。或者,在關閉之後再從如圖5所示的警示圖示選單中開啟。
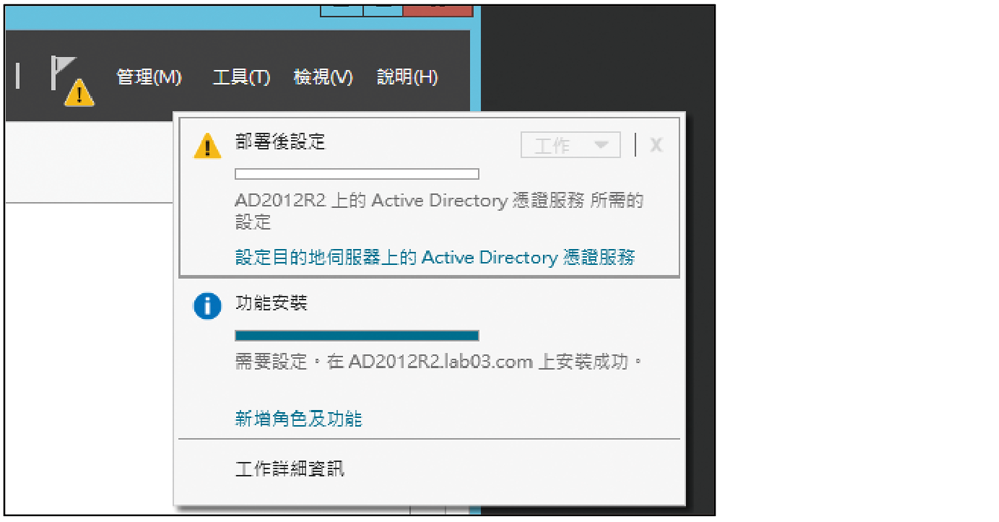 |
| ▲圖5 查看警示選單。 |