在電腦系統的世界裡,儘管友善的視窗介面設計打敗了以命令操作為主的各類系統,但對資深的IT工作者來說,命令管理主控台才是真正掌控IT整體自動化維運的最佳選擇。此刻讓我們暫時拋開對VMware vSphere Web Client的依賴,一同學習如何使用PowerCLI命令管理主控台來更有效率地管理vSphere 6.0架構下的虛擬機器。
2. vCloudPowerCLI:此為PowerCLI 6.0安裝時
的一個選用元件,主要是針對vCloud Director與vCloud Air的自動化管理功能,提供了VMware.VimAutomation.Cloud與VMware.VimAutomation.PCloud兩大模組與相關的命令。
接著,就來學習一系列以PowerCLI遠端連線管理vSphere虛擬化作業環境的各種技巧。
TOP 1:安裝與使用vSphere PowerCLI的基礎技巧
在Windows電腦上安裝vSphere Client時預設並沒有提供PowerCLI, 若要使用必須自行到VMware的官方網站上搜尋PowerCLI 6.0,就可以找到最新版本的下載點。如圖1所示,其檔案大小約57MB左右,按下〔Download Now〕按鈕進行下載。
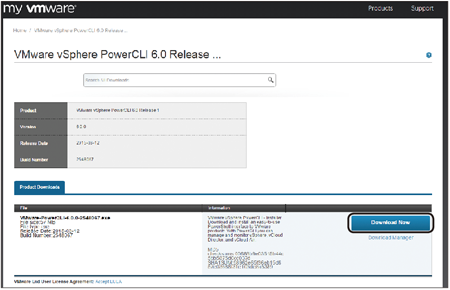 |
| ▲圖1 下載vSphere PowerCLI 6.0套件。 |
PowerCLI 6.0 Release 1套件的安裝需求,在伺服器類的作業系統部分必須是Windows Server 2008 R2 Service Pack 1或Windows Server 2012 R2。在用戶端類的作業系統則必須是Windows 7 Service Pack 1或Windows 8.1,且還必須確認已經安裝Microsoft .NET Framework 4.5以上的版本,然後搭配Windows PowerShell 3.0或4.0版本的使用即可。
此外,如果想要執行一些關於Guest方面的命令,在虛擬機器的客體作業系統內,必須注意它目前僅支援Windows Server 2008 R2 Service Pack 1 (64-bit)與Red Hat Enterprise Linux 5.10 (64-bit),而且Guest相關命令的使用並不支援IPv6網路環境。
在PowerCLI 6.0的安裝過程中,應該會先出現如圖2所示的提示頁面,按下〔Install〕按鈕來完成「VMware Remote Console Plug-in 5.1」套件的安裝。接著,此套件的瀏覽器附加元件將會在IE、Chrome、Firefox三種瀏覽器內啟用。
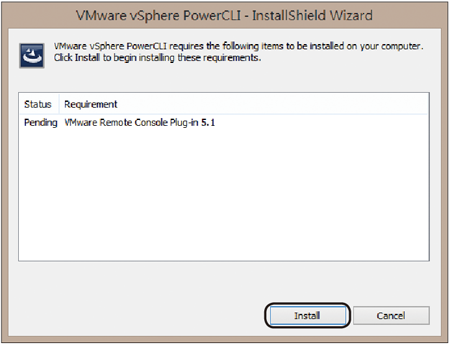 |
| ▲圖2 PowerCLI安裝精靈。 |
在開始進入PowerCLI 6.0的安裝設定之前,可能會出現目前此電腦PowerShell執行原則設定的警告訊息,這部分留待安裝後再來解決,按一下〔Continue〕按鈕繼續。
如圖3所示隨即來到「Custom Setup」頁面內,可決定是否要加選「vCloud Air/VCD PowerCLI」命令管理元件,如果貴公司沒有使用此雲端服務,使用預設來完成安裝即可。按下〔Next〕按鈕後,再按下〔Install〕按鈕即可。
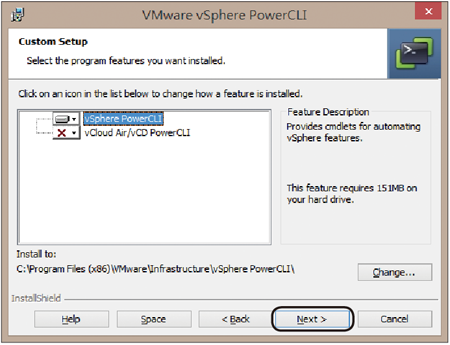 |
| ▲圖3 自訂安裝設定。 |
安裝好PowerCLI 6.0之後,以Window 8.1或Windows Server 2012 R2為例,就可以在「開始」畫面下的「應用程式」清單中找到啟動選項,建議將其釘選在「開始畫面」或「工作列」中。
如圖4所示,首次的執行應該會出現無法載入Initialize-PowerCLIEnviroment.ps1的錯誤訊息,此問題的發生其實就是前面安裝過程中所關聯的警示訊息,必須修改PowerShell的執行原則。
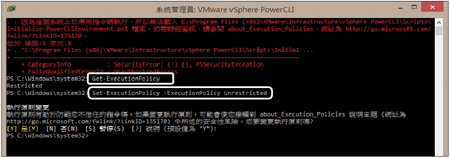 |
| ▲圖4 修改指令碼執行原則。 |
不過,在修改之前可以先執行「Get-ExecutionPolicy」命令來查看目前所套用的執行原則,在預設的狀態下便是Restricted,可根據官方的建議執行「Set-ExecutionPolicyRemoteSigned」命令來開放遠端已簽署的指令碼,或者執行「Set-ExecutionPolicy -ExecutionPolicy Unrestricted」命令來完全取消執行原則的限制。不過,如此一來倘若不小心執行到惡意的指令碼程式,便會對系統造成危害。
成功解禁PowerShell執行VMware指令碼的限制之後,可能會想先知道究竟有哪些命令可以用來管理VMware vSphere虛擬化環境。只要執行「Get-VICommand」命令便會列出vSphere架構下所有可用的命令清單,每一個命令都有相對應的類型與所屬模組名稱。
接著執行第一個最重要的命令,那就是連線到指定的vCenter Server主機。可直接下達「Connect-VIServer」命令,然後再根據系統提示完成vCenter Server的IP位址以及輸入管理員的帳號及密碼。
如果想要使用一串命令完成登入,則直接在命令後面搭配「–Server –User <管理員帳號> –Password <密碼>」參數。
確認連線登入vCenter Server後,就可以開始管理旗下所有的ESXi主機、資料中心、叢集、虛擬機器、儲存裝置、資料存放區、網路等。然而,在可用的命令與用法非常多的情況下,似乎不可能記住每一道命令的使用方法,這時候就得仰賴Get-Help命令的協助,隨時告知任一命令的完整介紹。
例如只要執行「Get-Help Get-VMHost」命令,便會立即顯示Get-VMHost命令的完整說明,但如果只是想要查看該命令的使用範例,則如圖5所示搭配-Examples參數即可。
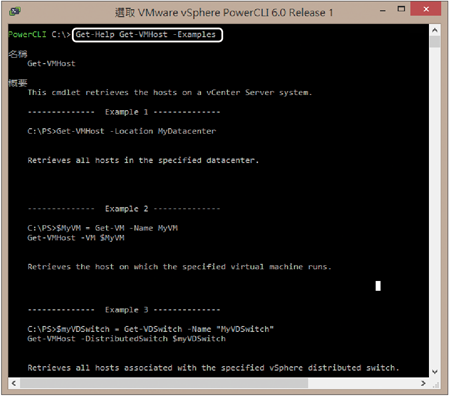 |
| ▲圖5 查詢特定命令範例。 |