儘管VMware vSphere早已是一門耳熟能詳的虛擬化解決方案,但對於剛踏入IT領域的新手而言,建議最好能夠打造一個專屬的測試環境並在實際的IT工作環境中善加運用,如此才能逐步完全駕馭vSphere虛擬化技術的精髓所在,現在就一起動手學習部署最新的vSphere 6.7虛擬化基礎運作架構。
隨後,在「指派授權」頁面內選取現行可用的ESXi授權金鑰,在預設狀態下僅會有一個「評估授權」選項,後面將會詳解有關授權金鑰的集中管理,再按下〔NEXT〕按鈕。
來到「鎖定模式」頁面後,可以讓一些講究管理安全的組織透過此設定,來限制所有管理人員僅能透過本機主控台與vCenter Server來連線管理,或是唯一允許vCenter Server來連線管理。在預設狀態下此設定為「已停用」,後續仍可以隨時透過編輯主機設定檔中的「安全性設定檔」來修改,按下〔NEXT〕按鈕繼續。
在「虛擬機器位置」頁面中,則決定往後虛擬機器預設要置放的位置,例如特定的資料夾或資源集區,設定完畢按下〔NEXT〕按鈕。最後是「即將完成」頁面,確定所有設定無誤後,按下〔FINISH〕按鈕即可。
如圖22所示是成功將兩部ESXi主機新增至資料中心的範例,從這個「主機」頁面中可以檢視到每一部ESXi主機目前的基本狀態,包含連線狀況、是否有警告或錯誤訊息、是否啟用叢集、耗用的CPU百分比、耗用的記憶體百分比、HA狀態以及已運作的時間。
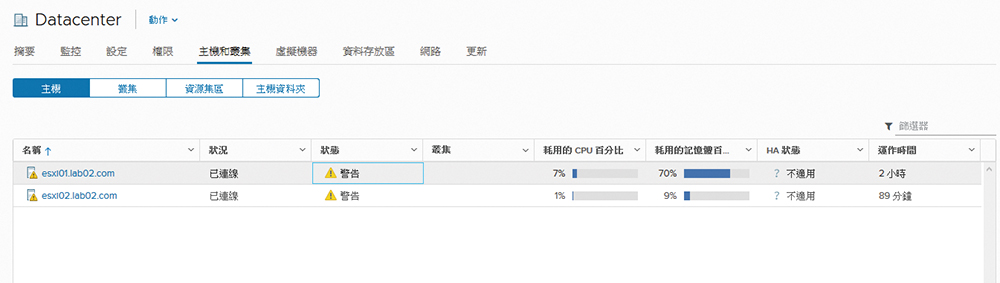 |
| ▲圖22 完成ESXi主機新增。 |
接下來,點選至任一部ESXi主機的節點上,然後如圖23所示再從「動作」選單內看看有哪一些可用的功能選項。其中【維護模式】和【電源】選項肯定會是維護人員經常執行的功能,前者用途主要是讓進入維護模式的ESXi主機,暫時不會運行任何啟動中的虛擬機器,或是不會讓動態資源調配(DRS)的運作,把虛擬機器移動至此主機中來執行,以便主機能夠在這個模式下完成補強更新的安裝或各項設定的異動。
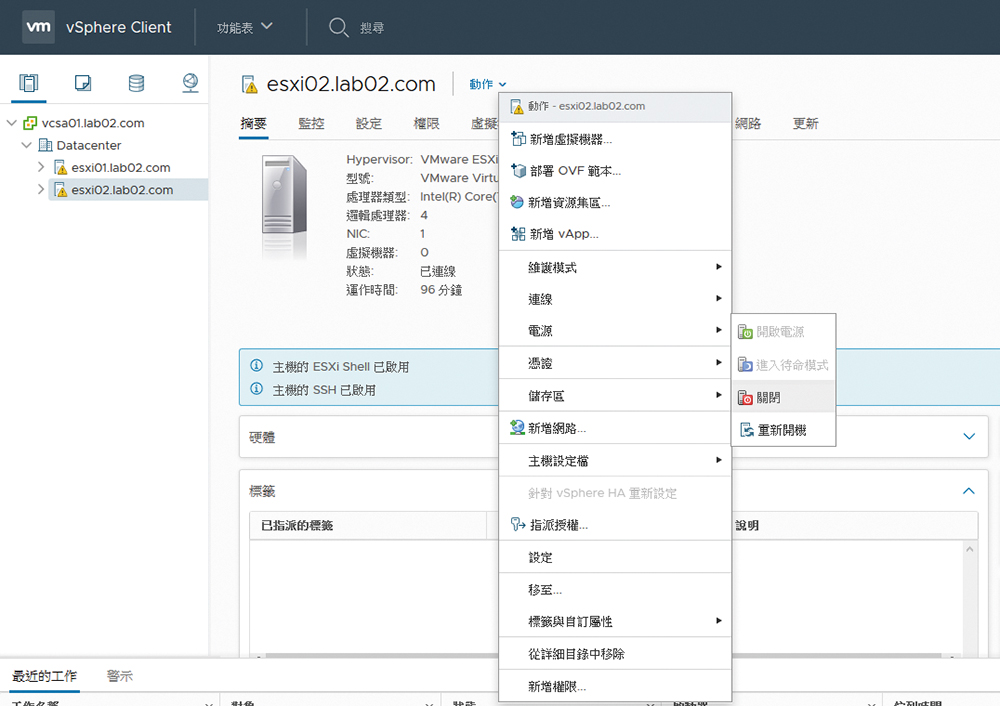 |
| ▲圖23 ESXi主機功能選單。 |
至於【電源】選項則是方便管理者直接針對主機進行關機以及重新開機的操作,但必須注意的是,若有運行中的虛擬機器將會造成Guest OS不正常的關機。
同樣的設定操作,也可以選擇到主機端的Direct Console介面中,按下〔F12〕鍵並輸入root的密碼來完成。
如圖24所示,便是執行「關閉」主機電源的確認頁面,必須在輸入關機作業的原因之後,才能夠按下〔確定〕按鈕來完成關機,而這項關機操作與原因,也將會被記錄在vCenter的資料庫之中以供查詢。
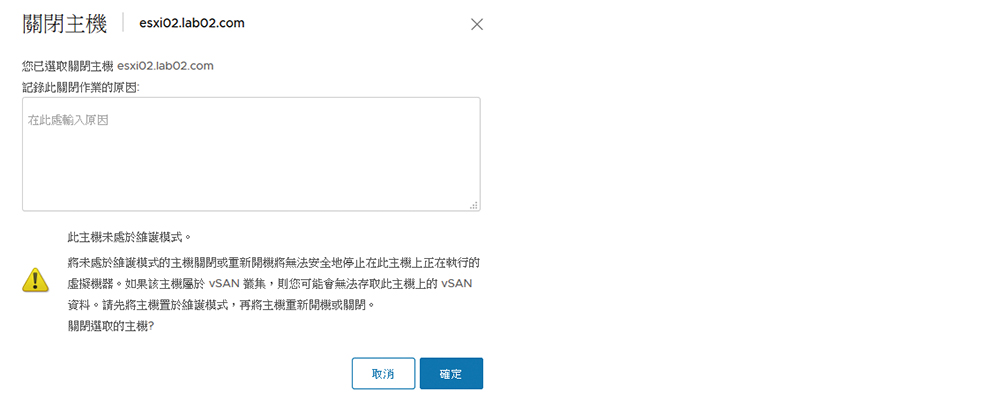 |
| ▲圖24 關閉主機。 |
授權配置指引
ESXi主機的授權,除了在VMware Host Client中設定之外,也可以在新增主機於vCenter的過程中指派,或是乾脆等到所有ESXi主機皆加入vCenter後,再透過vSphere Client網站的「授權」管理頁面來管理授權金鑰並進行指派,這包括了vCenter Server本身的授權。
如圖25所示,其實在初步完成vCenter Server的安裝時,登入後便會看到頁面的頂部出現了「您的詳細目錄中有授權已到期或即將到期的vCenter Server系統」訊息,此時只要點選「管理您的授權」,便會開啟「授權」管理的頁面,可以在此新增所有合法的授權金鑰,包括vCenter Server和ESXi等授權金鑰,這些金鑰也都可以在組織專屬的My VMware官網上查詢到。
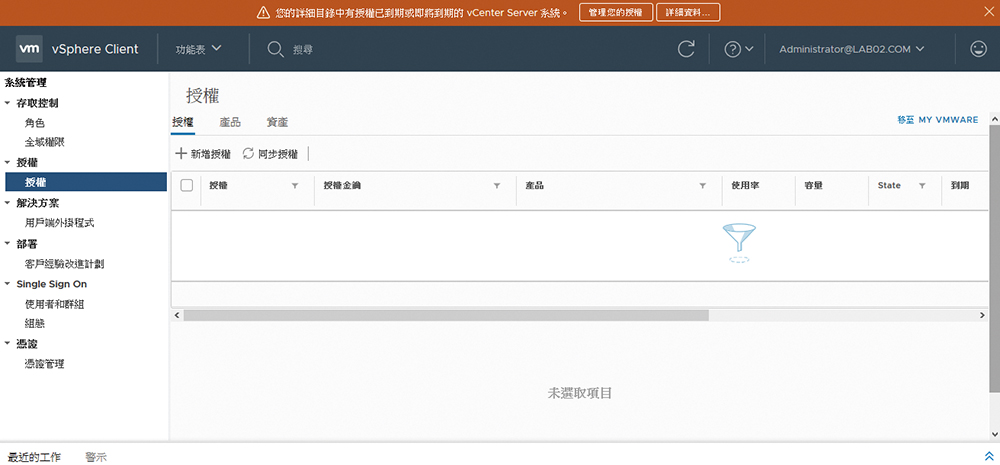 |
| ▲圖25 授權管理。 |
完成「新增授權」的操作後,以ESXi主機授權的管理來說,就可以點選至「資產」→「主機」頁面中,先連續選取準備指派授權的主機,再點選「Assign License」並完成授權的選擇即可,如圖26所示。
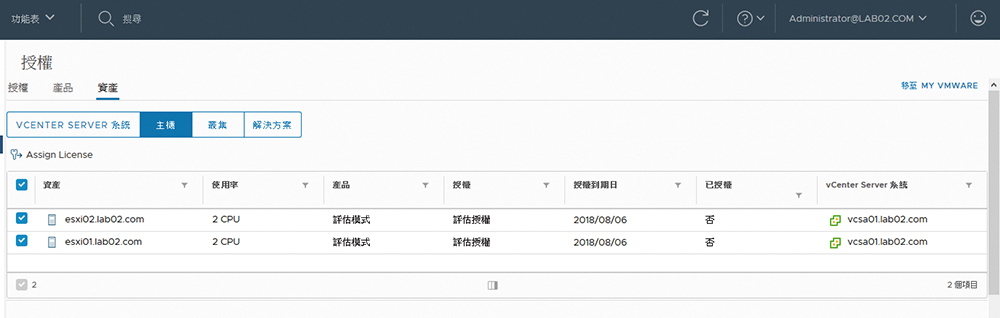 |
| ▲圖26 管理主機授權。 |
一旦完成授權的指派之後,就能夠在「資產」→「主機」頁面中,針對所選取的主機來查看完整的授權資訊,其中包括授權類型、CPU的數量限制、可用的功能清單等等。