儘管VMware vSphere早已是一門耳熟能詳的虛擬化解決方案,但對於剛踏入IT領域的新手而言,建議最好能夠打造一個專屬的測試環境並在實際的IT工作環境中善加運用,如此才能逐步完全駕馭vSphere虛擬化技術的精髓所在,現在就一起動手學習部署最新的vSphere 6.7虛擬化基礎運作架構。
在虛擬化平台技術崛起以前,每當要幫客戶進行伺服端系統的部署前,都必須花上許多時間來安裝多部的伺服器主機,並且在過程中若要進行組態的調整或是故障排除,就會浪費掉許多寶貴的時間在等待重新開機。
此外,若遭遇到每隔幾年一次的系統移機計畫,IT人恐怕得面臨連續好幾天睡不安穩的情況,若原系統主機又有建立叢集(Cluster)架構,那移機任務肯定會讓IT人員吃盡苦頭。後來虛擬化技術出現,讓可能面臨爆肝的IT人員重新燃起希望。
今日虛擬化平台的發展,早已經遠遠超越了當時還在試水溫時期的技術,而成為可同時服務數億人連線的雲端基礎平台。其中,VMware vSphere的表現頗受矚目,因為它輕量、穩定且易於操作管理,適用於各種組織與規模下運作。
相較於前一版vSphere 6.5,最新的vSphere 6.7究竟提供了哪些新功能呢?大致呈列如下:
‧ 強鏈接模式(Enhanced Linked Mode)已支援內建的PSC服務,且支援最多15個vCSA的鏈接模式。
‧ 支援跨vCenter進行vMotion執行過程中的加密保護。
‧ 結合內建vSphere Update Manager(VUM)讓ESXi升級過程中僅需要重新啟動一次。不僅如此,在新增的快速啟動(Quick Boot)功能執行下,可讓ESXi系統重新啟動時,大幅簡化硬體初始化和自我檢測的過程,讓重啟所花費的時間縮短。
‧ vSphere Client(HTML5)網站加入更多管理功能,讓它更接近於具備完整管理功能的vSphere Web Client,這包括虛擬機器與主機的進階功能、基礎儲存與網路管理、儲存原則管理(SPBM)以及動態資源調整(DRS)等等。
‧ 主機支援了最新的TPM 2.0,而虛擬機器也支援了結合金鑰管理系統KMS(Key Management System)的vTPM,讓已受加密保護的虛擬機器在被移動到其他主機運行時,必須能夠持續連接原有的KMS系統,否則將無法使用該虛擬機器,有效防止虛擬機器遭竊的資安風險。
‧ 在vSphere 6.7以前僅支援最大512e格式的硬碟,如今最新已支援了最大4kn格式的硬碟,有效提升硬碟空間的使用率。
接下來,就一起從零開始,完成VMware vSphere 6.7基礎虛擬化架構部署,若目前手上沒有最新的這個版本,可以到以下官方網址註冊並下載評估版本。
‧ VMware vSphere評估下載網址:www.vmware.com/go/evaluate-vsphere-en
至於需要下載哪些軟體呢?現階段只需要下載VMware vCenter Server Appliance 6.7以及VMware vSphere Hypervisor 6.7 (ESXi ISO) image (Includes VMware Tools)或更新版本即可。
動手安裝ESXi 6.7主機
準備安裝ESXi 6.7的主機至少需要兩個CPU核心、4GB的實體RAM,如果是在正式運作的環境中,則建議至少提供8GB以上的RAM。若要支援運行64位元的虛擬機器,必須在主機BIOS上啟用x64 CPU對硬體虛擬化(Intel VT-x或AMD RVI)的支援。在網路部分,須提供一張或多張Gigabit或更快速的網卡連線。
請注意!主機若要使用SATA CD-ROM裝置,必須使用IDE模擬模式,後續才能夠被虛擬機器來連接存取。此外,由於vSphere 6.7支援UEFI的開機方式,因此對於開機媒體的選擇,可以是硬碟、CD/DVD或是USB裝置。
圖1所示便是ESXi 6.7安裝媒體的開機選單,若在10秒之內沒有選擇,預設便會啟動ESXi 6.7的安裝程式。如果選擇「Boot from local disk」選項,則會嘗試以本機現有的作業系統進行開機。
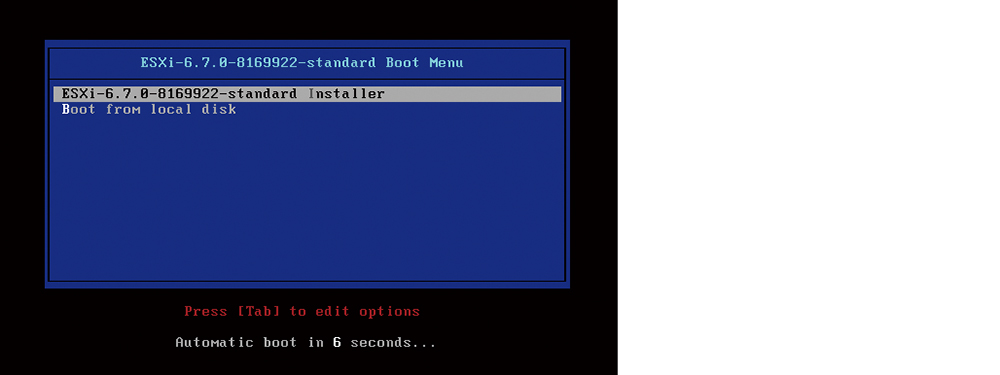 |
| ▲圖1 ESXi 6.7開機安裝選單。 |
成功進入ESXi 6.7安裝程式後,首先系統將會出現提示訊息,告知ESXi 6.7必須安裝在相容的主機硬體內,至於哪一些硬體是通過VMware原廠所認可支援的,詳細內容可以至官網(http://www.vmware.com/resource/compatibility)查詢。