企業面對龐雜的檔案權限控管需求,目前除了透過傳統的存取控制清單(ACL)方式來配置NTFS權限與共用權限外,還可以進一步結合Windows Server 2012的動態存取控制(DAC)技術,來提供更加彈性與簡化權限的管理方式。
接著以新增一筆「檔案部門」為例,並且如圖9所示在「建議值」清單中透過按下〔新增〕按鈕的方式一一加入各部門的名稱資訊,讓後續個別檔案在類別設定時可以挑選所屬的部門。完成設定後按下〔確定〕按鈕。
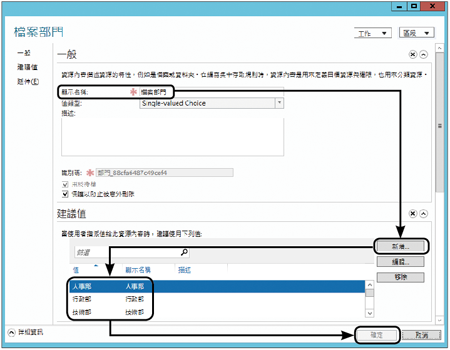 |
| ▲圖9 部門資源內容。 |
如圖10所示,再新增一筆名為「檔案分類等級」的資源內容,並且加入「低」、「中」、「高」的建議值,其主要目的是讓後續的一些檔案可以選擇所屬的等級,藉由檔案等級的不同來決定目前的使用者是否能夠存取。
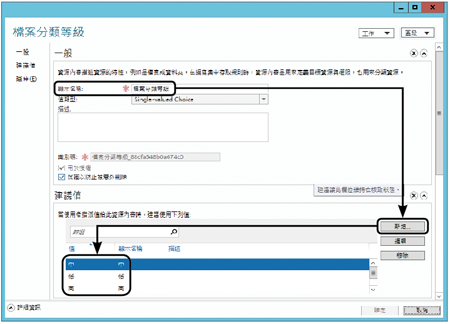 |
| ▲圖10 檔案等級資源內容。 |
完成建立以上兩個資源內容後,查看它們是否已經在啟用狀態。如果尚未啟用,先連續選取,再按一下滑鼠右鍵,然後點選快速選單中的【全部啟用】。
接下來,如圖11所示點選至「Resource Property Lists」節點下,然後點選預設的「Global Resource Property List」項目,接著點選「工作」區域內相對應的「內容」連結。
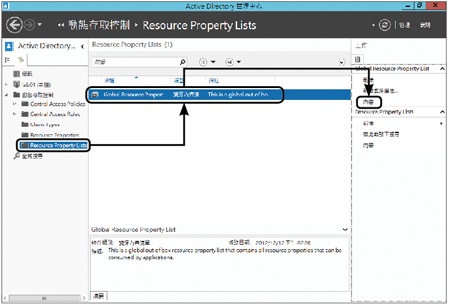 |
| ▲圖11 資源內容清單。 |
在「Global Resource Property List」頁面中,必須按下〔新增〕按鈕將前面所建立的兩個資源內容加入,以利於後續在設定個別檔案的類別屬性時能夠看到這兩個項目,如圖12所示。
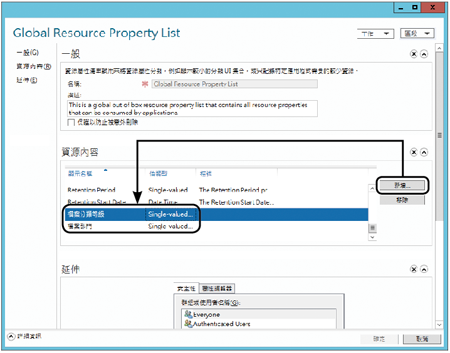 |
| ▲圖說。▲圖12 資源內容清單管理。 |
圖13所示便是「選取資源屬性」頁面,在此可以僅選取自己所建立的項目,並且將其點選加入至右方的窗格之中。最後,按一下〔確定〕按鈕完成全部的設定。
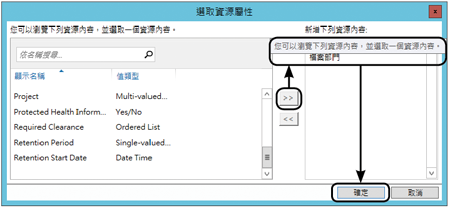 |
| ▲圖13 選取資源屬性。 |
Q5:如何建立中央存取規則?
建立宣告類型與資源內容之後,便可以開始設定各項規則。如圖14所示,先點選「Central Access Rules」節點,再依序點選「工作」區域內的「新增」→「集中存取規則」。
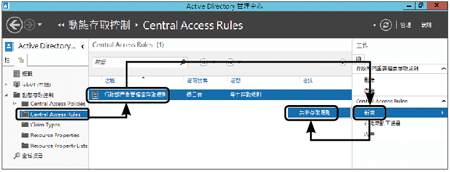 |
| ▲圖14 管理集中存取原則。 |
以建立一個「資訊部門重要檔案存取規則」為例,如圖15所示,先設定好相關目標資源,再按一下〔編輯〕按鈕繼續。
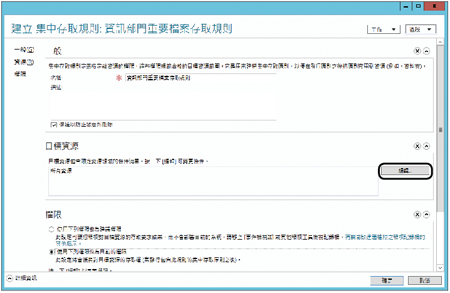 |
| ▲圖15 建立集中存取原則。 |
預設的目標資源清單內應該是空白的,接著點選左下角的「新增條件」連結繼續,如圖16所示。
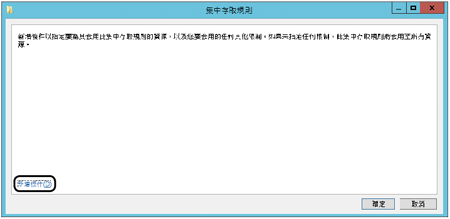 |
| ▲圖16 現有資源條件。 |
接著,便可以設定前面所建立過的兩項資源內容條件,例如設定「檔案部門」必須等於「資訊部」,而「檔案分類等級」則必須是「高」,如圖17所示。必須注意的是,當設定多個條件時,注意條件之間是採用「且」(AND)還是「或」(OR)。
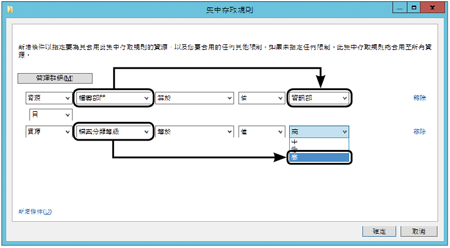 |
| ▲圖17 目標資源條件配置。 |
完成目標資源的條件配置後,緊接著設定相對權限的配置。先點選「權限」窗格內的「使用下列權限作為目前的權限」項目,然後按下〔編輯〕按鈕,以開啟如圖18所示的「權限的進階安全性設定」頁面,接著再按一下左下角的〔新增〕按鈕。
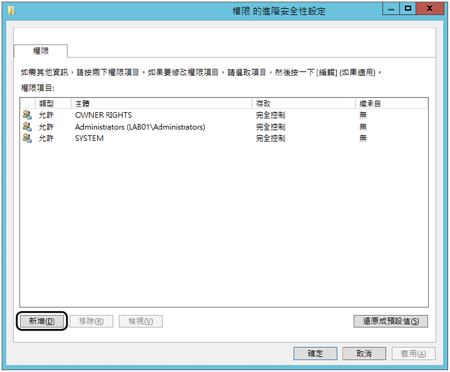 |
| ▲圖18 進階安全性設定。 |