Windows Server 2012 R2內建的Hyper-V 3.0虛擬化平台功能更加強化,讓管理更便捷,用戶將可透過微軟官方所發布的V2V(Virtual to Virtual)轉換工具「MVMC」,將目前運作於VMware vSphere ESX/ESXi虛擬化平台上的VM虛擬主機,轉換至Hyper-V 3.0虛擬化平台中繼續運作。
最後,在「Hyper-V Host」頁面中輸入Hyper-V虛擬化平台的主機名稱或IP位址,以及具備存取權限的使用者帳戶,並選擇將轉換後的VM虛擬主機相關檔案,存放在先前設定Hyper-V主機的UNC分享路徑中,以及要將虛擬硬碟檔案轉換成「固定大小(Fixed size)」或「動態大小(Dynamically expanding)」,如圖13所示。
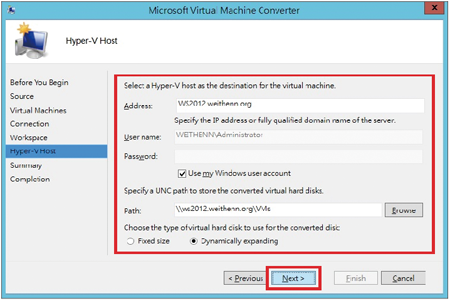 |
| ▲圖13 輸入Hyper-V虛擬化平台資訊。 |
相關資訊確認無誤後,只要按下〔Finish〕按鈕,便會立即進行VMware VM虛擬主機的轉換作業。當開始執行V2V轉換作業,同時開啟vSphere Client和MVMC轉換工具,以便觀察整個V2V轉換過程:
- 1. 將該VMware VM虛擬主機執行「快照
(Snapshot)」的動作。
- 2. 移除VMware VM虛擬主機中的VMware Tools(這
便是MVMC設定轉換過程中須要輸入VM管理者帳戶的原因)。
- 3. 將VMware VM虛擬主機執行「關機(Shutdown)」
的動作後,進行V2V轉換作業。
- 4. VMware VM虛擬主機執行「匯出(Export OVF
template)」動作,並且將匯出的檔案(如虛擬硬碟檔.vmdk)寫入至剛才指定的暫存資料夾內(此時MVMC主機網路流量將會爆增)。
- 5. 在暫存資料夾中產生VHD資料夾,且執行VMware
虛擬硬碟檔.vmdk轉換成Hyper-V虛擬硬碟檔.vhd的任務。
- 6. 待虛擬硬碟轉換作業完畢,將.vhd虛擬硬碟檔案複
製到先前指定的UNC分享路徑中。
- 7. 建立Hyper-V VM虛擬主機相關設定檔,並且依
照此次實作的設定將VMware VM虛擬主機關機,而Hyper-V VM虛擬主機開機。
如圖14所示,當V2V轉換完成作業完成後,如同在轉換設定過程中的結果,也就是來源端VMware VM虛擬主機關機,而目的端Hyper-V VM虛擬主機自動開機。
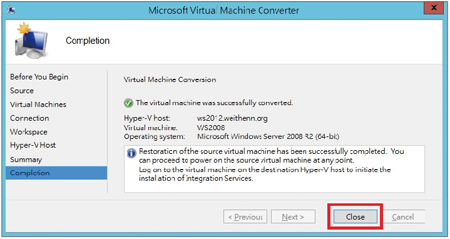 |
| ▲圖14 V2V轉換作業完畢。 |
由於此次實作所轉換的VM虛擬主機作業系統為Windows Server 2008 R2 SP1,且Hyper-V虛擬化平台為最新3.0版本,所以VM虛擬主機只需要「升級」整合服務版本即可,若是運作在舊版Hyper-V 2.0虛擬化平台,則不需要安裝或升級整合服務版本。
當VM虛擬主機開機完成後,在摘要頁籤中活動訊號欄位的狀態為「良好(無應用程式資料)」,表示Hyper-V虛擬化平台已經可以偵測VM虛擬主機運作狀態。但是,在網路功能頁籤內,網路介面卡狀態為「已降級(需要整合服務升級)」的提示訊息,這代表必須要「升級」整合服務以達到最佳化運作狀態。
此外,若登入作業系統開啟裝置管理員,將會出現「無法辨識的裝置」,且網路介面卡名稱為「Microsoft虛擬機器匯流排網路介面卡」。隨後,在VM虛擬主機所開啟的Console視窗中,依序點選「動作 > 插入整合服務安裝光碟」,準備升級整合服務版本。當Hyper-V整合服務升級完畢,將提示須重新啟動主機以便套用生效,按下〔是〕按鈕即可。
重新啟動主機並登入作業系統,然後開啟「裝置管理員」,就不會再出現任何無法辨識的裝置,且網路介面卡名稱則變更為「Microsoft Hyper-V網路介面卡」。回到Hyper-V管理員視窗,在摘要頁籤中活動訊號欄位的狀態也將變更為「良好(應用程式健康情況良好)」,如圖15所示。
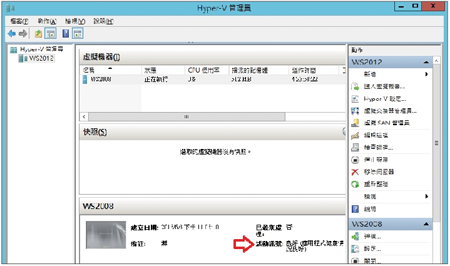 |
| ▲圖15 VM虛擬主機升級整合服務。 |
使用vSphere Client Plug-in
讀者也可以在MVMC主機上安裝vSphere Client以及Microsoft Virtual Machine Converter Plug-in for VMware vSphere Client.msi執行檔。但請注意,vSphere Client Plug-in只能安裝在vSphere Client 4.1和5.0版本之中,目前尚未支援最新版本vSphere Client 5.1(圖16)。
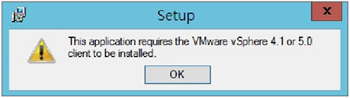 |
| ▲圖16 MVMC vSphere Client Plug-in尚未支援最新5.1版本。 |
待MVMC vSphere Client Plug-in安裝完畢,只要在欲進行V2V轉換的VMware VM虛擬主機上按一下滑鼠右鍵,在彈出的右鍵選單中便會多了一個【Convert to Hyper-V virtual machine】選項,如圖17所示。
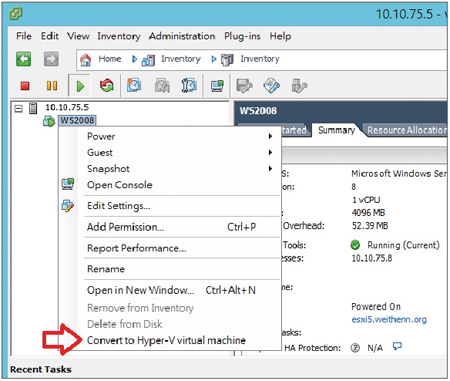 |
| ▲圖17 vSphere Client右鍵選單中多了一個選項。 |
同樣須注意的是,如果要進行轉換的VM虛擬主機並未開機,或是沒有安裝VMware Tools,便會得到如圖18所示的錯誤訊息。當然,若V2V轉換條件符合的話,則會自動開啟MVMC轉換視窗。
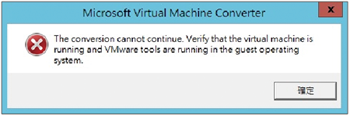 |
| ▲圖18 VM虛擬主機若沒有開機或未安裝VMware Tools,將無法進行V2V轉換而產生錯誤訊息。 |