Microsoft全新推出的SQL Server 2012高可用性機制,不僅可以讓企業IT選擇建構資料庫鏡像的同步功能,還能夠建構企業版中更加強大的AlwaysOn功能,它建構在以Windows Server容錯移轉叢集(WSFC)的基礎之上,並且提供多資料庫同步與即時容錯備援能力。
隨後開啟「安裝程式支援規則」頁面,在此將會進行安裝的前置檢查,其中最重要的是檢查目前SQL Server版本的正確性。如果檢查結果過程中沒有通過「重新啟動電腦」項目,記得在重新啟動電腦之後再執行安裝程式。
通過前置檢查之後,將來到如圖3所示的「選取執行個體」頁面,可以在這裡選取所要升級的SQL Server執行個體(如果有多個的話)。
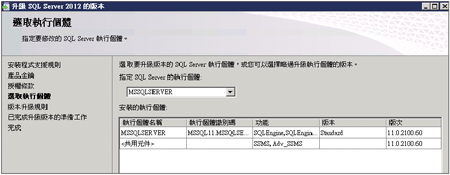 |
| ▲圖3 選擇執行個體。 |
接著會再次進行現有SQL Server執行個體升級前的條件檢查。必須通過所有項目檢查,才能開始往下一步驟中進行升級。
最後,會列出即將進行升級的SQL Server項目,如果曾經安裝過分析服務、報表服務等項目,在此安裝清單中都會一併列出並且完成升級。按下〔升級〕按鈕繼續。
圖4是完成SQL Server 2012標準版所有元件,升級至企業版的顯示範例。後續若有SQL Server 2012的最新Service Pack推出,建議務必進行更新。
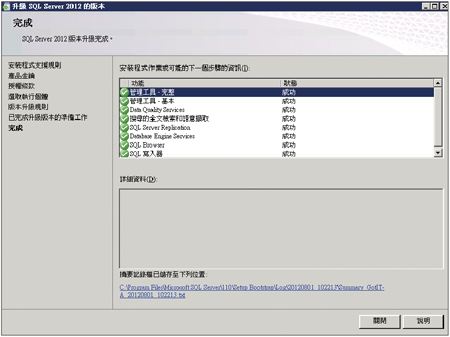 |
| ▲圖4 成功完成升級。 |
圖5所示則是完成SQL Server 2012標準版升級至企業版後,在伺服器屬性的「一般」頁面內所呈現的企業版64位元的資訊。
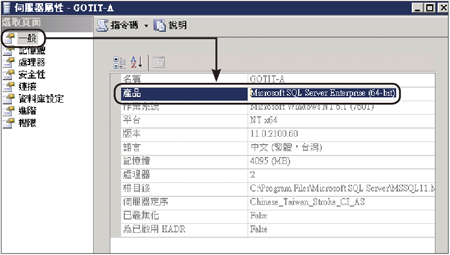 |
| ▲圖5 企業版伺服器屬性。 |
TOP 2 :在Windows Server 2008 R2中建置容錯移轉叢集
前面曾提及SQL Server 2012 AlwaysOn架構的基礎是容錯移轉叢集(WSFC),因此接下來必須先在每一部SQL Server 2012企業版的作業系統中安裝與設定WSFC。
圖6所示便是Windows Server 2008 R2的「伺服器管理員」介面,在「功能」節點頁面內點選「新增功能」連結繼續。
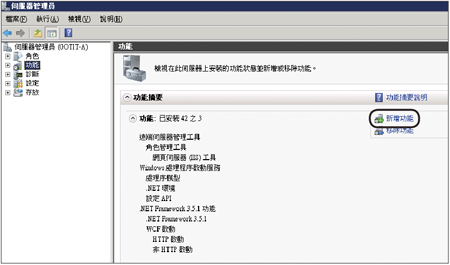 |
| ▲圖6 伺服器管理員。 |
接著在「選取功能」頁面內選取「容錯移轉叢集」項目,並按下〔下一步〕按鈕。隨後,確認所選取的功能項目無誤之後,按一下〔安裝〕按鈕繼續。
圖7所示是成功完成「容錯移轉叢集」功能安裝的顯示頁面,重複此安裝作業於每一部SQL Server 2012主機上。在接下來的實作範例中將以兩部SQL Server 2012主機的AlwaysOn架構為例進行說明。
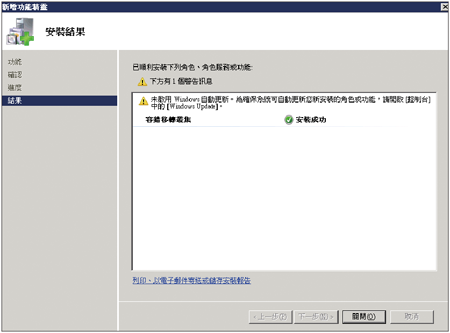 |
| ▲圖7 安裝成功。 |
圖8便是在「伺服器管理員」介面內所展開的「容錯移轉叢集」管理員介面。也可以選擇由「系統管理工具」選單中來開啟。在此點選「動作」窗格內的「建立叢集」連結。
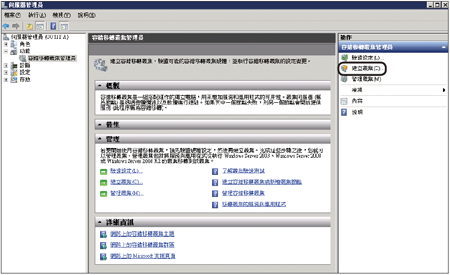 |
| ▲圖8 容錯移轉叢集管理員介面。 |
接著開啟「建立叢集精靈」,在如圖9所示的「選取伺服器」頁面內按一下〔瀏覽〕按鈕,將兩部準備好的主機加入,然後按下〔下一步〕按鈕。
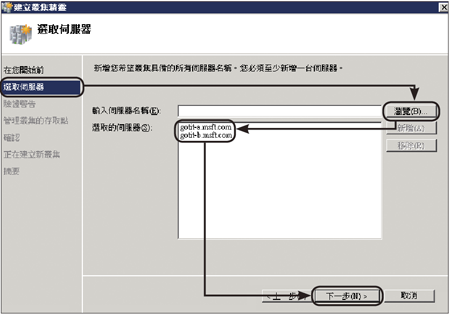 |
| ▲圖9 選取伺服器。 |