建置好ownCloud雲端硬碟之後,接著說明實際的操作方法,例如Windows用戶端該如何連線使用、Android智慧手機如何透過ownCloud應用程式進行操作等,最後也將示範幾個重要的疑難排解供大家參考。
Windows用戶端連線使用
看完上期有關於ownCloud常用功能的操作範例之後,現在開始講解Windows用戶端的使用說明。
先到「個人」頁面內按下〔下載〕按鈕,就會切換到如圖1所示的頁面。在此可以選擇所要下載的Sync Clients版本,這裡將採用Windows版本。
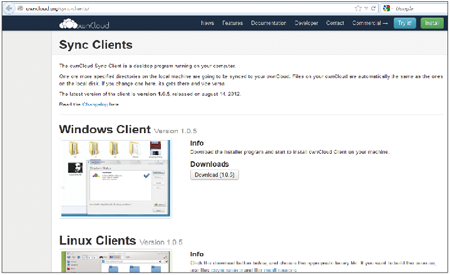 |
| ▲圖1 下載用戶端程式。 |
下載完成後,立即開始安裝。在整個安裝過程中,基本上採用預設值即可。安裝完成後,如圖2所示在預設的狀態下只要按下〔Finish〕按鈕,便會立刻啟動ownCloud用戶端程式。
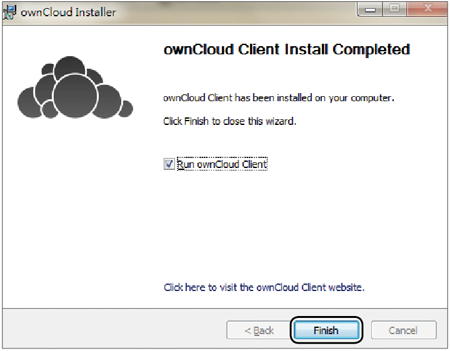 |
| ▲圖2 安裝ownCloud程式。 |
第一次啟動時,將會出現如圖3所示的警告訊息,告知使用者目前尚未設定ownCloud主機的連線資訊。
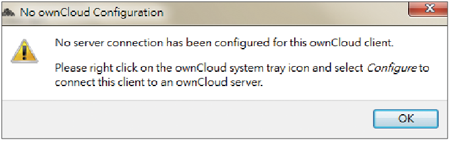 |
| ▲圖3 出現警告訊息。 |
在Windows桌面右下角的位置中,如圖4所示將游標移動到ownCloud圖示的上方,然後按一下滑鼠右鍵,再點選快速選單中的【Configure】。
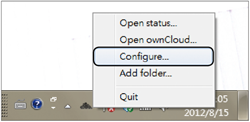 |
| ▲圖4 ownCloud程式選單。 |
緊接著開啟如圖5所示的ownCloud連線設定精靈,先在「ownCloud-URL」欄位內輸入公司的ownCloud網址,必須注意的是,在真實的環境中應該要輸入對外連線的網址。輸入完畢,按一下〔Next〕按鈕。
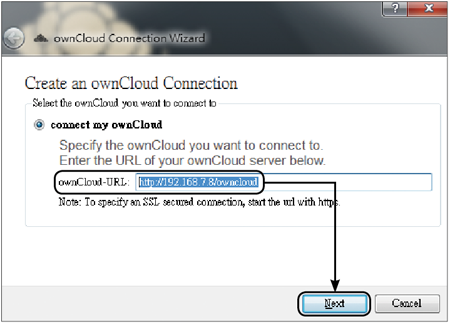 |
| ▲圖5 設定連線位址。 |
接著在如圖6所示的「ownCloud Credentials」頁面之中,使用者必須輸入自己的帳戶與密碼,如果是共用的電腦,則將「Do not store password on local machine.」設定選項勾選起來,然後按下〔Next〕按鈕。
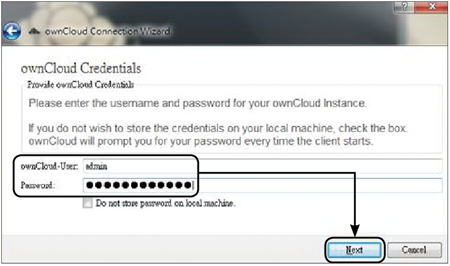 |
| ▲圖6 連線帳戶密碼。 |