上一期已經介紹過Git的基本指令,但要靈活運用這些指令,有一定的難度。針對這個問題,本期將介紹一款Git的圖形化前端工具程式Gitg,透過圖形化的直覺理解,將更能了解文字指令原本抽象的含意。
與其他版本控制系統相比,Git本身的設計並不能算是非常複雜,只需要理解幾個基本指令,多半便能在短短的幾分鐘內理解Git的操作方式,進而使用此工具進行檔案版本的控管。
但即使如此,以純文字操作介面所設計的Git,仍然可能造成使用上的一些困擾。
目前大多數的作業系統與應用程式都有提供圖形操作介面,單純以文字介面進行操作,雖然可以加快作業速度,但必須對於文字模式的操作介面有相當程度的了解,否則仍然可能落入事倍功半的窘境。
善用圖形化操作介面
為了讓大多數使用者都能以最快的速度學會Git,許多熱心人士或是團體組織都針對Git開發了許多方便好用的Git圖形介面,且並不僅限於UNIX/Linux平台。
無論是Windows或是Mac OS,只要是Git可以執行的作業平台,都能找到相對應的Git圖形介面。
在Git的官方網站中,也列出包含UNIX/Linux、Windows、Mac OS等不同作業平台的Git圖形化介面,好讓使用者可以快速找到合適的Git圖形化前端工具程式。
本文所要介紹的Gitg,在操作上是屬於一套較為簡單的Git前端處理工具。Gitg充分發揮了Git的精神,甚至連原始檔都需要使用Git將Gitg的貯藏庫從網路上的伺服器取出並存放至本地目錄中,才能開始進行編譯與安裝。
現今大多數的Linux發行版本都可以從內建的套件管理系統中,直接找到Gitg的套件並進行安裝,因此不一定需要從Gitg的貯藏庫取出原始碼再進行編譯。以Ubuntu為例,只要執行「sudo apt-get install gitg」指令即可完成Gitg的安裝。
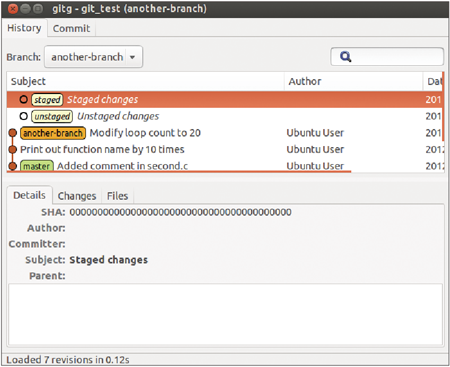 |
| ▲Gitg的操作畫面。 |
讓合併/分支操作更容易
執行Gitg之後,一開始需要先使用開啟功能直接開啟現有的Git貯藏庫,也就是已經執行過「git init」的目錄。在執行過開啟功能之後,便可以看到Gitg會先停留在最後(最新)的一個分支之中。
此時,如果需要切換至其他分支,則開啟畫面上方的「Branch」下拉式選單,並從中選擇欲使用的分支。
選擇分支時,可以單獨選擇特定的分支,此時Gitg便會顯示此分支的相關資訊。如果有需要,也可以使用「Local branches」僅顯示本地分支,或是選擇「All branches」來顯示所有分支。
選擇「All branches」之後,將會顯示包括本地分支與遠端分支的所有資訊,因此畫面上可能會較為凌亂,但也能夠使用此方法來觀察分支的建立與合併之歷史流程。
由於分支與合併功能是Git的一大特色,因此使用Git時若了解分支與合併的功能,在工作上將更有幫助。但因為Git本身是以文字介面進行設計,使用者較難以理解分支為何。
舉例來說,分支是從何處開始進行分支?合併時是從那些分支合併而來?這些訊息雖然也能從Git的指令中取得結果,但因為沒有圖形化的輸出,因此不易完全了解整個分支樹的前因後果。
此時,透過Gitg的輔助,便能相當容易地觀察到整個分支樹的演進過程,進而對專案原始碼有更深一層的了解。
選擇分支之後,Gitg畫面下方的〔Details〕頁籤,就會顯示此分支的相關資料,包括分支的SHA驗證碼、分支的作者與遞交者、分支的說明訊息,以及此分支的父分支為何等各種資料。
經由這些資訊,使用者可以更加清楚地知道這些分支的來龍去脈,並利用遞交時所建立的各種說明資料,理解該分支建立的原因。
建立某一個新的分支後,Git仍然允許使用者切換至先前所建立的分支,並取出該分支階段的所有資料,此功能亦可經由Gitg進行處理。