Windows Server 2012 AD RMS結合Office 2013與SharePoint 2013,讓Microsoft資訊版權管理功能變得更加容易也更安全。將AD RMS伺服器架設好了之後,就可以透過Office 2013和SharePoint 2013進行更廣泛的管理及應用。
上期文章介紹了如何建置AD RMS伺服器、如何使用Office 2013存取保護文件,並講解了怎樣配置與使用權限原則範本。
延續以上的內容,以下將介紹自動加密管理技巧,以及如何整合SharePoint 2013文件庫與存取已受保護的PDF文件檔。
自動加密管理技巧
在最新Windows Server 2012 AD RMS與Windows Server 2012檔案伺服器的整合應用中,可以根據不同檔案屬性的判別,讓系統自動以指定的權限原則範本進行套用,如此便不需要以人工的方式針對文件檔案設定IRM的加密。以下介紹相關設定技巧。
首先,在如圖1所示的檔案共用資料夾內,建立各部門專屬的共用資料夾,接著將設定這些資料夾,結合AD RMS的自動加密功能。
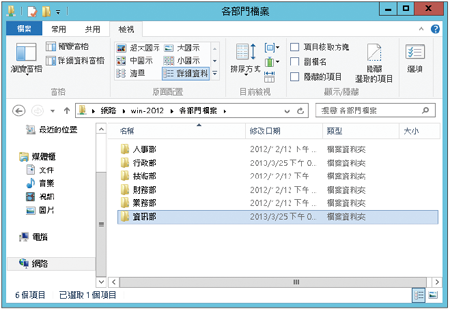 |
| ▲圖1 檔案伺服器資料夾。 |
開啟Windows Server 2012檔案伺服器中的「檔案伺服器資源管理員」介面,然後點選至「檔案管理工作」節點。
如圖2所示,這裡已經預先建立一個檔案管理工作,接著就一同來看看這項檔案管理工作內容中,究竟完成了哪些必要設定。點選「動作」窗格內的「編輯檔案管理工作屬性」連結。
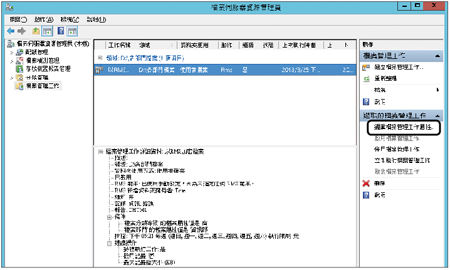 |
| ▲圖2 檔案伺服器資源管理員。 |
待新視窗出現後,如圖3所示,在〔一般〕活頁標籤內可以看到目前所設定的工作名稱和描述。當此管理工作暫時不需要執行時,只要將「啟用」項目的勾選取消即可。
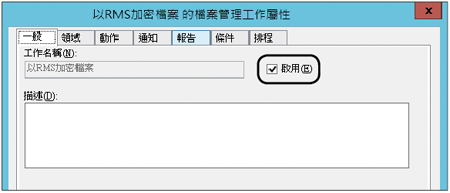 |
| ▲圖3 檔案管理工作屬性。 |
接著,切換至如圖4所示的〔領域〕活頁標籤內,先將「使用者檔案」項目勾選,接著按一下〔新增〕按鈕,將後續準備要套用自動加密保護功能的資料夾一一加入。
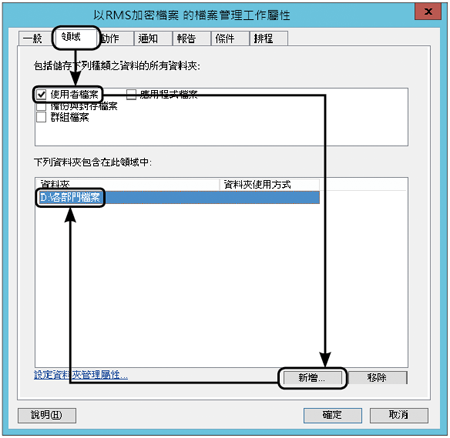 |
| ▲圖4 領域設定。 |
如圖5所示,在〔動作〕活頁標籤內則包含了最關鍵的設定。首先在「類型」下拉選單中選取【RMS加密】,接著在「選取範本」區域內選擇所要套用的現有AD RMS權限原則範本,或是選擇「輸入手動設定」來分別設定哪些人員將擁有讀取、變更以及完全控制的權限。在預設的狀態下,資料夾的擁有者將自動擁有完全控制的權限。
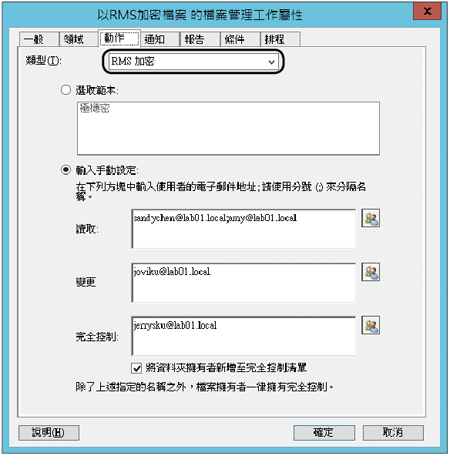 |
| ▲圖5 動作設定。 |
在〔通知〕活頁標籤內,則可以新增設定是否需要以E-mail進行工作執行前的通知(圖6)。當然,也可以選擇寫入至事件記錄檔內,或是執行特定的外部命令。
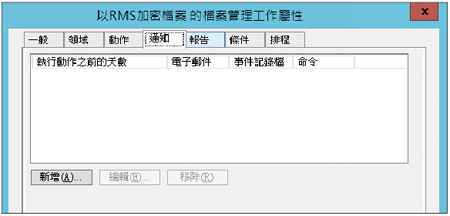 |
| ▲圖6 通知設定。 |