若想要在Linux作業系統中透過KVM虛擬化平台建置多部虛擬機器,以充分使用硬體資源來提供更多的應用服務與測試環境,相信Ubuntu的64位元版本會是最佳的選擇。本文將示範如何透過最簡易與最快速的方法來建置與管理KVM虛擬化平台,打造出絕佳的虛擬機器運作環境。
最後,最好檢查一下虛擬化系統的運作是否正常。如圖6所示下達「virsh -c qemu:///system list」命令,若出現的結果和筆者的範例相同,即表示沒有問題,可以開始準備建立虛擬機器。
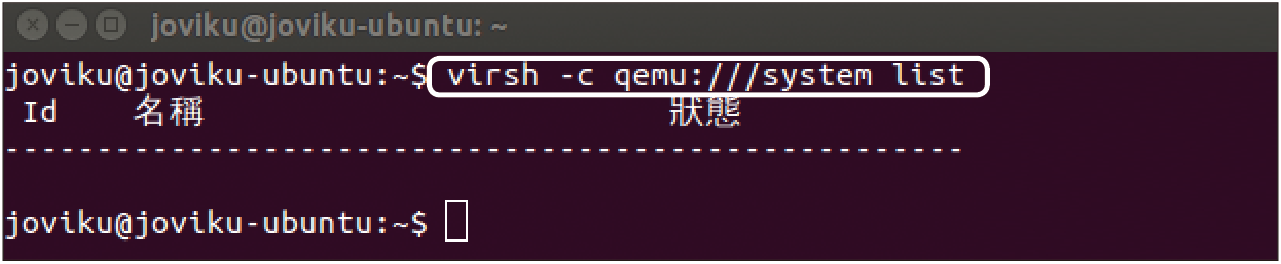 |
| ▲圖6 檢查虛擬化系統狀態。 |
配置虛擬網路組態
在前面的步驟中已經安裝了乙太網路橋接器工具(bridge-utils),為了讓後續所建立的虛擬機器,都能夠透過實體連線的網路卡與外部網路連線,還必須進一步修改網路介面的相關設定。
透過vi或vim之類的文字編輯器,開啟「/etc/network/」路徑下的「interfaces」設定檔。如圖7所示,將其中的address、network、netmask、broadcast、gateway、dns-nameservers欄位值修改成實際所要給予伺服器網路使用的TCP/IP設定,而這個網路(eth0)也將因為其中的「bridge_ports eth0」與「bridge_stp off」設定,使得虛擬機器的Guest OS可以透過它來連接外部網路及Internet。
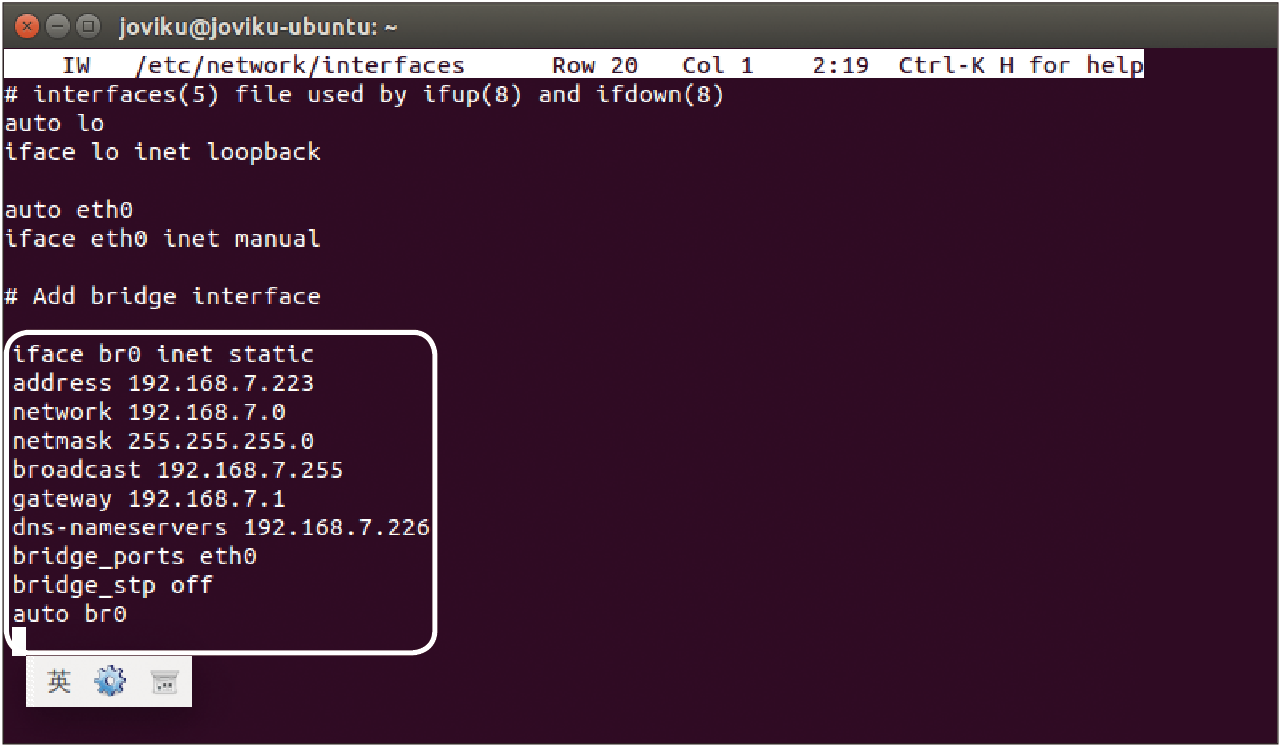 |
| ▲圖7 修改網路連線設定。 |
完成乙太網路的橋接與TCP/IP的設定後,緊接著重新啟動系統,或是重新啟動網路介面,前者只要執行「sudo reboot」命令,後者則可使用「sudo /etc/init.d/networking restart」命令。完成重新啟動後,如圖8所示執行「ifconfig」命令來查看前面步驟中所建立的br0橋接網路是否已經啟用。
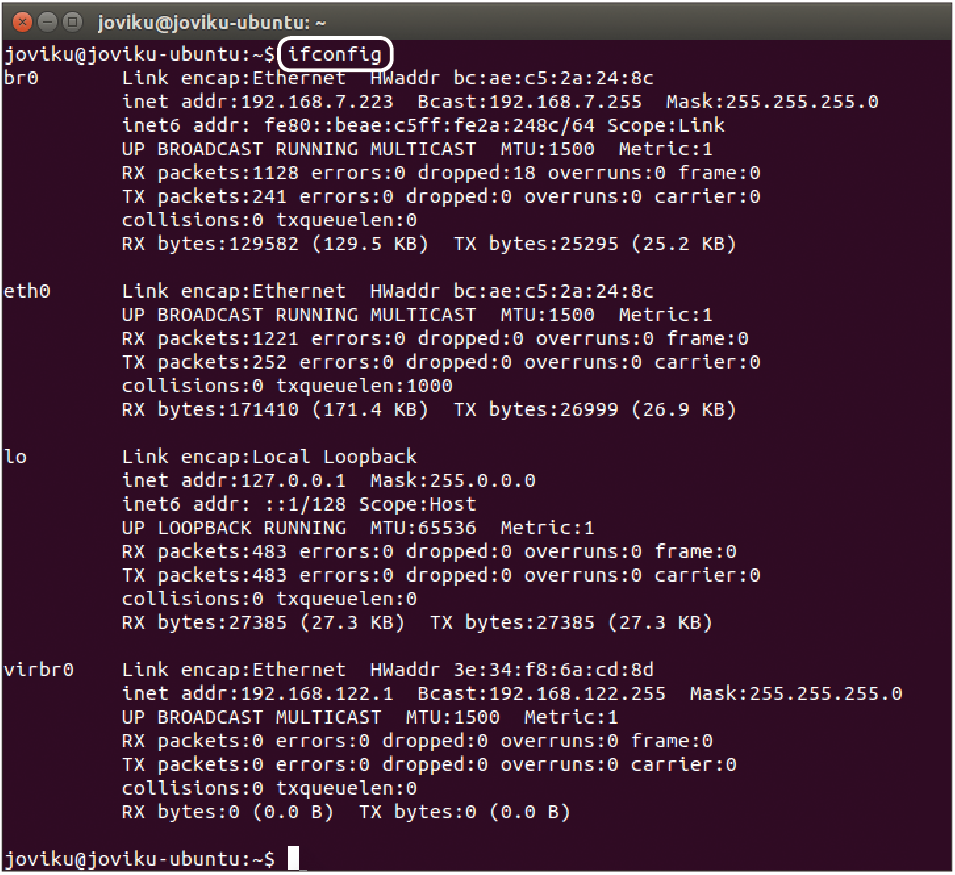 |
| ▲圖8 查看網路組態。 |
確認已成功建立橋接網路後,便可以針對現有的虛擬機器開啟如圖9所示的組態設定頁面,其中在NIC的裝置項目頁面內,將「源裝置」選為【指定分享的裝置名稱】,然後再輸入所建立的橋接網路名稱,例如「br0」。
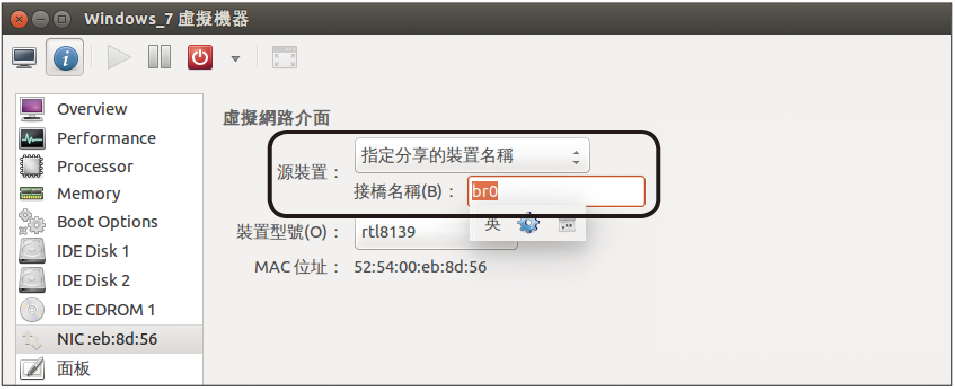 |
| ▲圖9 設定虛擬網路橋接。 |
建立新虛擬機器
一切就緒後,就可以在KVM的虛擬化平台上建立新虛擬機器,從Ubuntu系統選單中點選開啟所安裝的「虛擬機器管理員」程式。
接下來,試著建立一個新的虛擬機器。如圖10所示,在「新增VM」頁面中,先輸入新虛擬機器名稱,然後選擇後續安裝Guest OS的方法,目前提供「本地端安裝媒體」、「網路安裝」、「網路開機」以及「匯入現有的磁碟映像」等四種作法,其中採用本地ISO檔掛載安裝的方式最為常見,也是迅速安裝Guest OS的最佳選擇。決定好安裝方式之後,再按下〔下一步〕按鈕。
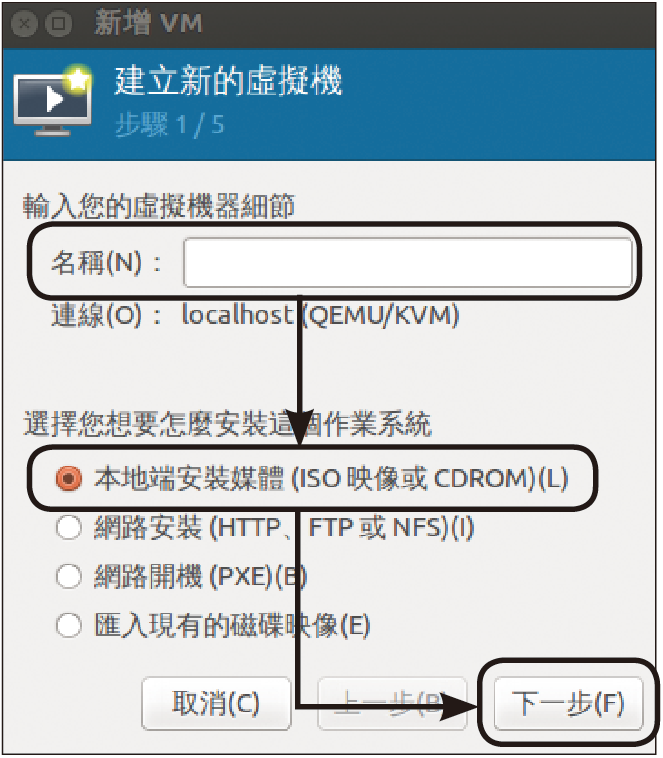 |
| ▲圖10 新增VM設定。 |
如圖11所示,本例選擇了「使用ISO映像」,然後按下〔瀏覽〕按鈕來載入預先準備好的ISO檔案。接著,完成「OS類型」和「版本」的挑選,並按下〔下一步〕按鈕。在此即便不小心選錯了OS類型與版本,還是可以正常安裝所準備好的安裝程式,只是必須留意處理器與記憶體的配置設定,是否足以執行所安裝好的Guest OS與其應用程式。
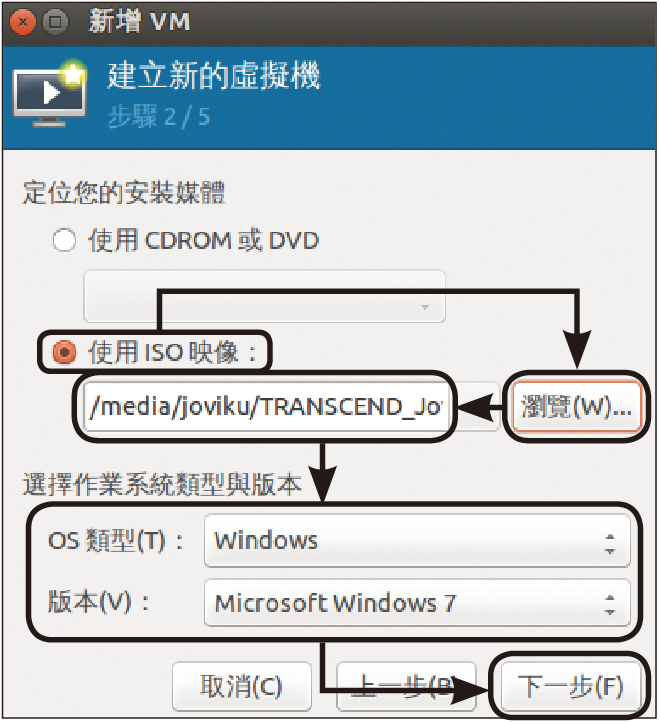 |
| ▲圖11 設定安裝媒體與作業系統。 |
接著指派此虛擬機器可用的記憶體與CPU數量,一般只要是安裝Windows作業系統,至少會配置2,048MB以上的記憶體與兩個CPU。在此,系統也會顯示目前主機最高可用的資源大小。設定完畢,按下〔下一步〕按鈕繼續。
然後,指派所要使用的新虛擬硬碟大小,當然也可以指定掛載一個現有的虛擬硬碟映像檔。在這裡,如果勾選「現在分配整個磁碟」設定,則此虛擬機器完成建立之後,此虛擬硬碟將會產生一個指定大小的映像檔。
像這樣直接固定大小的優點在於提升I/O的運行效能,因為它省去了許多運算的工作,但相對地,當此類型的虛擬硬碟數量很多的時候,將會占用掉許多主機硬碟的可用空間。至於若是取消勾選,那麼虛擬硬碟的實體檔案大小,將會隨著實際存放的資料多寡而增長。
隨後可以檢視到前面步驟中所配置的各項設定。而在「進階選項」的網路類型設定部分,可決定採用預設的NAT轉譯連線方式,或是改成「Specify shared device name」設定,並且指定前面步驟中所預先建立好的網路橋接名稱,讓虛擬機器與實體主機使用同一個網段位址來連線外部網路與Internet。此外,還可勾選「在安裝前自訂組態」選項,以便在完成此設定後,自動開啟此虛擬機器的完整內容設定頁面。