唯有學習更多實用的vSphere維護管理技法,才能在面對突發性狀況時快速地排除問題。透過閱讀技術文件、網路上豐富的討論資源、參閱前人實作所得的寶貴經驗,都是IT人員增強自我實力的多元管道。
先點選至目的地的ESXi主機節點,然後在〔管理〕→〔網路功能〕頁籤下,如圖21所示,點選至「VMKernel介面卡」頁面來開啟將要使用在vMotion功能的介面卡內容。
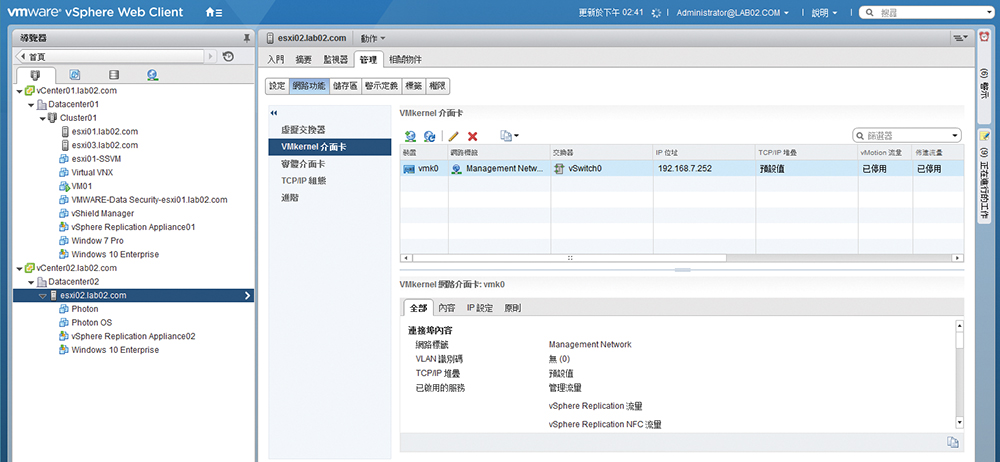 |
| ▲圖21 管理ESXi主機網路功能。 |
如圖22所示,再修改「連接埠內容」頁面中的選項,將位於「可用服務」區域中的「vMotion流量」設定勾選,最後按下〔確定〕按鈕完成設定即可。
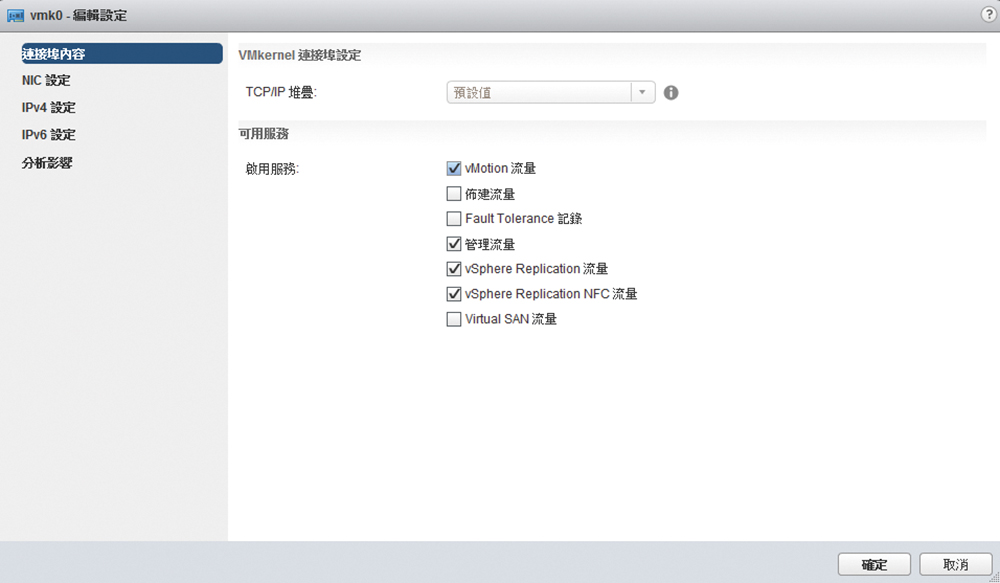 |
| ▲圖22 修改VMkernel連接埠設定。 |
當再次回到「選取計算資源」頁面時,便會發現再次選取相同目標的ESXi主機時,如圖23所示已顯示成「相容性檢查成功」的訊息。再按下〔下一步〕按鈕,繼續後面的設定。
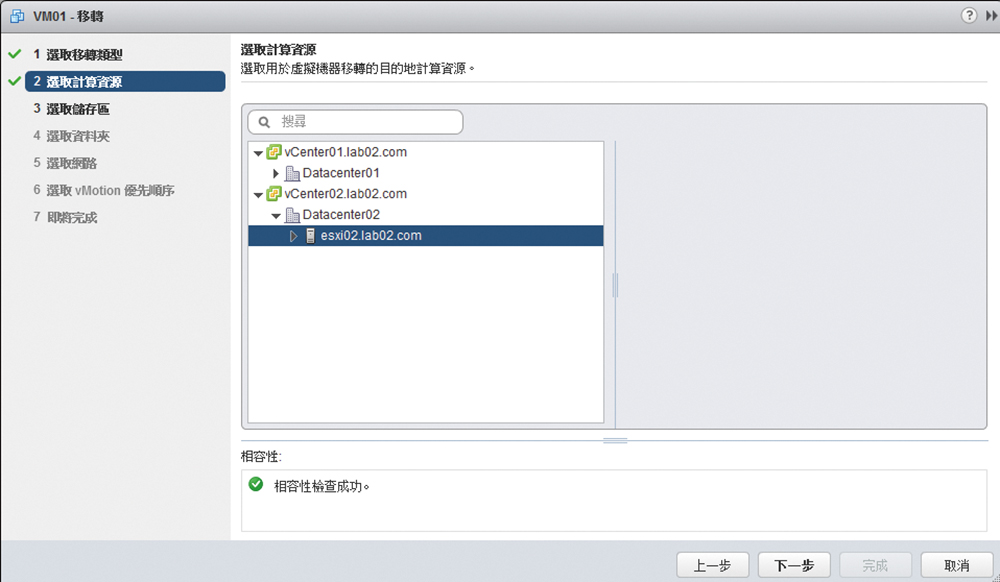 |
| ▲圖23 再次選取計算資源。 |
在「選取儲存區」頁面中,系統將會列出目前此ESXi主機所連線的全部儲存區清單。必須注意的是,如果在目的地的vCenter架構中同樣已經啟用vSphere HA功能,則選擇的儲存區必須是要共用的網路儲存區,才可以繼續讓此虛擬機器受到當地HA機制的保護。最後,按下〔下一步〕按鈕。
如圖24所示,在「選取資料夾」頁面中,挑選虛擬機器所要存放的分類資料夾,並按下〔下一步〕按鈕。
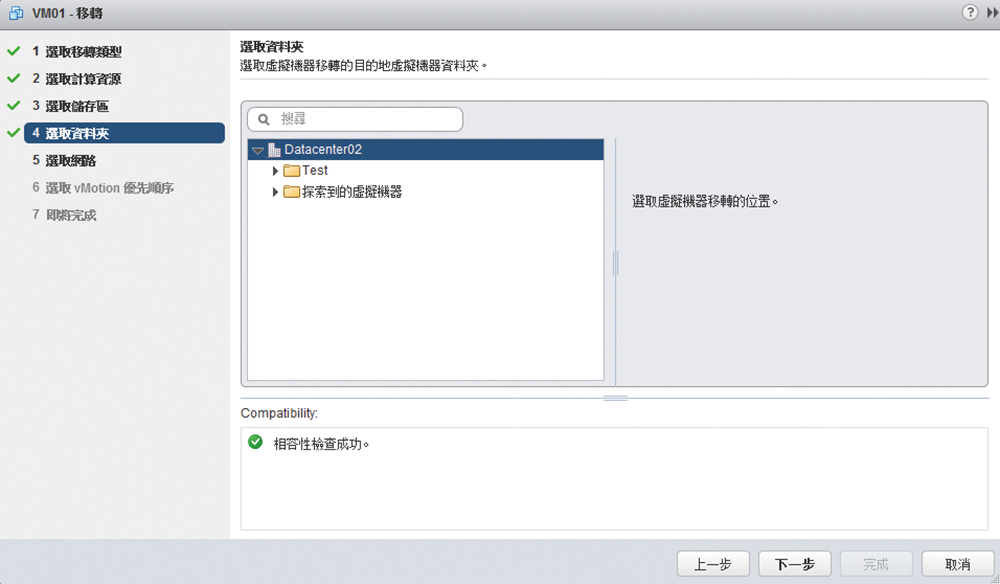 |
| ▲圖24 選取資料夾。 |
接著,如圖25所示在「選取網路」頁面內選取目的地的虛擬機器網路,應該會出現來源和目的地網路不同的警示訊息。不過這個訊息是沒有問題的,因為虛擬網路名稱僅有在相同的資料中心內才是唯一的。按下〔下一步〕按鈕繼續。
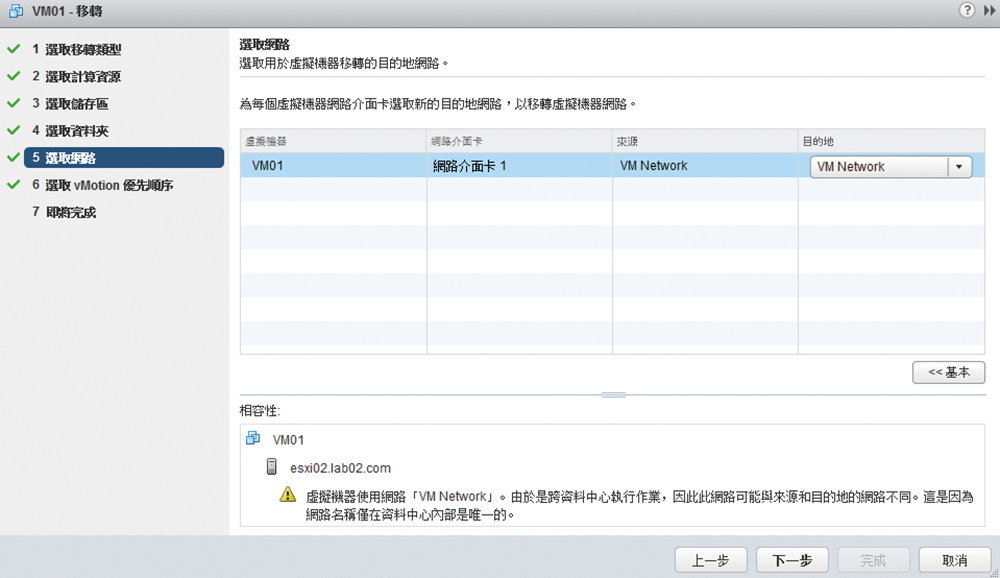 |
| ▲圖25 選取網路。 |
進入「選取vMotion優先順序」頁面之後,如圖26所示可以根據實際需求來選擇「以高優先順序排程vMotion(建議)」,或是選擇「排程正常vMotion」,當多個vMotion作業陸續執行時,這項設定會特別好用,因為它決定了CPU資源配置的優先順序。最後,按下〔下一步〕按鈕來完成設定。
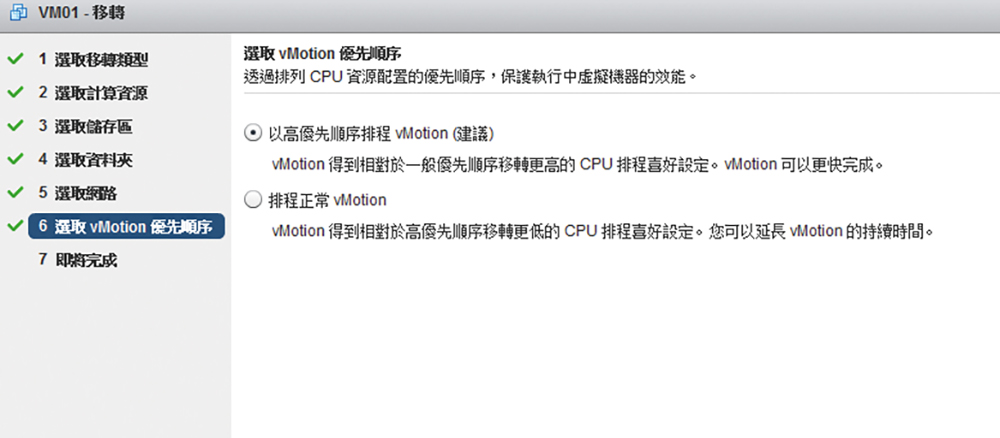 |
| ▲圖26 選取vMotion修先順序。 |
如圖27所示,便是筆者成功將vCenter01.lab02.com中的線上虛擬機器,透過遠距vMotion功能移轉到vCenter02.lab02.com網路內,並且持續正常運行中。而整個移轉過程所需花費的時間,主要與實體的跨區網路速度及穩定度有直接的關係。
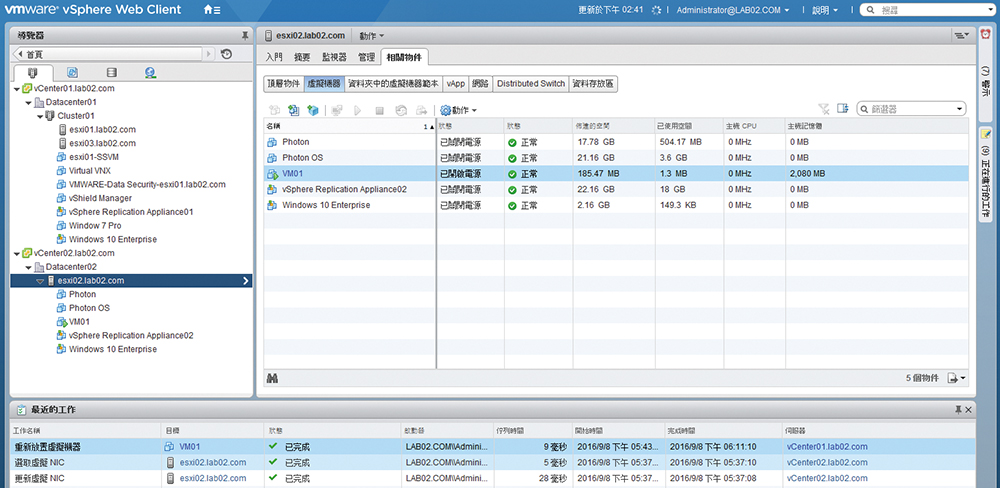 |
| ▲圖27 成功完成虛擬機器遠距移轉。 |
結語
平日就養成良好的閱讀習慣,是成為一位專業IT工作者的致勝因素之一,這是因為自己能夠親自摸索的時間相當有限,因此能夠懂得從別人的身上獲取寶貴經驗,肯定是最快最聰明的學習途徑。
但是可別忘了,還必須懂得如何妥善保存這些經驗,以便可以在需要的時候迅速找到能夠解決問題的答案,而這些收集包括了從實體的參考書、雜誌以及數位化後的電子檔、網站來取得。其中,實體的書籍通常只要有閱讀過便會留下印象,未來需要時就可以從書架上找到所需的資料。至於數位資料,則可以善用Windows的檔案索引設定,預先將這些分類的個人知識庫(資料夾)一一加入,未來需要尋找特定的關鍵字文件時,只須開啟電腦並進入到該資料夾,即可透過全文檢索的方式迅速找到。
<本文作者:顧武雄,Microsoft MVP、MCITP與MCTS認證專家、台灣微軟Technet、TechDays、Webcast、MVA特約資深顧問講師、VMware vExpert、IBM Unified Communications/Notes/Domino/Connections Certified。>