在本刊第108期《跨伺服器硬碟串成儲存池 VSAN規劃建置入門》一文中,已經討論過VMware VSAN(Virtual SAN)的運作架構,並說明了在規劃建置初期中有哪些事項必須特別注意。因此,本文將帶領讀者一步一步輕鬆建立VSAN運作環境。
步驟2:建立VSAN專用網路
雖然,VSAN運作架構支援1Gbps和10Gbps網路環境,而此次實作的網路環境也採用1Gbps。但還是強烈建議,若要將VSAN用於正式營運環境,務必採用10Gbps網路環境,以免屆時因為網路環境滿載而造成VSAN運作效能低落。
此次實作環境中,每台ESXi主機都配置了2片1Gbps的網路卡,1片負責管理(Management Network)、遷移(vMotion Network)、VM(Virtual Machine Network)等網路流量,而另外1片則專責於VSAN傳輸流量。
在虛擬交換器的部分,如圖3所示,VSAN運作架構支援標準式交換器vSS(vNetwork Standard Switch)以及分散式交換器vDS(vNetwork Distributed Switch)。
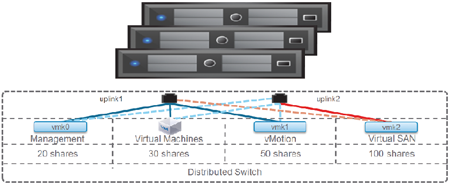 |
| ▲圖3 VSAN運作架構示意圖。(圖片來源:VMworld 2014 – STO1279 – Virtual SAN Architecture Deep Dive) |
所以如果VSAN運作架構較小,使用vSS虛擬交換器即可,若VSAN運作架構較大並採用10Gbps網路環境,則建議採用vDS虛擬交換器,除了便於管理之外,還可以整合只有vDS才支援的網路流量控制NIOC(Network I/O Control)功能。
需注意的是,目前的VSAN 1.0架構中,不支援3-Party虛擬交換器,例如Cisco Nexus 1000V、IBM 5000V等等。
因為VSAN運作架構具備Scale-Out水平擴充的特色,最多可支援至32台ESXi主機,為了日後的管理便利性考量,實作環境便採用vDS分散式交換器網路基礎架構。
首先,建立2台vDS分散式交換器,分別命名為dvSwitch-VSAN以及dvSwitch-MGMT,並且在建立dvSwitch-VSAN虛擬交換器的過程中,將專用於VSAN網路的實體網路卡vmnic1加入其中,如圖4所示。
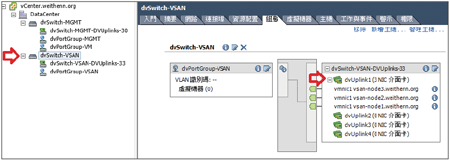 |
| ▲圖4 dvSwitch-VSAN分散式交換器以及所屬的實體網路卡。 |
因為此實作環境中ESXi主機僅有2片網路卡,安裝過程中便會自動建立vSS並新增VM Network和Management。
因此,建立第2台vDS虛擬交換器dvSwitch-MGMT時,先不把任何實體網路卡加入,待建立完成後再以遷移的方式,將原本的管理網路網卡vmnic0由原本的vSS遷移至vDS虛擬交換器dvSwitch-MGMT,完成遷移動作後,便可以將原有的vSS刪除,如圖5所示。
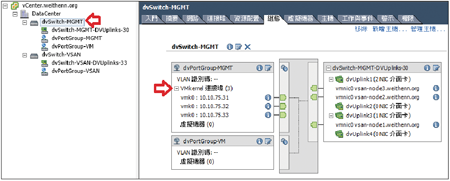 |
| ▲圖5 dvSwitch-MGMT分散式交換器以及所屬的實體網路卡。 |
接著,再為dvSwitch-VSAN虛擬交換器「啟用」VSAN網路流量。登入vSphere Web Client管理介面後,依序點選「首頁 > 主機和叢集 > ESXi主機 > 管理 > 網路功能 > VMkernel 介面卡」項目。
接著點選「新增主機網路」圖示,在彈出的視窗中,於「選取連線類型」頁面內點選「VMkernel網路介面卡」項目,準備新增VSAN網路的VMkernel Port,如圖6所示。
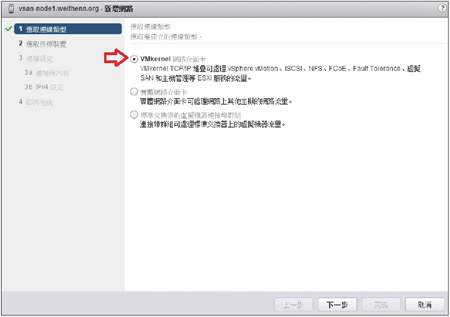 |
| ▲圖6 準備新增VSAN網路的VMkernel Port。 |
隨後,在「選取目標裝置」頁面內點選「選取現有的分散式連接埠群組」項目,並按下〔瀏覽〕按鈕選擇剛才建立的「dvSwitch-VSAN」虛擬交換器以及「dvPortGroup-VSAN」連接埠群組,也就是要將VSAN VMkernel Port連接至此Port Group,如圖7所示。
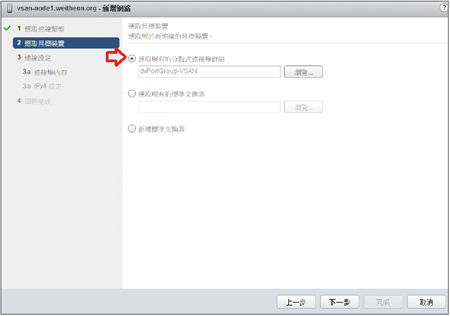 |
| ▲圖7 選擇VSAN VMkernel Port要連接至哪個Port Group。 |
來到「連接埠內容」頁面後,勾選「虛擬SAN流量」選項,表示此VMkernel Port專用於VSAN傳輸流量(此項目在傳統vSphere C# Client中看不到),然後按下〔下一步〕按鈕,如圖8所示。
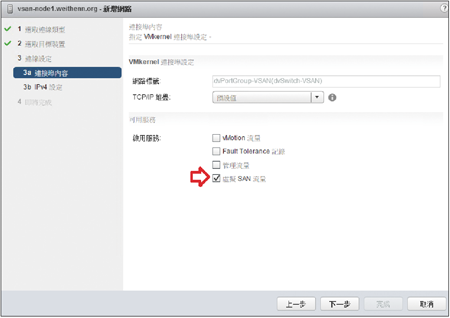 |
| ▲圖8 勾選虛擬SAN流量項目。 |
最後,設定此VMkernel Port的固定IP位址即可。在此實作環境中,ESXi主機共有3台(vsan-node1?3),而IP位址為172.20.75.31?33,如圖9所示。
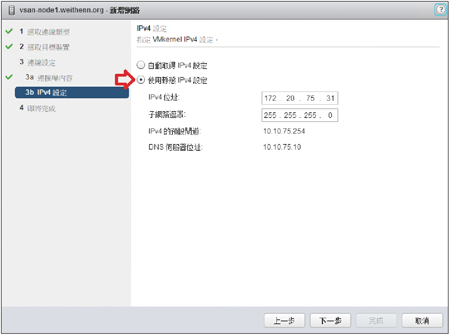 |
| ▲圖9 設定VMkernel Port的固定IP位址。 |