在上集文章中,已經完成MacTrack基本功能的體驗,本文將接著說明如何讓MacTrack發揮更大的效能,也就是收集IP Address資訊並進行其他的應用,而且針對這些應用進行簡單的說明。
學會了如何安裝及設定MacTrack並使用Cacti來管理MAC位址之後,以下將介紹MacTrack進階的使用方式,包括新增Layer 2 Switch、收集IP Address資訊、驗證Mac Watch功能、測試Authorize及Revoke功能、使用Interface識別功能以及Device Tracking相關設定說明等等。首先,講解如何新增Layer 2 Switch。
新增Layer 2 Switch
先將之前的Layer 2 Switch也加入MacTrack的Device中,此目的是為了讓使用者熟悉加入不同廠牌設備的流程。這部分與之前新增Layer 3 Switch的方式大致相同,這裡僅列出不同處。
在建立Device時,由於此D-Link Switch使用帳號密碼進行驗證,因此在Connectivity Options,於User Name的部分需輸入登入此設備時的帳號klting,Password的部分同樣輸入兩次,如圖1所示。此Telnet的帳號密碼在無法使用SNMP Query取得arp資訊時才會用得到。
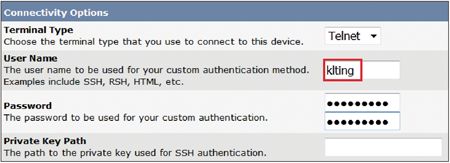 |
| ▲圖1 建立Device時輸入帳號密碼。 |
Device建立後,將System裡面System項目後方DES-3526及ObjectID的iso.3.6.1.4.1.171.10.64.1儲存備用(圖2)。
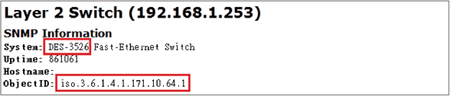 |
| ▲圖2 檢視Device資訊。 |
接著建立Device Types,在Description部分輸入「Layer 2 Switch」,而Vendor欄位輸入「D-Link」,在Device Type則選擇【Switch/Hub】,這個選項是提供給Layer 2設備使用(此Switch為Layer 3設備,在此例中把它當Layer 2使用)。
在System Description Match欄位內輸入剛儲存備用的「DES-3526」,而Vendor snmp Object ID Match部分同樣鍵入剛留存的「iso.3.6.1.4.1.171.10.64.1」,MAC Address Scanning Function則選擇【get_dlink_l2_switch_ports】。至於IP Address Scanning Function,則設定成【get_standard_arp_table】,如圖3所示。
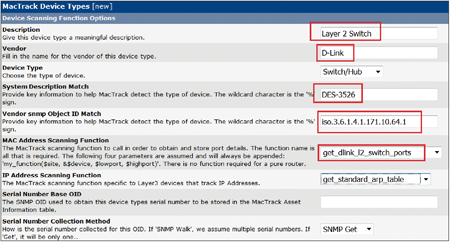 |
| ▲圖3 建立Layer 2 Switch的Device Type。 |
完成設定後,可以等待MacTrack自行描掃,也可以手動執行掃描。之後,在MAC Address設定頁面內,為Site選擇【My Test Site】,而Device沿用預設的【All】,就可以看到在192.168.1.253此部設備上已學到新的MAC Address資訊是從Port 2學來的。與這裡測試的架構圖相符,如圖4所示。
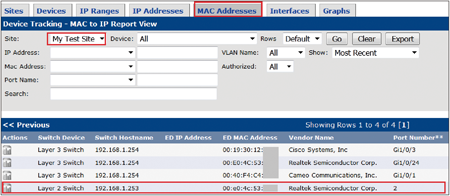 |
| ▲圖4 Layer 2 Switch所學到的MAC Address。 |
收集IP Address資訊
手工收集IP Address資訊的收集比較困難,可以從Switch上ping各台設備,然後再等MacTrack去收集,但這樣的處理方式太過原始也太花人力,因此使用筆者曾經在網管人介紹過的TCL程式進行批次處理。
TCL程式的部分,請參考網管人2011年8月第67期《你所不知道的Cisco Router:淺談SLA、EEM與TCL》一文的說明。
首先寫一個簡單的TCL程式,內容如下:
讓它去ping 192.168.1.1到192.168.1.254的所有IP,中間的部分由於只是IP末碼不同,因此加以省略。接著,讓Layer 3 Switch去執行此TCL程式。在程式備妥後,把程式放在同網段的tftp伺服器上。
接著,在登入192.168.1.254之後,執行下列指令(筆者原先使用的advipservicesk9類別不支援,後來更換為ipservicesk9後才執行成功,另外使用的版本是122-55.SE9):