VMware vSphere 4提供兩種備份ESX虛擬機器的工具,一種是圖形化介面的VMware Data Recovery,但vSphere標準版用戶必須額外購買,另一種是全版本vSphere直接內建的VMware Consolidated Backup備份工具,可整合到其他廠商的備份管理系統中,但只支援命令模式操作。
如何正確做好VMware ESX 4.0虛擬機器的備份工作
公司目前剛完成建置VMware ESX 4.0虛擬化平台,由於其中有許多重要的應用系統都是從實體主機轉換成虛擬機器,因此必須知道相關備份虛擬機器的做法,以便可以隨時在特定虛擬機器發生故障時進行快速復原,可否說明其操作方法?
原則上,在VMware vSphere 4之中,對於ESX主機上虛擬機器的備份工具有兩種。第一種是VMware Data Recovery,它是vSphere Essentials Plus與Advanced以上版本才有提供的外掛備份工具(標準版可以額外添購),而第二種是VMware Consolidated Backup,它是直接內建的備份工具,不過此工具僅提供命令模式的管理,但是可以進一步整合其他協力廠商更強大的的備份管理系統,例如CA(組合國際)的ARCServe Backup 12、EMC的Legato Networker與Avamar或是Symantec(賽門鐵克)的NetBackup 6.5、Backup Exec第11與12版本等等。
先說明如何安裝及使用VMware Data Recovery工具。由於此外掛工具是一個現成的虛擬機器,因此必須在Virtual Center介面中點選執行「Deploy OVF Templete」功能(圖16),以便將VMwareDataRecovery_OVF10.ovf載入,並且完成此虛擬機器的部署。而執行過程中,必須設定此虛擬機器安裝目標的ESX主機與叢集位置。
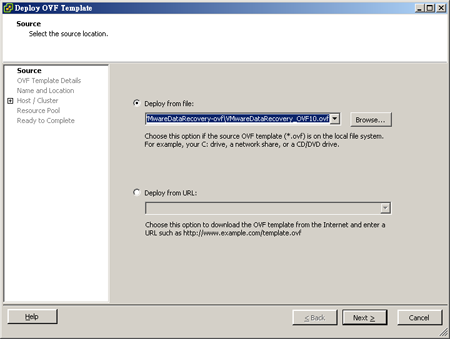 |
| ▲圖16 部署VDR範本檔案。 |
完成部署此OVF工具程式後,可以開啟「Plug in Manager」頁面查看目前已經完成VMware Data Recovery的安裝與啟用。
接著,在Virtual Center介面的首頁(Home)中,如圖17所示,會發現到在「Solutions and Applications」區域中多出一個「VMware Data Recovery」工具選項。隨後,將其連續點選以便開啟。
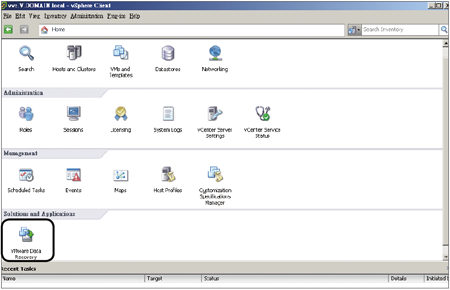 |
| ▲圖17 檢視可用工具。 |
如圖18所示便是VMware Data Recovery工具的使用頁面,在此可以直接在〔Backup〕標籤頁內簡單設定單次備份或排程備份,而在〔Restore〕標籤頁內則可以隨時對過去的虛擬機器備份紀錄進行實際還原或測試還原。此外,還可以在〔Reports〕標籤頁中查看相關的備份狀態報告。
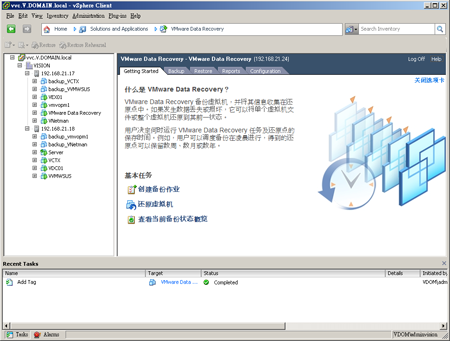 |
| ▲圖18 備份還原管理。 |
已經備份的虛擬機器如果想要進行個別檔案的還原作業,只要將安裝來源中的WinFLR資料夾複製到此虛擬機器中,然後執行此路徑中的VMwareRestoreClient.exe程式,即可透過此介面來完成還原工作。
使用VMware Data Recovery工具時,除了可以進行備份與還原的管理外,還可以依環境需求來隨時修改此虛擬機器本身的組態配置。修改的方法有文字選單的主控台和網頁主控台兩種。
若採用文字選單主控台的操作方式,則可以透過Virtual Center介面中的「VMware Data Recovery」虛擬機器來直接操作。如圖19所示,在此可以選擇進入修改網路組態與時區的設定。
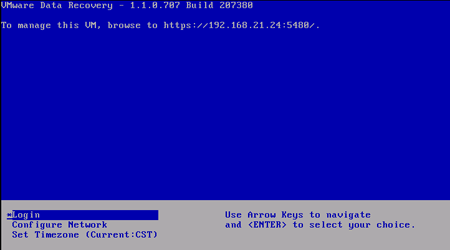 |
| ▲圖19 VDR主控台。 |
至於網頁主控台的連線方式,可透過瀏覽上一步驟頁面中所顯示的網址(例如https://192.168.21.24:5480)來進行登入與存取。只要以系統管理員權限的帳戶密碼登入即可。
成功連線網頁主控台後,首先可以在〔System〕標籤頁內檢視到此虛擬機器的系統資訊,如果需要進行重新開機或關機,也可以在此按下〔Reboot〕或〔Shutdown〕按鈕。接著,在「Time Zone」頁面中如圖20所示設定系統時區,完成設定後按下〔Save Settings〕按鈕。
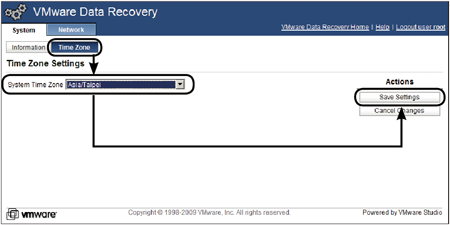 |
| ▲圖20 時區設定。 |
接著來到〔Network〕標籤頁內,將可以如圖21所示看到目前的網路組態設定,如果須要修改,則點選「Address」子頁面繼續。
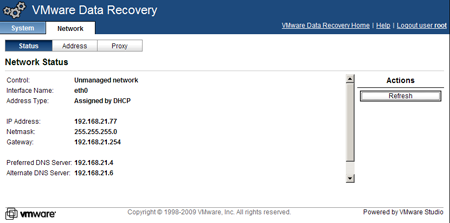 |
| ▲圖21 檢視VDR網路狀態。 |
如圖22所示,在「Address」子頁面中可以決定網路組態的設定,使用DHCP方式或是以手動方式來設定固定組態。最後,在「Proxy」子頁面中可以決定是否要設定Proxy組態(如果有使用的話)。完成設定後,同樣按下〔Save Settings〕按鈕即可。
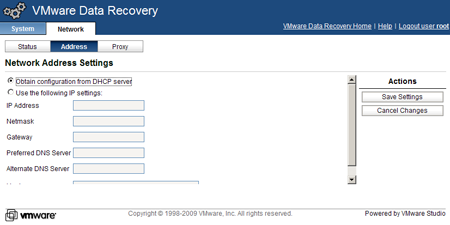 |
| ▲圖22 設定VDR網路組態。 |
使用VMware Consolidated Backup
對於ESX 4中內建提供的VMware Consolidated Backup功能,簡易的做法是進入命令主控台中,以vcbMounter命令工具搭配相關參數來完成虛擬機器的備份作業。相關命令參數的使用說明如下:
-h:指定負責執行此命令的ESX主機或Virtual Center的IP位址。
-u:指定執行命令的帳戶名稱,必須注意的是,如果-h參數所指定的是ESX主機位址,那麼必須使用ESX上的系統管理員帳戶(如root),如果使用的是Virtual Center,則必須改用該作業系統上的帳戶(例如Administrator)。
-p:輸入指定帳戶的相對登入密碼。
-a:指定準備進行備份的虛擬機器名稱,而名稱的表示方式可以是IP位址(ipaddr:)、FQDN完整網域名稱(uuid:),或是虛擬機器名稱(name:)。
-r:指定存放虛擬機器實體檔案的備份資料夾,可以指定儲存在本機儲存區或共用的儲存設備中。
-t:可指定備份方式是要完整備份(fullvm),還是檔案層級的備份(file)。
以下的命令範例便是透過本機的ESX主機將192.168.100.1這個虛擬機器備份到指定的儲存位置,並且指定以完整的虛擬機器備份方式來進行。
至於還原備份的虛擬機器方式,則可透過vcbRestore命令參數來完成,其中-s參數便是指定虛擬機器備份的路徑。
如果覺得採用命令模式的備份方式相當麻煩,則可以透過整合協力廠商的圖形化備份系統來集中管理虛擬機器的備份。以Symantec Backup Exec 2010為例,如圖23所示只要有加購買「Agent for VMware Virtual Infrastructure」元件的授權,便可以在安裝時將此選項功能一併安裝進來。
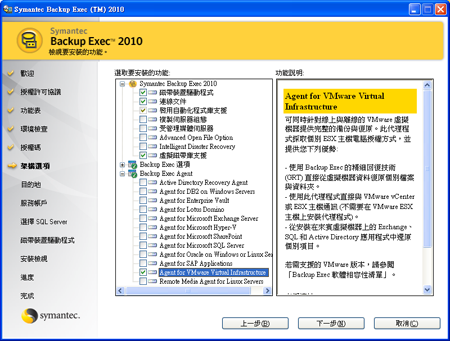 |
| ▲圖23 結合Symantec的備份代理程式。 |
安裝上述代理程式之後,便可以在Symantec Backup Exec 2010主控台的備份作業新增設定中,如圖24所示直接進行個別虛擬機器的排程備份設定,而後續的還原作業一樣可以在此備份系統中完成。
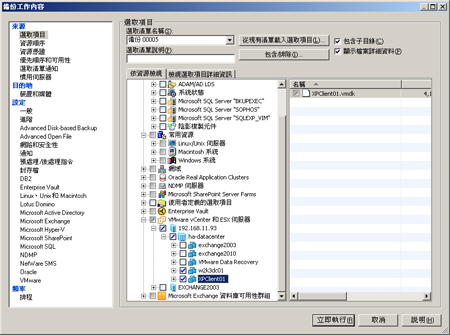 |
| ▲圖24 結合Symantec的備份管理。 |