本文將列舉出運作Windows Server 2012 R2的最佳伺服器硬體清單,並介紹必要的最佳化配置及調校操作,讓IT人員在實際規劃桌面虛擬化解決方案時,能夠迅速架構出功能更全面、運作效能最佳的VDI桌面虛擬化平台。
RemoteFX for WAN
透過網路自動檢測(Network Auto-Detect)機制,在檢查網路環境中的延遲時間(Latency)及可用頻寬(Available Bandwidth)後,會自動偵測End-to-End的網路速度,然後結合動態流量檢測(Dynamic Transport Detection)機制,將根據傳輸的內容(Content Type)以及連線品質(Connection Quality),進行智慧型判斷採用TCP或UDP協定傳輸。因為防火牆規則中預設僅會開啟TCP Port 3389,因此若選擇採用UDP,將會「自動新增UDP Port 3389」的防火牆規則,之後才進行資料傳輸。
然後,採用網路封包遺失補償(Compensation for Network Packet Loss)機制,來因應RDP協定發生封包遺失(Packet Loss)的情況。當發生時,便採用FEC(Forward Error Correction)技術來快速恢復封包傳送,而不用再重新傳送。因此,使用者即使在低頻寬的WANs環境(如子公司、飯店、家裡),仍能提供良好的使用者操作體驗。
RemoteFX Adaptive Graphics
當使用者身處WANs環境進行連接時,也能使用Windows Aero及3D圖形機制(採用Microsoft Basic Display Adapter),在預設情況下以提供「中」品質的圖形品質給使用者。
如果希望調整預設處理行為,先在群組原則管理編輯器中依序點選「電腦設定 > 原則 > 系統管理範本 > Windows 元件 > 遠端桌面服務 > 遠端桌面工作階段主機 > 遠端工作階段環境」項目,然後啟用「設定RemoteFX Adaptive Graphics的影像品質」選項即可,如圖10所示。
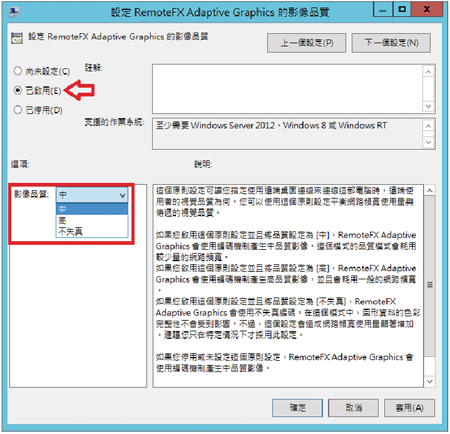 |
| ▲圖10 透過GPO群組原則調整RemoteFX Adaptive Graphics影像品質。 |
將影像品質調整為「高」時,雖然會提供高品質影像,但是相對地也會使用較多的網路頻寬,若調整為「不失真」時,則除了耗用最多的網路頻寬外,Hyper-V Host主機的CPU使用量也會升高,此設定值通常用於檢視如X光片等的特殊內容時才會使用。
RemoteFX Adaptive Graphics優化機制,會依照不同的網路環境以及內容進行相關的優化動作和編碼,以調校不同的內容呈現方式,例如文字內容(Text Content)、圖形內容(Image Content)以及影像/動畫(Video/Animations),如圖11所示。
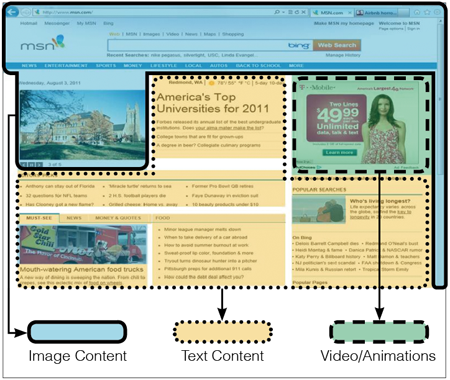 |
| ▲ 圖11 RemoteFX Adaptive Graphics內容下載優化機制。(圖片來源:Windows Server 2012 White Paper – Virtualization Desktop Infrastructure) |
此外,在下載相關內容時,並不像傳統方式般下載完全部的內容後才一次全部呈現,而是改為採用「漸進式呈現(Progressive Rendering)」的方式,如圖12所示會將下載內容先大致呈現出來。
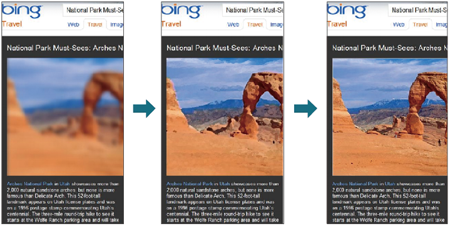 |
| ▲圖12 RemoteFX Adaptive Graphics漸進式呈現下載機制。(圖片來源:Windows Server 2012 White Paper – Virtualization Desktop Infrastructure) |
此時所呈現的內容雖然還很模糊,但是對於使用者操作體驗來說,卻是馬上有回應的感覺(使用者便會耐心等待,而不是再次按下重新整理按鈕),接著再將下載內容慢慢地進行清晰處理。
RemoteFX USB Redirection
在舊版Hyper-V 2.0虛擬化平台中,僅RD Virtualization Host運作模式才支援這項RemoteFX USB Redirection功能,而新版Hyper-V 3.0 R2虛擬化平台已經讓RD Session/Virtualization Host皆支援此機制,也就是讓Standard USB Device能夠重新導向至Remote Session。
目前支援的USB裝置包括USB隨身碟(USB Flash Drives)、照相機(Cameras)、印表機(Printers)、掃描器(Scanners)、生物辨識感應卡機(Biometric Readers)、網路攝影機(Webcams)、VoIP電話及耳機等等,以及其他標準USB裝置。
在預設情況下,並未啟用USB裝置重新導向機制,若要啟用此特色功能,可以透過GPO群組原則,在群組原則管理編輯器中,依序點選「電腦設定 > 原則 > 系統管理範本 > Windows元件 > 遠端桌面服務 > 遠端桌面連線用戶端 > RemoteFX USB 裝置重新導向」,啟用「允許其他支援的RemoteFX USB裝置從這部電腦執行RDP重新導向」項目即可,如圖13所示。
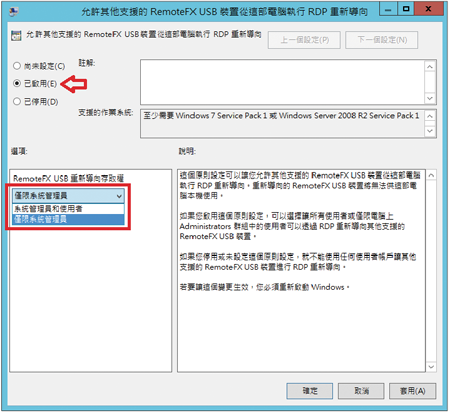 |
| ▲圖13 透過GPO群組原則啟用USB裝置重新導向功能。 |
RemoteFX Media Remoting
除了使用新的動態影像編碼Codec傳輸聲音以及影像之外,還能夠減少50%網路頻寬耗用,因此在變動(variable)或者是不可靠(unreliable)的網路環境當中,仍能夠提供流暢的多媒體體驗(如H.264編碼影像串流等)。但請注意!Hyper-V虛擬化主機記得要安裝「桌面體驗(Desktop Experience)」功能。
RemoteFX Multitouch
使用者在遠端桌面環境之中,能夠採用支援多點觸控功能(Multitouch Enabled)以及手勢功能(Gesture Enabled)的應用程式。但Hyper-V虛擬化主機必須安裝「桌面體驗(Desktop Experience)」功能才行。
RemoteFX vGPU
目前市場上主流的兩種GPU應用方式,分別是共享式GPU(Shared GPU)、專屬GPU(GPU Pass-Through),而RemoteFX vGPU所支援的運作方式為「共享式GPU」,用來協助處理進階圖形的工作負載。
舊版Hyper-V 2.0虛擬化平台支援DirectX 9,而新版Hyper-V 3.0 R2能夠支援至DirectX 11、OpenGL 4.0、OpenCL 1.1。此外,若採用的Virtual Desktop作業系統為Windows 8,即使不採用RemoteFX vGPU功能,也能支援DirectX 11。