如今有許多的儲存系統或設備都已內建iSCSI功能,這包括了許多架構在Linux作業平台上的開放原始碼(Open Source)。然而,若以架構在Microsoft Windows Server作業平台中的iSCSI服務來說,選擇內建在Windows Server 2012中的iSCSI Target與iSCSI Initiator肯定是最佳首選,因為它可以滿足在虛擬化與雲端服務中各類儲存應用與管理上的建構需求。
如圖5所示,在選取「iSCSI虛擬磁碟位置」頁面中,能夠看到目前本機可用的磁碟清單,可以從中選取準備用來存放虛擬磁碟的磁碟代號,最後按下〔下一步〕按鈕。
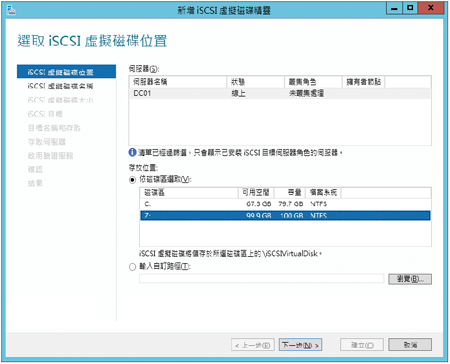 |
| ▲圖5 選取iSCSI虛擬磁碟位置。 |
隨即切換至「指定iSCSI虛擬磁碟名稱」頁面,先在「名稱」欄位中輸入新虛擬磁碟的名稱,就會自動將此虛擬磁碟檔案設定儲存在指定磁碟的預設iSCSIVirtualDisks資料夾內。如果想要自訂存放的資料夾,則必須在上一個步驟中輸入自訂路徑。按下〔下一步〕按鈕繼續。
接著,在「指定iSCSI虛擬磁碟大小」頁面內,就能夠看到目前此磁碟的可用空間,可以輸入所要配置給虛擬磁碟的大小空間。未來如果實體的可用空間還足夠,則隨時都可以對於已配置的虛擬磁碟進行擴充。按下〔下一步〕按鈕繼續。
來到「指派iSCSI目標」頁面後,決定所新增的虛擬磁碟是要指派給現有的iSCSI目標,還是在此順便新增一個iSCSI目標。決定好了之後,按下〔下一步〕按鈕。隨後,在「指定目標名稱」頁面內輸入一個新的iSCSI目標名稱與描述,以作為後續管理上的識別,然後按下〔下一步〕繼續。
再來是「指定存取伺服器」頁面,在此加入能夠存取此iSCSI目標的iSCSI啟動器。如果目前已經有現成的iSCSI啟動器,則按下〔新增〕按鈕來加入,這項設定後續還可以再做修改。
當「新增啟動器識別碼」頁面出現後,可選擇瀏覽網路中的其他iSCSI啟動器電腦進行查詢,或是從iSCSI目標伺服器上的啟動器快取來做選取,以及採用手動的方式進行輸入。其中,在啟動器快取的部分,若想要顯示出可用的啟動器項目,只要在一些有安裝iSCSI啟動器的電腦上,設定好連線至此iSCSI目標,便會自動出現這些嘗試連線的啟動器清單。
接著是「啟用驗證」頁面,可以決定是否要啟用更安全的驗證方式,也就是CHAP的帳號密碼驗證機制,一旦啟用此驗證方式,就必須設定驗證的使用者名稱與密碼,而後續iSCSI啟動器在連線時,同樣也必須設定連線的CHAP帳號與密碼。完成設定後,按下〔下一步〕按鈕繼續。圖6所示即是成功完成iSCSI虛擬磁碟建立的結果頁面,最後按下〔關閉〕按鈕即可。
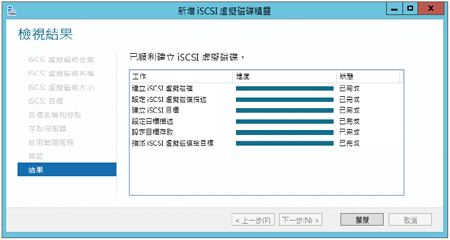 |
| ▲圖6 完成iSCSI虛擬磁碟建立。 |
如圖7所示,在這裡便可以看到前面步驟中所建立的iSCSI虛擬磁碟。當虛擬磁碟很多時,可以隨時針對任一虛擬磁碟項目按一下滑鼠右鍵,然後點選快速選單中的【內容】,來查看各自虛擬硬碟的詳細內容。
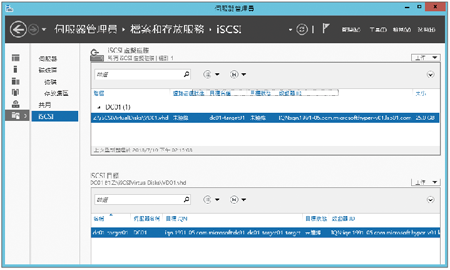 |
| ▲圖7 檢視iSCSI虛擬磁碟。 |
隨後,在虛擬磁碟的內容頁面中,就可以查看此虛擬磁碟的路徑、大小、類型、正在存取的iSCSI啟動器、登入的時間、狀態、序號等資訊,如此一來便能夠很清楚地控管每一個虛擬磁碟組態配置。
除了iSCSI虛擬磁碟的管理外,可能也需要隨時管理不同iSCSI目標的設定,例如加入或移除指定的iSCSI啟動器授權。如圖8所示,在「iSCSI目標」清單中,針對所要修改的iSCSI目標項目按一下滑鼠右鍵,然後點選快速選單中的【內容】。
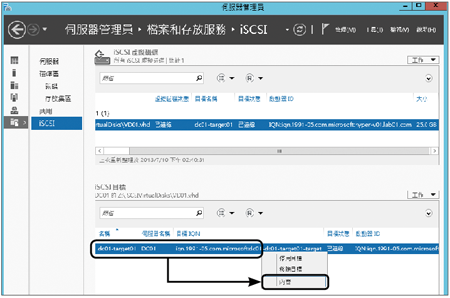 |
| ▲圖8 管理iSCSI目標。 |
圖9所示是一個現有iSCSI目標的內容,這裡除了能夠異動「一般」頁面中的描述與IQN識別碼外,也可以切換至「啟動器」頁面中,新增或移除授權的iSCSI啟動器連線。
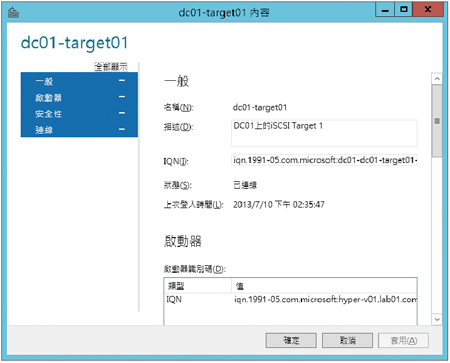 |
| ▲圖9 管理目標設定。 |
進一步則可以至「安全性」頁面內自訂連線驗證的需求,例如啟用設定CHAP驗證機制。完成設定後,按下〔確定〕或〔套用〕按鈕。
對於指定的iSCSI目標,後續若想要新增iSCSI虛擬磁碟,則只要如圖10所示先選取指定的iSCSI目標,然後點選【工作】選單中的【新增iSCSI虛擬磁碟】選項即可。
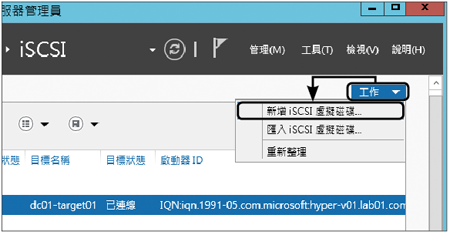 |
| ▲圖10 新增iSCSI虛擬磁碟。 |