若將Windows Server 2012升級為Windows Server 2012 R2,舊有的Hyper-V 3.0就會隨之推升到Hyper-V 3.0 R2虛擬化平台,但是當原有的Hyper-V 3.0虛擬化平台已經有VM虛擬主機運作時,這一項升級作業就要特別小心,本文將點出整個執行過程中需要注意的各個重要事項。
或者,在Hyper-V虛擬化平台上開啟PowerShell,
鍵入「Get-VM | Format-Table Name, Integration
ServicesVersion」指令(採用Format-List參數,可以改變輸出格式),便可以一次查詢所有運作於其上的VM虛擬主機整合服務版本,如圖5所示。
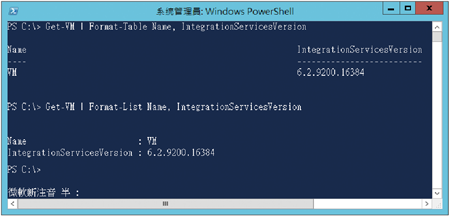 |
| ▲ 圖5 採用PowerShell指令一次得知所有VM虛擬主機整合服務版本。 |
執行版本升級作業程序
將Hyper-V虛擬化平台上所有的VM虛擬主機關機後,插入Windows Server 2012 R2安裝光碟,並執行setup.exe執行檔案,此時將彈出Windows安裝程式視窗,立即按下〔立即安裝〕按鈕,進入Windows Server 2012 R2版本升級程序。
如果目前Hyper-V虛擬化平台可以連線至網際網路,則選擇「立即上線安裝更新」項目,那麼在稍後的版本更新程序中,就會自動至Windows Update下載最新安全性更新及相關驅動程式,如圖6所示。
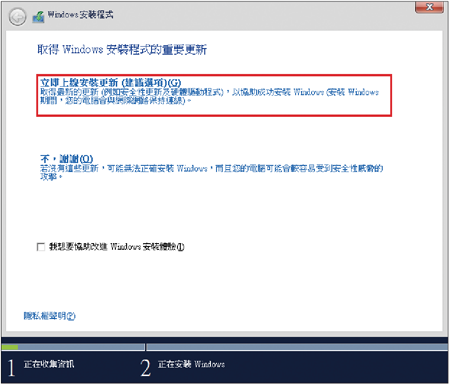 |
| ▲圖6 選擇立即上線安裝更新項目,以便自動下載最新更新檔及驅動。 |
倘若Hyper-V主機無法接觸網際網路,則選擇「不,謝謝」項目,稍後等版本升級完畢再透過內部WSUS或其他方式進行更新。
當相關安全性更新及驅動下載完畢後,便會彈出「輸入產品金鑰以啟用Windows」頁面,立即輸入所購買的Windows Server 2012 R2軟體授權金鑰。
接著,選擇「您要安裝的作業系統」,也就是要採用「Server Core」(安裝預設值)或「Server含GUI」。此實作選擇Server含GUI項目,然後按下〔下一步〕按鈕繼續版本升級程序。
接著是「授權條款」頁面,先勾選「我接受授權條款」項目,然後按下〔下一步〕按鈕繼續版本升級程序。在「您要哪一種安裝類型」頁面中,則選擇「升級:安裝Windows並保留檔案、設定與應用程式」項目,如圖7所示。
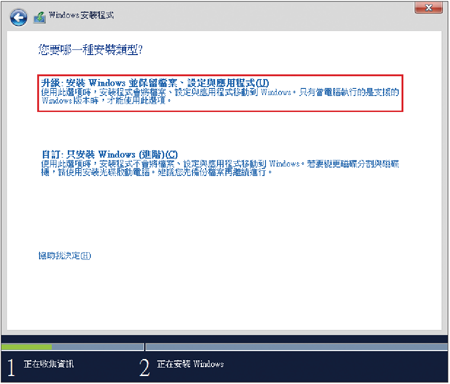 |
| ▲圖7 選擇升級項目。 |
此時,將會檢查相容性,然後呈現在「相容性報告」頁面,並且會自動將相容性報告HTML檔案儲存在桌面上。
如果此次的相容性報告內容有任何的重大警告或錯誤訊息,必須中斷版本升級程序,將問題修復後再次執行版本升級程序。確認無誤後,按下〔下一步〕按鈕繼續版本升級程序。
此時,將開始進行升級Windows的作業程序(圖8)。此版本升級程序在作業一段時間後會重新啟動,整個版本升級過程中,主機總共會「重新啟動三次」。
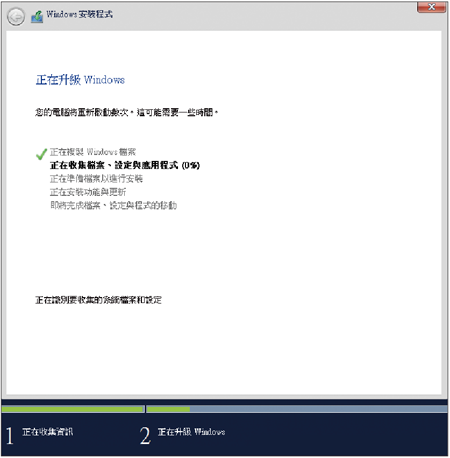 |
| ▲圖8 版本升級作業主機總共會重新啟動三次。 |
確認版本是否更新
當Hyper-V主機重新啟動後,先確認版本升級程序是否成功。採用具有管理者權限的帳號登入後,Windows版本將順利地由原本的Windows Server 2012 Datacenter升級為Windows Server 2012 R2 Datacenter,而版本也由原本的「6.2(組建9200)」升級為「6.3(組建9600)」,如圖9所示。
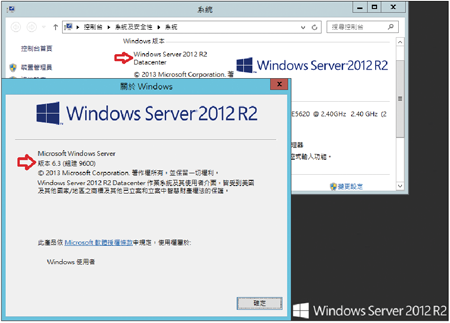 |
| ▲圖9 順利升級為Windows Server 2012 R2 Datacenter版本6.3
(組建9600)。 |
開啟「檔案總管」,查看系統磁碟C:內容,將發現「原本C:\」的「PerfLogs、Program Files、Program Files(x86)、Windows、使用者」資料夾,都被移動到「C:\Windows.old」資料夾內,如圖10所示。
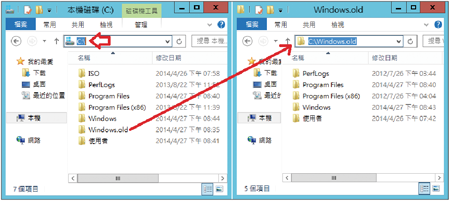 |
| ▲圖10 原本的系統相關資料夾都移動至「C:\Windows.old」資料夾當中。 |