由於自行手動安裝所下載的VMware ESX 4更新程式時,過程中須要將ESX 4主機重新開機,所以必須安排在可連線維護的時間來進行,或是預先透過VMotion功能將其上的虛擬機器都先移轉至另一部ESX 4的虛擬主機之後,再來進行更新作業。
如何解決VMware ESX 4.0網站無法登入的問題
我在公司剛安裝好一部VMware ESX 4.0伺服器,但是在連線到該網站的首頁時,點選「登錄到Web Access」超連結以後,卻出現「503 Service Unavailable」的錯誤訊息,請問該如何解決這個問題,以及怎樣才能順利地在此網站上管理虛擬機器呢?
由於VMware ESX 4.0的預設安裝設定之中,vSphere Web Access網站服務功能是關閉的,因此必須連線到它的命令主控台。
登入之後,如圖2所示輸入命令「service vmware-webaccess status」來查看目前服務的執行狀態,如果確認在停止的狀態下,再輸入命令「service vmware-webaccess start」即可啟動。
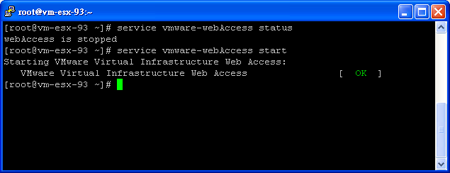 |
| ▲圖2 啟動VMware網站服務。 |
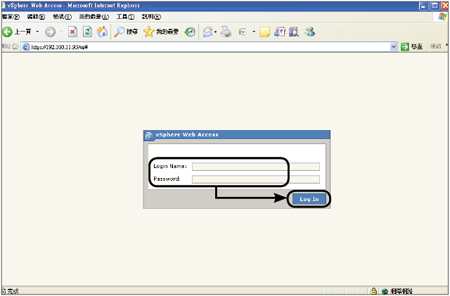 |
| ▲圖3 登入頁面。 |
如圖3所示便是成功連線vSphere Web Access網站的登入頁面。輸入具備系統管理員權限的帳戶與密碼,並且按下〔Log In〕按鈕繼續。而第一次登入時,必須點選〔Console〕標籤內的超連結來安裝「VMware Remote Console Plug-in」,才能夠進行管理。
如何正確安裝VMware ESX 4.0.0虛擬主機更新程式
請問VMware在官方網站上不定期提供的更新程式(例如過去針對ESX 4所發行的Update 1與Update 2),如何在完成下載後以手動的方式完成更新呢?可否詳細說明其安裝步驟?
由於自行手動安裝所下載的VMware ESX 4更新程式時,過程中須要將ESX 4主機重新開機,所以必須安排在可連線維護的時間來進行,或是預先透過VMotion功能將其上的虛擬機器都先移轉至另一部ESX 4的虛擬主機之後,再來進行更新作業。
接下來講解針對VMware ESX 4.0 Update 2的完整更新安裝。首先,在Virtual Center主控台中如圖4所示在準備進行更新的ESX 4主機節點上切換至〔Configurations〕標籤內,然後點選「Storage」,找到目前所使用的儲存裝置項目後,按一下滑鼠右鍵,然後點選快速選單中的【Browse Datastore】。
然後,在儲存裝置的瀏覽介面內新增一個自訂的資料夾,以便存放更新程式檔案,接著,再按一下上傳按鈕將所下載的更新程式上傳。緊接著,必須讓此ESX 4主機設定進入維護模式,以便於順利進行接下來的更新安裝作業。
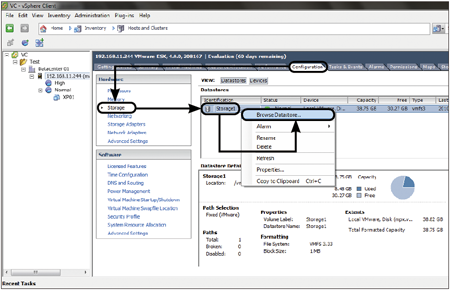 |
| ▲圖4 在Virtual Center視窗內進行設定。 |
如圖5所示,在此ESX 4主機的節點項目上按一下滑鼠右鍵,然後點選快速選單中的【Enter Maintenance Mode】。
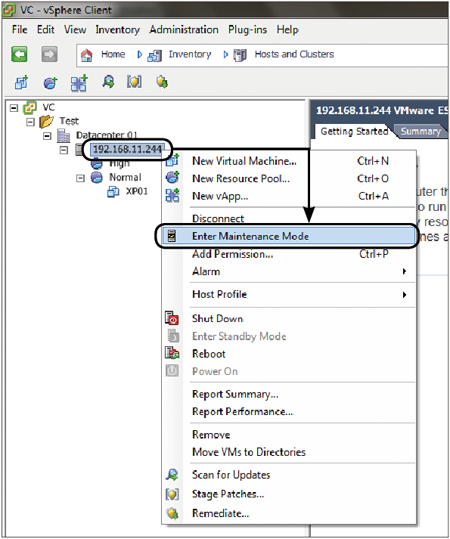 |
| ▲圖5 進入維護模式。 |
執行之後,將會如圖6所示出現準備進入到維護模式的警告訊息,其內容主要是告知使用者想要進入維護模式狀態,虛擬機器必須先完成正常關機,或是將虛擬機器移動到另一部ESX 4主機中。最後,按下〔Yes〕按鈕繼續。
接下來,如圖7所示在ESX主控台命令提示列中,切換到儲存更新程式的資料夾路徑中,然後輸入命令參數「esxupdate -bundle=upgrade-from-esx4.0-4.0_update02.zip update」。
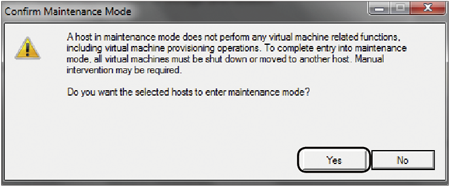 |
| ▲圖6 出現警告訊息。 |
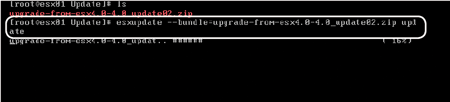 |
| ▲圖7 安裝更新程式。 |
請注意!如果在前面的步驟中沒有預先讓ESX4主機進入維護模式中,那麼在安裝更新程式的過程中將會出現如圖8所示的錯誤訊息而中斷。
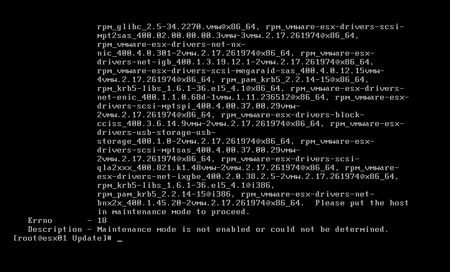 |
| ▲圖8 可能的錯誤訊息。 |
整個更新程式的安裝過程,將會在自動完成解壓縮後,陸續完成每一個程式的安裝作業,最後則會如圖9所示完成程式清除作業。成功安裝之後,系統會提示必須將ESX 4主機重新開機,才能夠真正讓更新結果生效,因此立即下達「reboot」命令完成更新作業。
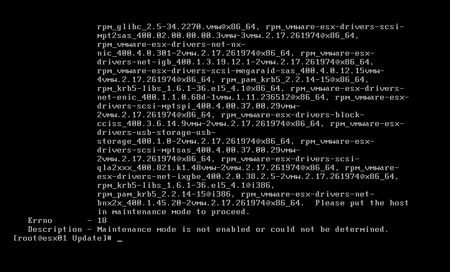 |
| ▲圖9 完成更新安裝。 |
當ESX4主機進行重新開機的過程中,將可以看到最新VMware ESX 4.0.0的版本編號,尚未更新前的版本(Update 1)編號應為208167,而更新後的版本(Update 2)則應為261974。