建置虛擬桌面環境時,為避免使用者體驗不佳,虛擬桌面管理伺服器勢必要進行優化,以加速系統反應並降低工作負載,但市面上具備硬體快取機制的設備十分昂貴,所以直接利用VMware內建的View Storage Accelerator機制來提升整體的使用操作體驗,將是最好的解決辦法。
在CBRC讀取快取機制設定視窗中,相關欄位的參數值設定及項目說明如下:
- CBRC.DcacheMemReserved:設定要從ESXi Host中劃分出多少實體記憶體空間,以便讓CBRC讀取快取機制使用(單位為MB),最小數值為100,最大數值則為2048,此實作調整為最大空間2048。
- CBRC.DcacheSize:設定CBRC Data Cache 大小(保持預設值即可)。
- CBRC.DigestJournalBootInterval:為了不影響VM啟動(Power on)作業,預設情況下延遲10分鐘後,才會啟動Digest Journal機制(保持預設值即可)。
- CBRC.Enable:決定ESXi Host是否要「啟用」Digest Reserved Cache Memory機制。
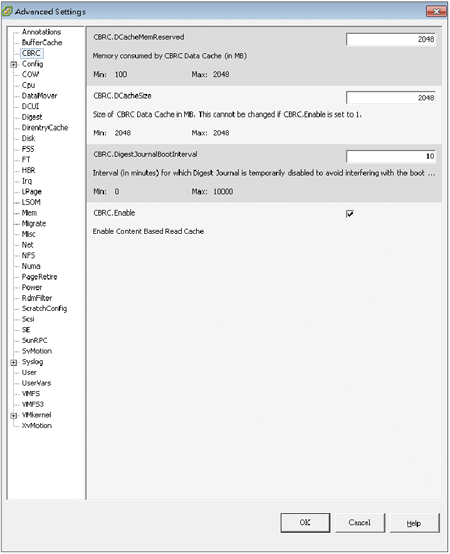 |
| ▲圖9 設定CBRC讀取快取機制。 |
點選「Digest」項目,則可以調整摘要檔案機制的相關參數值,例如預設採用SHA-1雜湊演算法,可以調整雜湊演算法為SHA-256。在這裡需請讀者注意!VMware官方並不建議調整Digest參數值內容,如圖10所示。
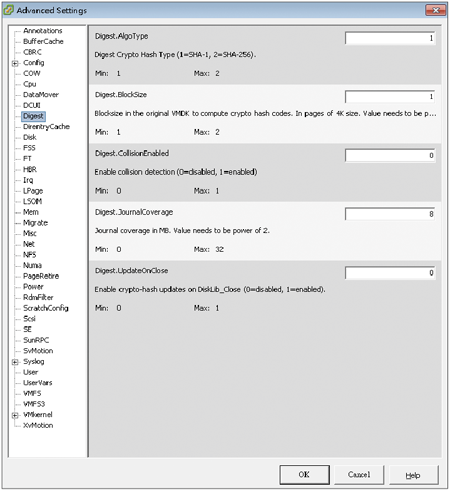 |
| ▲圖10 調整Digest相關參數值。 |
TOP 5:如何在Horizon View環境中整合CBRC讀取快取機制?
如何在VMware Horizon View環境中將底層ESXi Host內的CBRC讀取快取機制整合進來?該如何確認VM虛擬桌面真的有套用CBRC讀取快取機制?
從VMware View 5.1版本開始,便已經將底層的ESXi Host Caching CBRC機制整合進來,稱之為「View儲存加速器(View Storage Accelerator)」。先登入VMware Horizon View Administrator管理介面,然後依序點選「View 組態 > 伺服器 > vCenter Server > 編輯 > 儲存空間」。
接著,在儲存設定視窗內勾選「啟用View儲存加速器」項目,並在預設的主機快取大小欄位內填入「2048」MB(請注意!此設定值將會覆蓋ESXi Host原有的CBRC設定),如圖11所示。
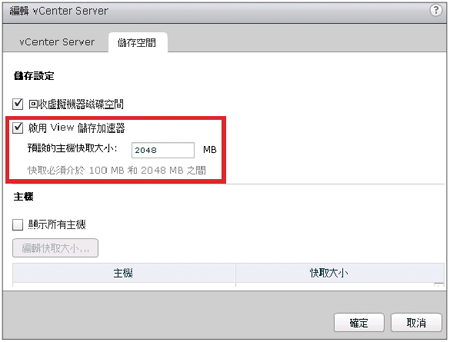 |
| ▲ 圖11 啟用View儲存加速器機制(整合ESXi Host的CBRC讀取快取機制)。 |
接著,在管理介面中依序點選「詳細目錄 > 集區 > 編輯 > 進階儲存」項目,然後勾選「使用View儲存加速器」項目,也就是針對該虛擬桌面資源池啟用View儲存加速器機制,如圖12所示。
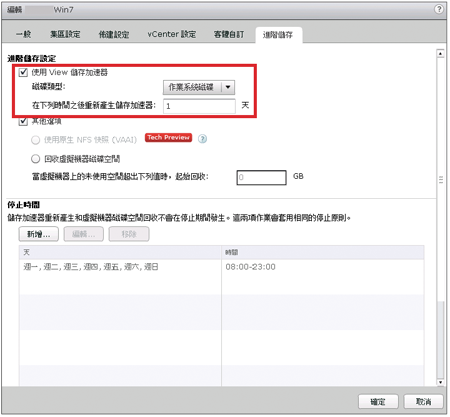 |
| ▲圖12 為虛擬桌面資源池啟用View儲存加速器機制。 |
順利將ESXi Host的CBRC快取機制整合,並且在虛擬桌面資源池啟用View儲存加速器機制後,接著確認虛擬桌面是否有使用快取機制。
依序點選「詳細目錄 > 桌面 > 任一台虛擬桌面 > vCenter設定」,然後在一般設定區塊內會看到View儲存加速器欄位,如圖13所示,該欄位便是虛擬桌面目前是否有使用快取機制的狀態:
- Off(關閉):表示沒有採用ESXi Host的快取機制
- Current(目前):表示有採用ESXi Host的快取機制且Digest Cache機制作用中
- Out of date(過期):Digest Cache機制可能有問題,需要Regenerated Digest內容。
- Error(錯誤):快取機制或CBRC運作過程中發生錯誤
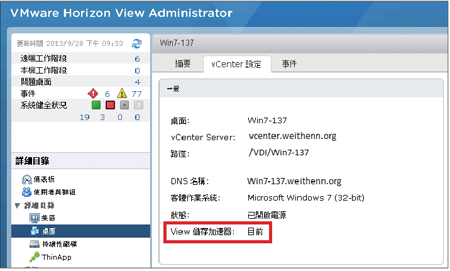 |
| ▲圖13 確認虛擬桌面是否使用View儲存加速器機制。 |
結語
透過本文的說明,讀者應該已經了解到,當計畫導入及部署虛擬桌面環境,但是沒有多餘的預算投資到儲存設備的快取機制,並同時知道儲存設備的工作負載及IOPS效能的時候,將嚴重影響使用者的操作體驗。
此時,不妨試試看VMware內建的CBRC讀取快取機制,並且透過VMware Horizon View將CBRC讀取快取機制,整合成為View儲存加速器功能套用到虛擬桌面,以加速虛擬桌面在資料讀取請求上,能夠更快地得到回應,並且提升整體的使用者操作體驗。
<本文作者:王偉任,VMware vExpert及Microsoft MVP,網路暱稱Weithenn。由於工作關係經常碰觸不同的作業系統、網路架構、硬體設備、虛擬化技術等,因此希望能將一些技術心得分享給大家,擁有CCNA、NSPA、MCITP、RHCE、VCP等證照,個人網站:http://www.weithenn.org>