若想要在Linux作業系統中透過KVM虛擬化平台建置多部虛擬機器,以充分使用硬體資源來提供更多的應用服務與測試環境,相信Ubuntu的64位元版本會是最佳的選擇。本文將示範如何透過最簡易與最快速的方法來建置與管理KVM虛擬化平台,打造出絕佳的虛擬機器運作環境。
如圖12所示便是虛擬機器的完整內容設定頁面,可以隨時在此虛擬機器關機時來開啟此設定頁面,因為有許多的設定項目是無法在虛擬機器啟動狀態下修改與生效的,例如CPU數量與記憶體大小修改等等。
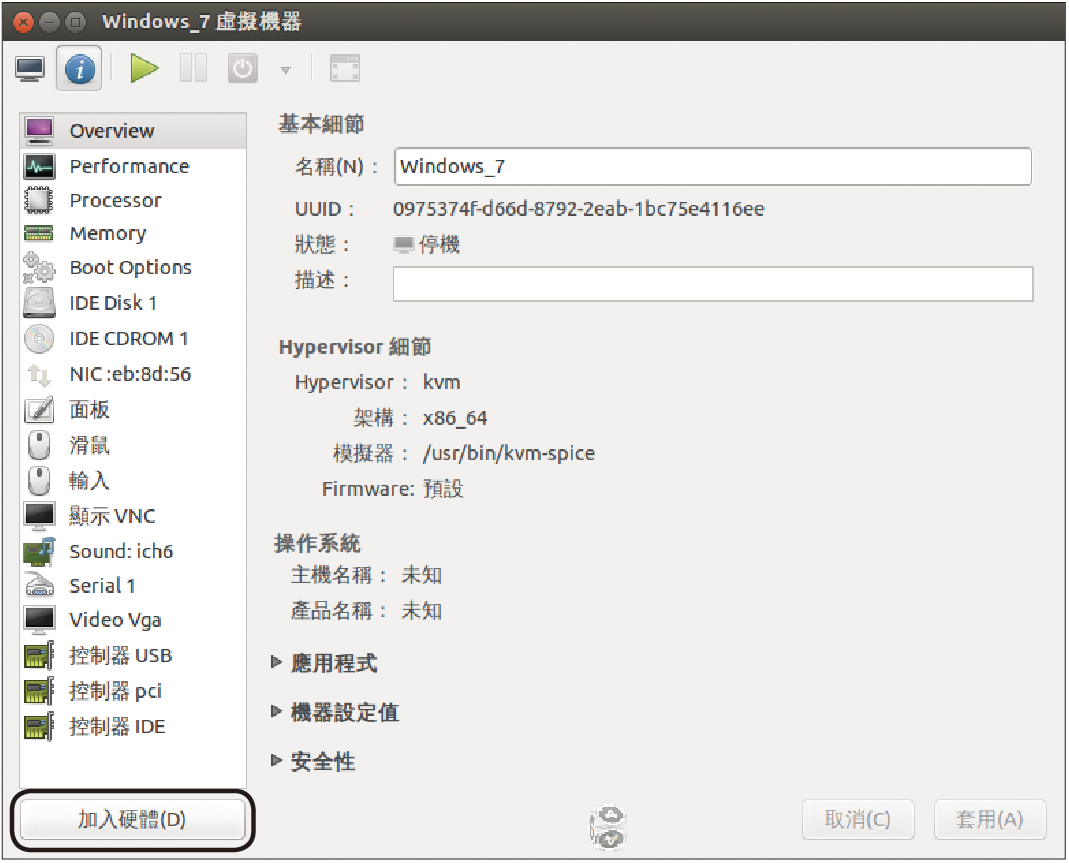 |
| ▲圖12 自訂組態。 |
如果只是想要修改這個虛擬機器的名稱以及描述,則不需要將虛擬機器關機。若是想要新增其他硬體給此虛擬機器使用,就按下頁面左下角的〔加入硬體〕按鈕。
如圖13所示,在「加入新的虛擬硬體」頁面內,能夠查看各種可加入的硬體項目,包括儲存裝置、網路介面、輸入裝置、圖形裝置、聲音裝置、序列埠與並列埠裝置、USB裝置等等。
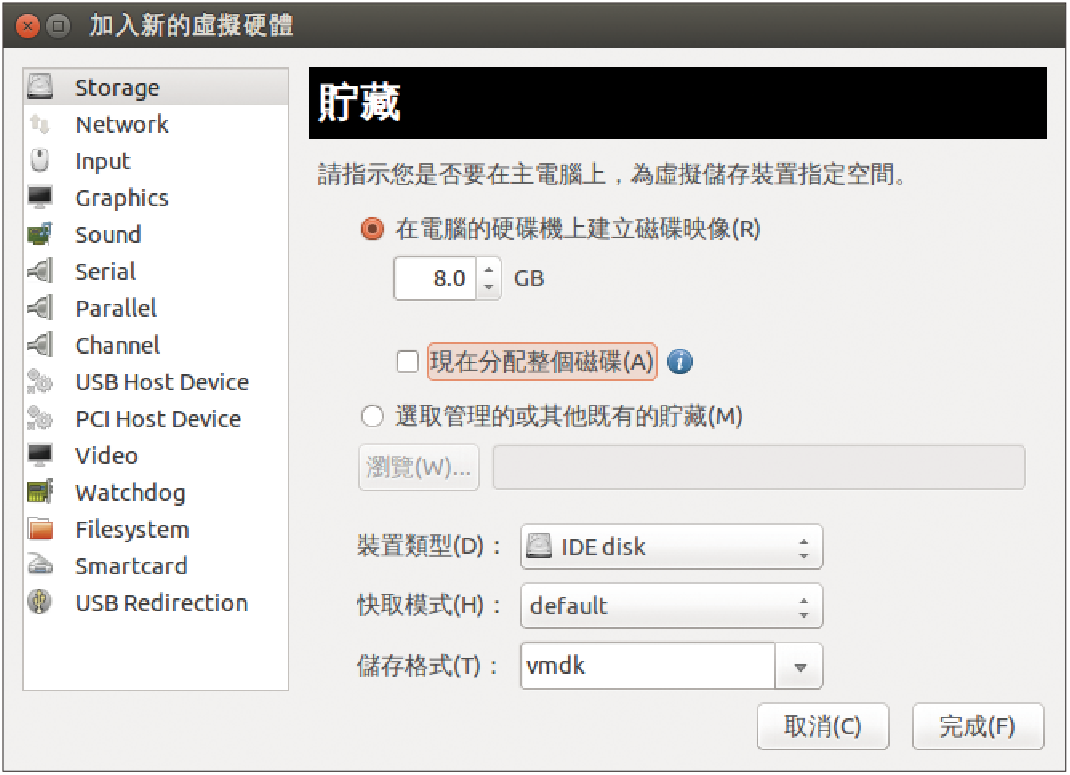 |
| ▲圖13 加入硬體。 |
以儲存裝置(Storage)為例,可為目前的虛擬機器加入新的虛擬硬碟,並如圖13所示設定其容量大小或是指派現有的虛擬硬碟映像檔,以及指定裝置的類型、模式與儲存格式。設定好了之後,就按下〔完成〕按鈕。
完成新虛擬硬碟的新增以後,在所加入的硬碟介面之中(例如IDE Disk2),將會看到此虛擬硬碟的進階設定頁面,可以根據實際所需來修改預設的設定。
舉例來說,可以將一些含有重要資料的現有VMWare vmdk虛擬硬碟,掛載至KVM現有的虛擬機器內,但為了預防其中的檔案資料遭到誤刪,將此虛擬硬碟設定成「唯讀」即可。
當然,也可以在這裡隨時將某一個連線中的虛擬硬碟進行移除。必須注意的是移除的動作,僅是移除其連線設定,並不會刪除虛擬硬碟檔案。
圖14所示是一個啟動安裝中的Windows 7虛擬機器,可以透過點選上方功能列的圖示按鈕,讓它以全螢幕的方式來進行操作。
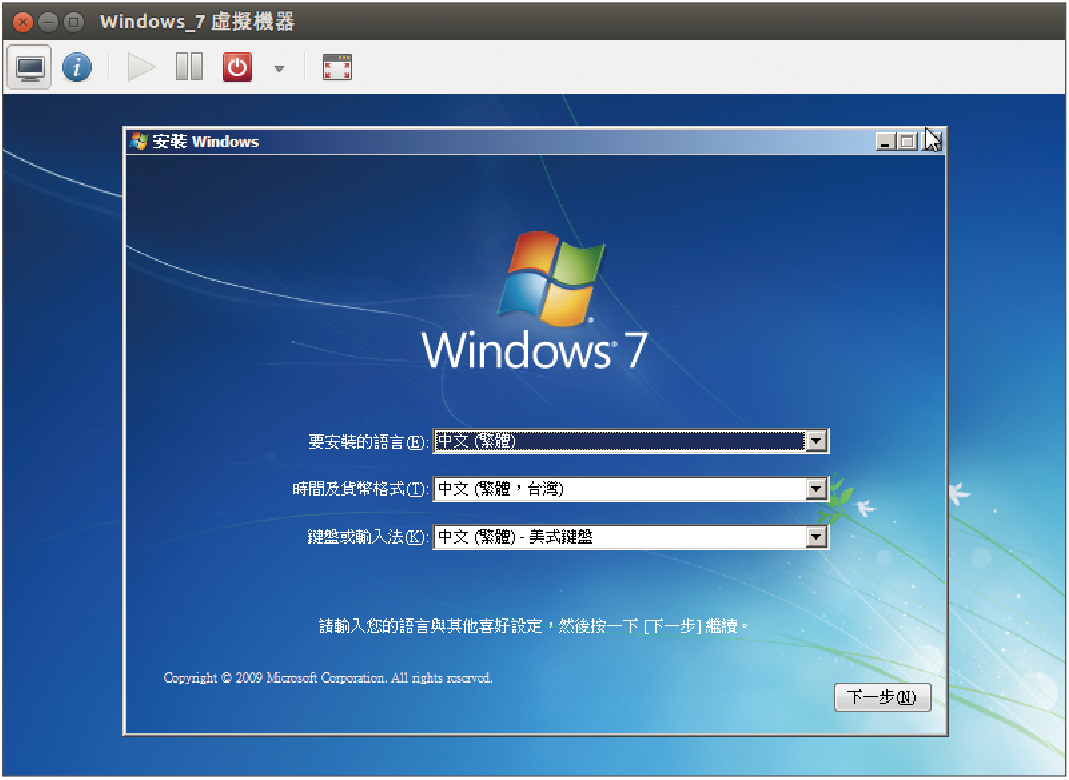 |
| ▲圖14 安裝Guest OS。 |
進階管理虛擬機器
在KVM虛擬機器的管理中,無論是針對整個虛擬機器還是某個虛擬硬碟,皆可以進行分享、分身以及遷移。先以虛擬硬碟的分享來說,如圖15所示可以隨時針對虛擬機器中的任一虛擬硬碟啟用「可分享」設定,讓其他虛擬機器也能夠存取。
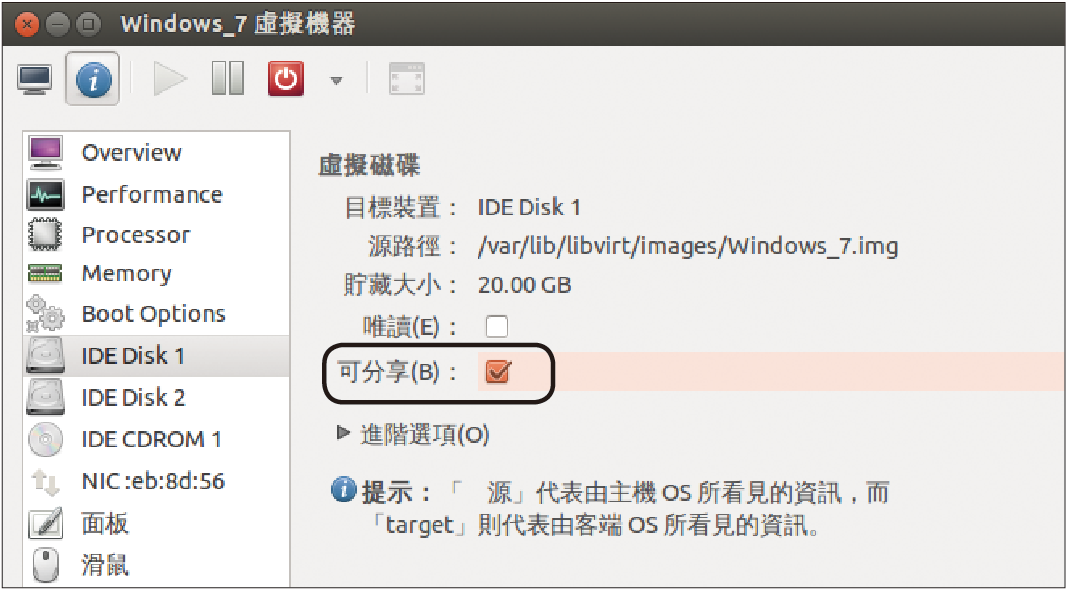 |
| ▲圖15 設定虛擬硬碟分享。 |
若想要針對某一個虛擬機器進行複製,則只要在該虛擬機器上按一下滑鼠右鍵,並點選快速選單中的【分身】即可。如圖16所示,隨即開啟「製作虛擬機器分身」頁面,除了需要設定新虛擬機器的名稱外,還可以修改關於網路連線的細節設定。而當來源虛擬機器掛載多個虛擬硬碟時,可自行決定哪一些虛擬硬碟要製作分身。完成設定後,按下〔分身〕按鈕即可。
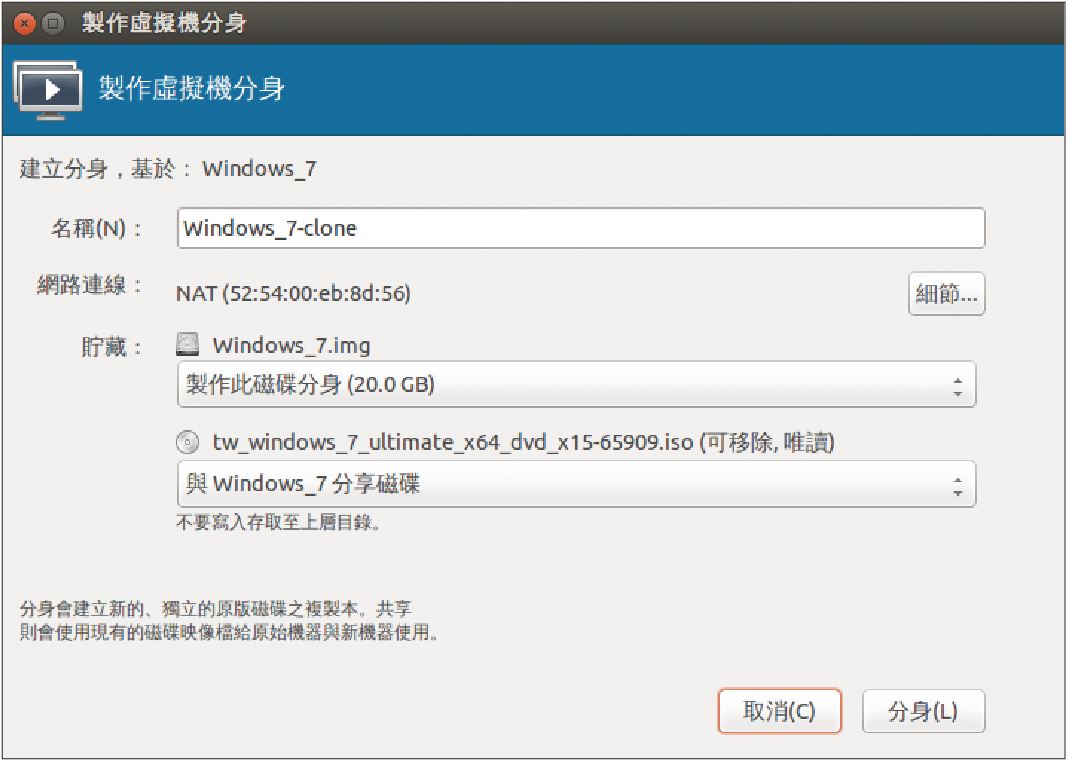 |
| ▲圖16 製作虛擬機器分身。 |
關於KVM虛擬機器的複製方式,除了可透過圖形介面的操作外,也能夠使用命令工具來進行。如圖17所示,只要執行「sudo virt-clone」命令並搭配「--connect=qemu:///system」相關參數設定,來指定所要複製的虛擬機器名稱以及新複製的虛擬硬碟存放路徑即可。
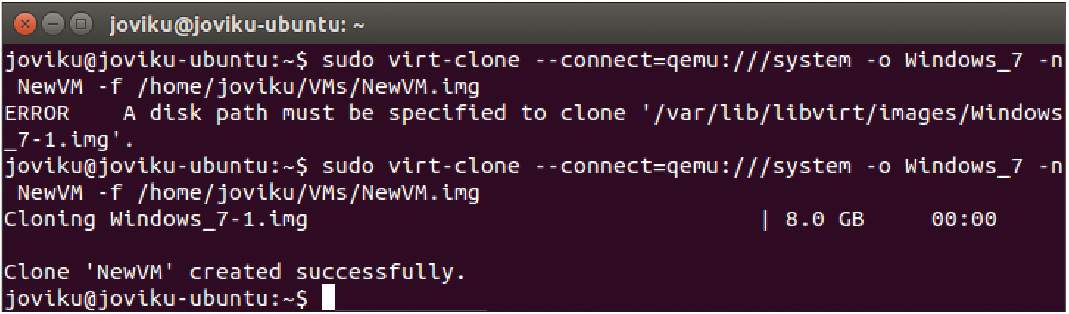 |
| ▲圖17 複製VM。 |
當網路中有多部的KVM虛擬化平台主機時,可以透過相互連接的方式對現行運作中的虛擬機器進行遷移。如圖18所示,在「遷移虛擬機器」設定頁面內,只要設定好新的主機並決定是否要採用離線遷移(速度較快),即可進行虛擬機器的遷移作業。
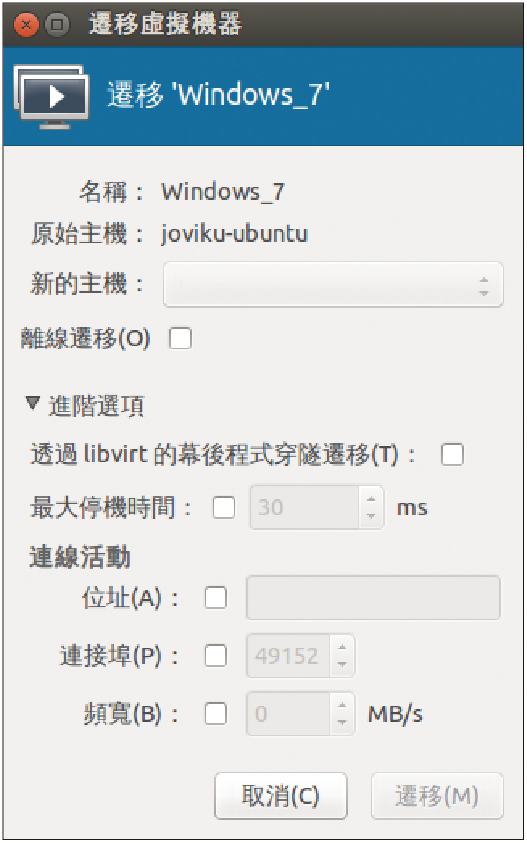 |
| ▲圖18 設定遷移虛擬機器。 |
而在「進階選項」設定中,則可以進一步設定是否要採用libvirt的幕後程式穿隧遷移,以及設定最大停機時間。若有必要的話,還能夠自訂連線位址、連接埠以及頻寬限制。針對KVM虛擬機器的管理,也有預設的偏好設定,可以修改成符合自己喜好的風格。只要在操作視窗的下拉選單中點選【偏好設定】即可。