82期和83期已經介紹過Cacti的安裝與使用,但實際使用時,若要查看個別設備的資訊,須不斷地選擇不同的設備並切換畫面。若網管人員所管控的設備很多,或是網路環境不穩定,光是找尋需要的資訊,可能就會讓網管人員手忙腳亂,因此一款讓人一目瞭然的工具(如Weathermap)勢必不可少。
將Node改為Router,並點選開啟Icon Filename的下拉式選單,選擇【images/Router.png】(此為內建的檔案,可自行上傳圖檔至「/var/www/cacti/plugins/weathermap/images/」),最後點選「Pick from Cacti」。
此時會出現之前建立的Cacti的Graph List,如圖10所示。可點選「Host」,以加速篩選速度,這裡直接點選「Router – CPU Usage」,最後按下〔Submit〕按鈕即可。
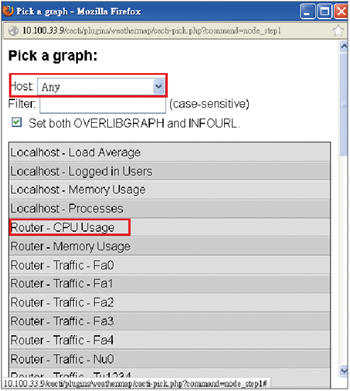 |
| ▲圖10 選擇適用的Graph List。 |
接著同樣新增一個Node,位置約莫在原先的Node下方,在Graph部分,選擇的是「Router – Memory Usage」,Label部分則輸入「Memory」。
如果位置不好調整的話,在建立過程中可修改Position的欄位調整其X軸及Y軸的值(圖9)。
也可以直接編輯設定檔,以此例而言,設定檔存放在「/var/www/cacti/plugins/weathermap/configs/」中,會有一個與自己設定的Map名稱相同的檔案。
將其開啟後,可以搜尋Label名稱,往下可以看到POSITION的欄位,之後就可以自行調整其X軸與Y軸的值。
依循相同的步驟,在Map上建立Switch的相關圖形。最後點選圖8中的「Add Link」,再依序點選先前建立的Router和Switch的圖形。Weathermap會自動在兩者之間建立兩個指向對方的箭頭。
接著點選這個Link,並依照自己的需求更新Maximum Bandwidth與Data Source的欄位,如圖11所示。
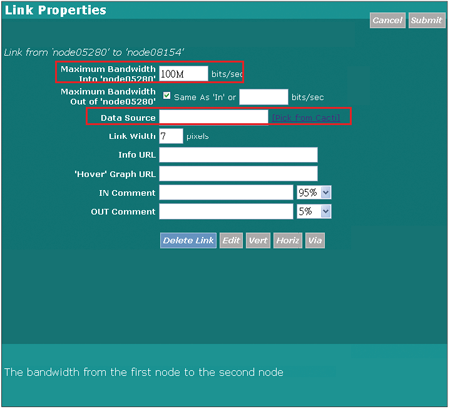 |
| ▲圖11 建立Link相關資訊。 |
Link的Data Source,一般是抓取兩部設備介接的介面的流量圖,以便看出是否有流量異常的情形發生。在選擇「Pick from Cacti」後,Info URL和’Hover’Graph URL欄位也會自動填寫完成。之後再點選右上角的〔Submit〕按鈕,基本的Map就完成了。
最後將此Map放到上面的Weathermap選單中。點選圖8最左邊的「Change File」,就可以回到Cacti的網頁。接著,同樣點選左邊選單的「Weathermap」,並點選右邊的「Add」,如圖12所示。
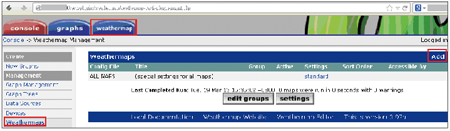 |
| ▲圖12 新增map至Weathermap。 |
接著出現的畫面如圖13所示,再點選Office Network最前方的「Add」,就完成了。
 |
| ▲圖13 新增map至Weathermap(續)。 |
最後點選上方選單的Weathermap,就可以看到剛剛辛苦建立的Map。
此時,如果把滑鼠游標滑過圖形,就可以看到對應的Graph,例如滑鼠滑過Router,可以看到CPU Usage,滑過Router下方的Memory,將會顯示Memory Usage,滑過兩個設備間的Link,就能夠看到流量圖。
圖14所示便是滑鼠滑過Memory時的顯示情形。
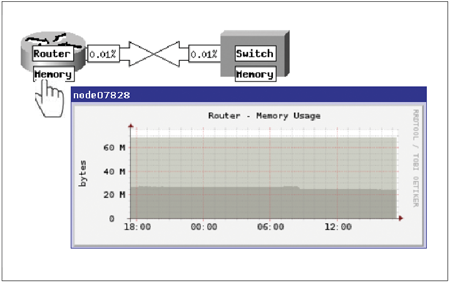 |
| ▲圖14 Weathermap的輸出。 |
Link會顯示流量的使用率,在此例中上傳為0.01%,下載為0.0.1%。依不同的使用率區間,會有不同的顏色,管理者可以清楚得知是否某些Link有巨大的流量流經。
另外,在建立Link時,也可以設定當流量使用率到達某個門檻值時,產生對應的IN Comment和OUT Comment,以便於判斷。
結語
在障礙查修時,太多的情報和太少的資訊,都會影響查修的速度。可以利用Weathermap簡潔的介面,在一個頁面內同時看出網路的架構和各種流量圖,它提供適量的資訊讓管理者可以輕易地判斷問題點,藉以提升查修的速度。如果原先就已經架設Cacti的管理者,不妨一併安裝Weathermap,利用此方便的工具讓自己的工作更輕鬆。
Weathermap能自訂的部分相當多,本文只是拋磚引玉引領各位讀者進行簡單的操作,讀者若有興趣的話,不妨自行鑽研,相信必定能挖掘出Weathermap更多的功能。
<丁光立,在ISP工作多年。對於Cisco設備較熟悉,除此之外也研究Linux,這幾年慢慢把觸角伸到資安的領域,並會在自己的blog(http://tiserle.blogspot.com/)分享一些實務上的經驗和測試心得。>