圖形操作介面,又稱為桌面管理環境。是作業系統發展的必然趨勢。常見的Linux發行版本所使用的桌面管理環境有GNOME與KDE兩種。但從Ubuntu 11.04開始,又多了一個名為Unity的桌面管理環境生力軍。
作業系統在早期只是負責處理電腦的輸入輸出裝置、記憶體管理或資源分配等基本功能,如今經過一段時間的演變,已經擁有越來越多的功能,並且在使用者介面上提供了更加方便的設計。
以微軟的作業系統為例,從一開始純文字介面的MS-DOS,到後來的Windows 3.1、Windows 95,一直到今天的Windows 7,即可相當明顯地看出使用者介面方面的改進。
如今已經習慣使用圖形化介面的一般使用者,如果忽然接觸到一部只能執行文字介面系統的電腦,恐怕一時之間都無法反應過來。
即使是從文字介面開始發跡的UNIX、Linux系統,也很早就體認到圖形操作介面是必然的趨勢,因此擁有許多不同種類的圖形作業環境,又稱為桌面管理環境。
目前大多數Linux發行版本所使用的桌面管理環境主要有兩類,分別是GNOME與KDE。但從Ubuntu 11.04開始,又多了一個名為Unity的桌面管理環境。
Unity桌面管理環境早在半年多以前、Ubuntu 10.10版釋出的那一天開始,便已經出現在Ubuntu發行版本中。只是當時Ubuntu只將Unity定位為Netbook所使用的作業環境,並未在其他版本上進行推廣。
但從Ubuntu 11.04開始,由於GNOME 3的發行時程趕不上Ubuntu的發行速度,因此Ubuntu決定使用Unity作為新版本的預設作業環境。此一消息的傳出,瞬間引起相當大的回應。
因為大多數人早已習慣使用GNOME 2.x版本的操作介面,忽然更換一套新的桌面管理環境,不免讓人有些忐忑不安。其實,大多數人只要稍加習慣Unity的操作方式,相信都能體會到Unity的確有其獨到之處。
認識Unity
如果以最簡單的方式描述Unity,得到的多半都是「Unity是Ubuntu的新桌面管理環境」這樣的答案。只是這樣的說明,不免過於簡單,相信大多數人也無法因此而理解Unity的優點。
事實上,Unity的設計理念便是希望提供Ubuntu使用者一個全新的桌面管理環境,並且因此體驗到全新的操作介面。Unity在設計上強調易於使用、創新、獨特等重點,以及良好的外觀。
而這些Unity強調的重點,其實也是目前大多數作業系統或操作介面所希望達到的目標,Unity只是先一步完成這樣的挑戰而已。
Unity本身採用大量的新技術,可以在一般使用者與程式開發者之間取得平衡,讓所有人都能感受到簡單卻功能強大的操作介面。
也因為Unity是Ubuntu 11.04預設的桌面管理環境,因此大多數的Ubuntu使用者多半都已經嘗試過這套全新的操作介面。
如果使用者實在完全無法適應Unity的操作介面,也可以輕易切換回原先的GNOME 2.x環境。因為,Unity底層使用的其實仍然是GNOME相關的技術,本身只是以GNOME Shell的方式存在。所以,幾乎在Unity介面上所看到的任何元件,都與GNOME相關。
研發Unity的想法最早是由Mark Shuttleworth和Canonical公司所提出(Mark Shuttleworth即Canonical的創辦人),期望藉由這樣的新介面,可以帶給桌上型電腦與小筆電的使用者一個全新且一致性的操作體驗。
由於目前Ubuntu的Desktop版已經成功整合Unity介面,因此Ubuntu 11.04並未像先前的Ubuntu 10.10一樣,另外推出小筆電版本。因為兩者的操作介面已經完全統一,不需要再特地為小筆電提供另一個分支版本。
新穎的啟動器設計
位於畫面左方的啟動器,其功能如同一些特定鍵盤所設計的熱鍵一樣,可以讓使用者相當快速地執行常用程式。只要使用滑鼠在欲執行程式的圖示上按一下,即可立即執行該程式。
除了作為程式的快速啟用功能使用之外,啟動器本身也取代傳統工作列的功能,使用者可以直接從啟動器的狀態中得知目前已執行的應用程式為何,並且可以利用啟動器快速進行切換。
啟動器本身提供相當多的功能,只是這些功能可能無法在一時之間立即理解,所以需要一點時間熟悉啟動器的應用模式,才能體會到Unity啟動器在設計上的用心。
例如應用程式的拖曳功能,可以讓使用者在開啟主選單(即按下左上角Ubuntu圖示後所出現的選單)並找到需要的應用程式之後,直接拖曳該程式的圖示至啟動器上,如此即可在啟動器之中加入該程式的啟動圖示。
除了使用拖曳功能加入程式至啟動器外,也可以在執行程式、啟動器出現該程式的圖示時,在圖示上按一下滑鼠右鍵,然後選擇快速選單中的【保留在啟動器中】,將該程式加入至啟動器。
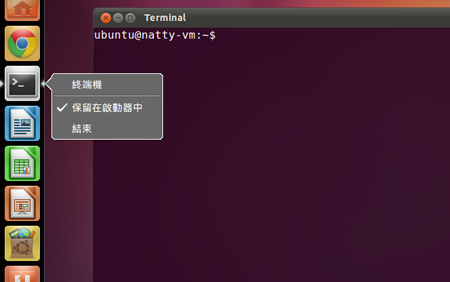 |
| ▲啟動器中的圖示可以依照個人需求加以增減。 |
而在程式執行後,啟動器上的圖示便會在兩旁以小亮點顯示目前程式的執行狀況。如果在圖示左邊顯示亮點,表示此程式目前已被執行,且亮點數量代表目前此程式已被開啟的數量。
倘若圖示右方也有亮點,便表示此程式目前為作用中的狀態(即目前可使用輸入裝置的程式)。此時,若要切換至其他正在執行中的程式,直接在啟動器上以滑鼠左鍵點選相對應的程式圖示即可。
如果某個程式已經在執行狀態,但希望以新視窗的方式重複執行該程式,可以在程式圖示上按下滑鼠中鍵,即可開啟新視窗。
倘若目前正在使用LibreOffice的Writer編輯文件,如果在Writer圖示上按下滑鼠中鍵,即可開啟另外一個Writer視窗並編輯其他文件。如果使用的滑鼠沒有中鍵可用,則同時按下左鍵與中鍵,也會有相同效果。
由於程式每執行一次便會在畫面上增加一個視窗,而在啟動器上點擊時也只會切換至剛才最後一個作用中的視窗,因此無法從啟動器上直接決定要選取的程式視窗。
此時,只要在啟動器的圖示上連按兩下滑鼠左鍵,即可顯示該程式所有執行中視窗的縮小畫面,再從這些畫面中選取想要切換過去的項目,即可直接切換至該視窗之中。
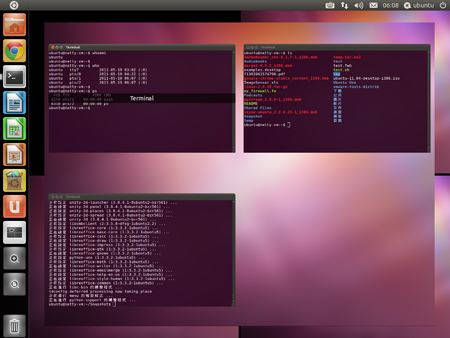 |
| ▲以滑鼠左鍵連點兩下程式圖示,即可顯示該程式目前所有執行中的視窗畫面。 |
放置在啟動器上的圖示,可以自行決定放置位置,只要在圖示上按下滑鼠左鍵並維持一段時間,待圖示可以移動時,再拖曳至適當的位置放置即可。
如果啟動器上的圖示太多,則可以使用滑鼠滾輪上下捲動啟動器上的圖示。如果滑鼠沒有滾輪,直接在啟動器上按下滑鼠左鍵並立即上下移動,也可以捲動啟動器上的圖示。
從啟動器執行程式時,除了使用滑鼠直接點選外,也可以利用鍵盤快速鍵進行處理。先按下鍵盤上的Super Key(如果使用的是一般的Windows鍵盤,指的便是〔Windows〕鍵),此時啟動器上會顯示數字在程式圖示上,再按下相對應的數字鍵,即表示要啟用該程式。
如果程式圖示擺放已經依照個人喜歡重新安排過,這樣的使用方式就能夠很快地執行所需的程式。
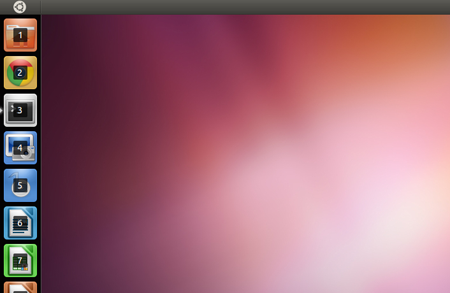 |
| ▲利用鍵盤的Super Key,可以快速執行啟動器上的程式。 |
Ubuntu在先前使用GNOME的時代便已經支援工作區切換的功能,此功能在Unity中也有保留。如果要切換程式畫面所在的工作區,只要點選啟動器上的「工作區」圖示,再將程式拖曳至其他工作區即可。
若有需要的話,亦可將程式放置到一個以上的工作區中,讓該程式可以跨工作區顯示。如果要切換目前使用的工作區,除了可以使用「工作區」圖示進行切換外,也可以使用〔Ctrl〕+〔Alt〕+〔方向鍵〕等組合鍵的方式進行切換。
有時候,程式執行時須要使用較大的畫面(例如放大至全螢幕畫面),或是程式視窗移動到靠近啟動器的位置,此時啟動器都會自動隱藏,以便提供較大的桌面空間供程式畫面使用。
如果此時須要使用啟動器,直接將滑鼠移到畫面左上角Ubuntu圖示的位置,即可看到啟動器再次出現。
如果啟動器上的圖示出現一些變化,例如左右晃動或是出現數字、小三角形等現象,都表示該程式有一些狀況希望使用者介入處理。例如即時通訊軟體接收到新的訊息,便會在圖示上顯示一個小數字,表示目前有多少未讀訊息存在。
啟動器另外一個較為方便的設計,是允許使用者直接將特定的檔案直接拖曳到啟動器的圖示中,接下來啟動器便會自動開啟可以處理該檔案的程式,而不必先行執行程式再開啟檔案。
例如,將mp3檔案直接拖曳到Banshee程式圖示上,就會自動執行Banshee,並開始播放音樂。
在主選單中搜尋開啟程式
以往的Ubuntu主選單,在採用Unity之後也有相當程度的變更。在Unity中,主選單的正式名稱為「Dash」,也一樣是在按一下畫面左上角的Ubuntu圖示之後便會出現。
使用此選單可以透過搜尋的方式尋找檔案或程式,系統也會依照程式的使用頻率而自動列出常用的應用程式清單,讓使用者可以更快找到自己所需要的程式項目。
如果已經知道程式的部分名稱,在主選單中最快找到這些應用程式的方法,便是利用搜尋欄。在搜尋欄之中輸入程式名稱,主選單便會自動列出符合的項目。
有時候可能只須要輸入一、二個字母,即可在畫面上看到所要執行的程式,在這種情況下,尋找程式會是比較快的做法。
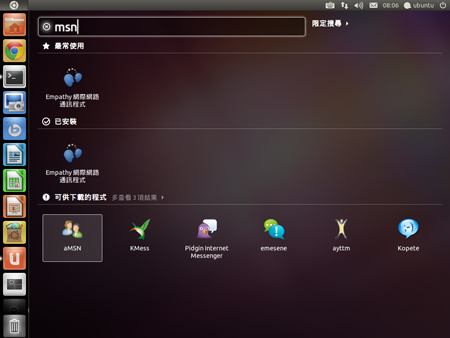 |
| ▲搜尋應用程式時,同時也會列出可下載安裝的程式項目。 |
如果不確定程式的名稱,可按下畫面上的「更多程式」,就能夠在系統已安裝的應用程式中尋找合適的軟體。如果系統上安裝的應用程式太多,可以先選擇程式所屬類別以鎖定特定類別的應用程式,再加以搜尋。
搜尋程式時,每輸入一個字母,Unity的主選單都會立即比對已安裝的程式清單中是否有符合的項目,並將這些合乎條件的項目顯示在畫面上。
搜尋應用程式或檔案時,並不一定需要進入主選單,在Unity的啟動器下方有兩個放大鏡圖示,可分別用來搜尋應用程式或是系統中的檔案。
如果覺得先進入主選單再執行搜尋功能有些麻煩,改用啟動器上的放大鏡圖示也有相同的效果。
Unity主選單在搜尋程式時,不但會找出系統上已安裝的程式,同時也會建議軟體中心內可以找到的類似程式。
如果想安裝這些程式,只要在主選單的畫面中按下相對應的程式圖示,便會自動開啟「Ubuntu軟體中心」並進行安裝。
某些時候可能需要同時執行兩個相同的應用程式,並且同時在畫面上查看這兩個應用程式的執行狀態,此時Unity也提供相當方便的功能,讓應用程式放大(或縮小)至螢幕的一半,以便可以同時檢視兩個程式的畫面。
在這種使用狀態下最常見的例子,便是同時開啟兩個檔案瀏覽器,並且在不同目錄中進行檔案的複製、搬移等動作。
若要啟用這個視窗平均排列的功能,只要在應用程式的標題列上按住滑鼠左鍵,再將程式視窗拖曳至畫面的左、上、右三邊其中一邊,該程式的畫面便會自動改變大小,並占用一半的螢幕空間。
接下來,以同樣的方法處理另一個程式,即可讓這兩個程式平均使用螢幕的顯示空間,以符合各種操作上的使用需求。
只用左鍵開啟的面板列
以往使用GNOME時,系統預設會在面板列上擺放許多各種通知圖示,例如藍牙、網路或是個人即時通訊軟體所產生的訊息等等。
這些圖示通常可以使用滑鼠開啟本身的子選單,並進行設定或變更運作狀態等各種功能。
只是在先前的版本中,這些圖示選單的開啟方式一直沒有統一。有些要使用滑鼠左鍵,有些則須使用滑鼠右鍵,常常讓人覺得無所適從。
為了解決這樣的問題,Unity一律使用滑鼠左鍵作為選單開啟的按鍵。只要移動滑鼠游標到相對應的圖示上,按下滑鼠左鍵即可開啟該圖示本身所提供的選單。如此一來,就不至於產生混淆的問題,在操作上也顯得更加方便。
面板列的另一項重大變更,則是應用程式的選單原本是放置在程式畫面的上方,但現在則是全數移到面板列。執行時這些選單並不會直接顯示,直到使用者將滑鼠游標移到面板列之上時,這些選單項目才會顯現出來。
除此之外,如果將應用程式放到最大化,則應用程式的關閉、最小化、最大化等按鈕,也都會從程式的視窗上移到面板列。如此一來,可以提供稍微多一點的螢幕空間供程式使用,也算是為了增加顯示空間所進行的一項小變更。
結語
採用Unity作為預設的桌面管理環境,一般被認為是此次Ubuntu 11.04的改版中最巨大的變化。或許,大多數Ubuntu的使用者已經相當習慣傳統GNOME 2.x版本的操作方式,所以一開始會覺得Unity有點不易上手。但如果稍加了解這套桌面管理環境的使用方式,相信就能夠在最短的時間內理解Unity的設計理念,並且開始熟悉Unity的使用方法。
Ubuntu會不會在後續的版本又改回GNOME?或者將來都會使用Unity作為預設的桌面管理環境?目前並沒有一個確切的答案。如果不排斥使用新的操作介面,或是想了解Unity可以對日常作業帶來什麼好處,稍微體驗一下Unity的使用方式,其實也是相當不錯的選擇。