VMware vSAN不只是提供運行vSphere虛擬機器的儲存系統,還能額外提供iSCSI目標服務與檔案服務,從vSAN 8.0開始還提供了vSAN ESA先進儲存架構的選擇,讓想要採用小型雙節點vSAN部署的IT部門也能享有這項先進儲存技術。為此,本文將示範vSphere 8雙節點vSAN部署實戰。
想要同時解決企業海量資料的儲存管理問題,並且能夠同時導入虛擬化平台架構,以享有虛擬機器運行方式帶來的各種好處,建議可選擇VMware vSphere搭配vSAN的解決方案,因為它讓所有應用系統與服務的運行完全融入於超融合的儲存架構中,且提供一致性管理介面的使用經驗。
關於最新VMware vSAN 8版本新功能,其中最關鍵的莫過於新儲存架構vSAN ESA的推出,讓IT部門在進行部署規劃時多了一項更為先進的架構選擇。簡言之,vSAN ESA(Express Storage Architecture)相較於過去vSAN OSA(Original Storage Architecture)有幾點顯著的優勢:
‧vSAN ESA是專為NVMe儲存設備設計的最佳化儲存架構,提供更好的儲存效率和效能。
‧由於採用單一儲存層設計,因此無須再犧牲快閃儲存空間。
‧即便選擇採用RAID-5/6陣列的容錯機制,也能夠讓它的讀寫效率相當於RAID-1。
‧在結合儲存原則的配置下,可讓資料的壓縮率比傳統OSA架構高出數倍。
‧採用了最新的B-Tree技術,讓快照的整併與刪除的處理速度更快。
接下來,就一起動手實作有關於vSAN雙節點儲存架構的部署。
vSAN網路準備
凡是高流量的網路原則上都要配置專用的網路連接,舉凡iSCSI、SAN或是檔案服務皆是如此,以避免與現行的用戶端或一些重要的伺服端應用系統,因同擠在一個共用的網路頻寬中,而造成彼此網路連線延遲的問題。
即便在虛擬化平台的運行架構中也是一樣的,雖然虛擬機器配置的都是虛擬網路,但其實每一個虛擬網路皆有對應的實體網路連接,因此對於不同用途的虛擬機器,也同樣必須根據實際執行的應用系統與服務的需求,來配置適合的虛擬網路,才能夠讓整體的運行效能達到最佳化。
在VMware vSphere 8的虛擬化架構中,若想要部署vSAN 8服務,可以選擇的服務架構分別有vSAN OSA(Original Storage Architecture)以及vSAN ESA(Express Storage Architecture),前者需要配置10Gbps傳輸速率以上的網路,後者則建議至少配置25Gbps傳輸速率以上的網路,以便讓僅支援高效能NVMe裝置的單一儲存層級的架構,能夠獲得最佳的傳輸與存取效能。
在vSphere的網路交換器中,分別有vSS(vSphere Standard Switch)與vDS(vSphere Distributed Switch)兩種類型可以選擇,對於ESXi主機數量較少的架構中通常會選擇易於配置的vSS類型,若是在擁有數量較多的ESXi主機網路中,為了簡化管理的複雜度,則會選擇能夠實現一致化配置的vDS類型。
如圖1所示,在ESXi主機節點的「設定」→「網路」→「VMkernel介面卡」頁面中,這裡預先準備好的一個「vSAN-vDS」交換器,其中在「已啟用的服務」欄位內則出現了「vSAN」,這表示此VMkernel介面卡將專用於後續的vSAN網路,而不是使用現行「管理」專用的網路。
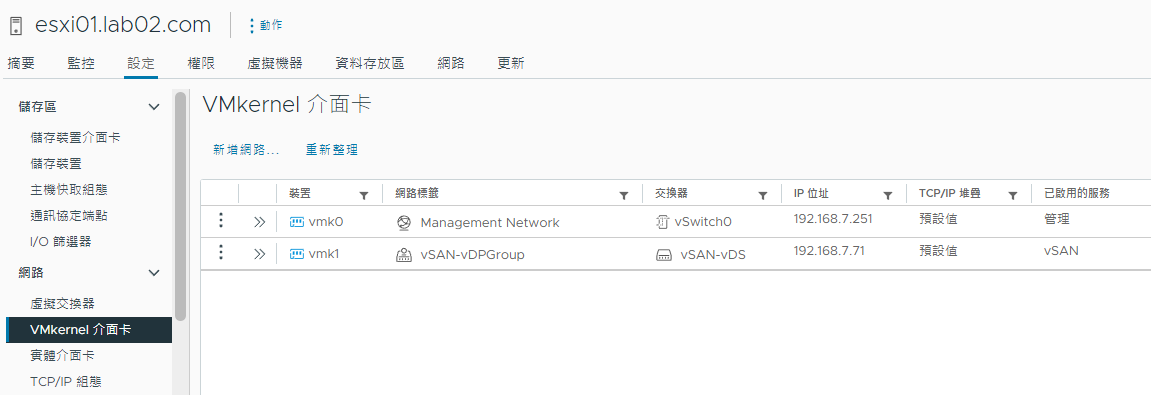 圖1 VMkernel介面卡管理。
圖1 VMkernel介面卡管理。
若目前僅是為了在測試用的vSphere 8環境中部署vSAN 8,則只要在預設的管理網路中直接啟用vSAN服務,同樣能夠測試接下來雙節點vSAN架構的各項功能。換句話說,無論對於任何現行或新增的VMkernel介面卡,如圖2所示,都只要在「連接埠內容」頁面中勾選「已啟用的服務」區域中的「vSAN」選項,便可以讓後續vSAN的部署設定中選擇此網路。
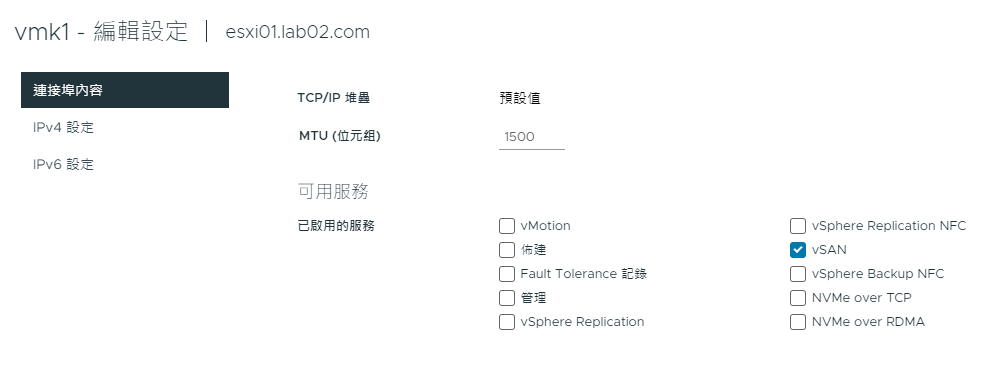 圖2 連接埠內容設定。
圖2 連接埠內容設定。
啟用叢集vSAN功能
關於vSAN 8雙節點儲存架構的部署,由於自動備援容錯的機制需要,必須額外部署一部位於vSAN叢集外的見證主機。不過,此見證主機可以選擇先行完成部署,或是等待vSAN 8雙節點的主機部署後再進行,在此選擇後者的方式來做說明。
接下來,針對擁有雙主機節點的叢集來啟用vSAN功能。在該叢集的節點上按下滑鼠右鍵,然後依序點選【vSAN】→【設定】,接著在「vSAN服務」頁面中確認已選取「vSAN HCI」組態類型。至於有關於vSAN HCI的三種類型選擇,分別說明如下:
‧單一台叢集:當所有主機位於同一個站台並且要共用見證功能時可以選擇此類型,而每台主機也會被視為存放於自己的容錯網域中,值得注意的是,也可以將vSAN儲存選項中的vSAN Direct和PMem等其他類型混合使用。本範例的操作將會選擇此類型。 ‧雙節點vSAN叢集:此選項看似本次所要選擇架構的方式,但實際上並非如此,這是因為此架構是讓兩部提供儲存功能的主機相同站台中,而讓僅擔任見證功能的主機在另一個站台中運行,見證主機將只負責存放中繼資料。
‧vSAN延伸叢集:提供兩個作用中的資料站台,其中每個站台都有偶數台主機和儲存裝置,並且將見證主機位於第三個站台中,同樣的見證主機只會負責存放中繼資料。
當在上一個步驟的頁面中按下〔設定〕按鈕後,將會開啟「設定vSAN」→「vSAN ESA」頁面。這裡由於已經事先在vSAN叢集的ESXi主機中安裝好數顆NVMe儲存裝置,因此選擇啟用「vSAN ESA」架構,如此後續將能夠擁有運行上的三大優勢,分別是簡化HCI管理、絕佳的儲存區效能與擴充性、整合式資料保護。再按下〔下一步〕按鈕繼續。
如圖3所示,在「服務」頁面中,首先會發現vSAN ESA架構下的「空間效率」設定,是採用「儲存區原則管理的壓縮」設定,而不是像vSAN OSA架構可在此自由選擇無、僅壓縮、重複資料刪除和壓縮。接著,若想要啟用「靜態資料加密」功能來保護儲存資料的安全,就必須預先完成vSphere金鑰提供者的建立,並在此完成設定。
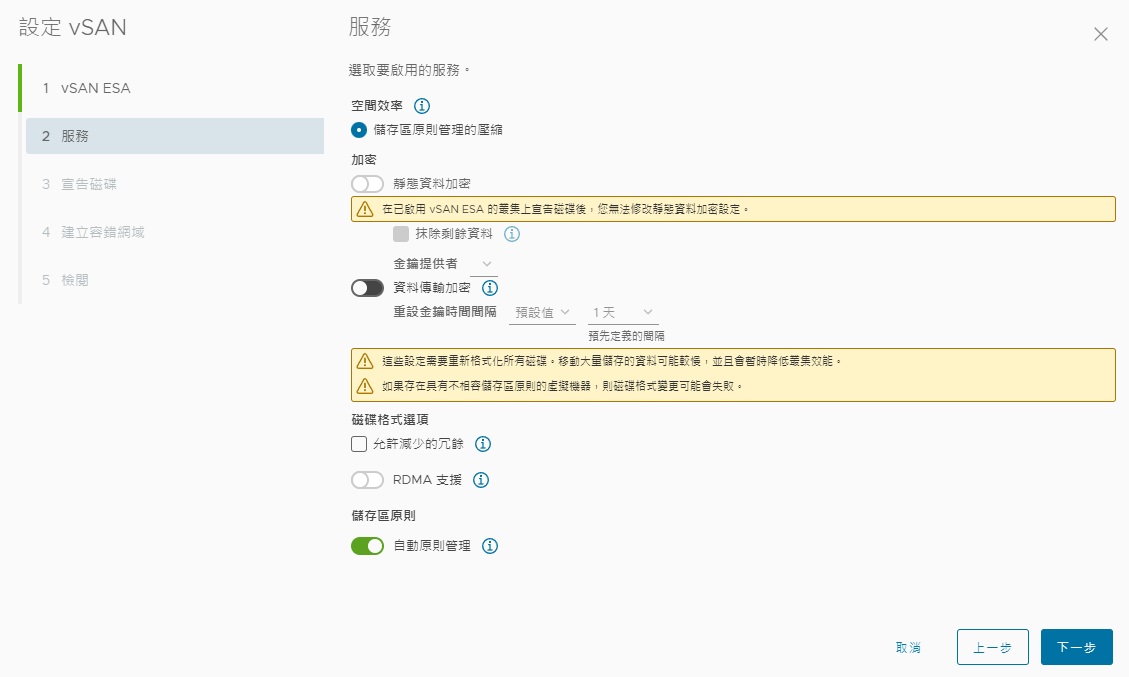 圖3 vSAN ESA服務設定。
圖3 vSAN ESA服務設定。
如果有啟用「資料傳輸加密」設定,則可以進一步設定重設金鑰時間間隔,資料傳輸過程中,系統也將使用AES-256位元加密演算法,讓主機之間的所有資料和中繼資料流量,包括後續檔案服務主機之間連線,全部完成資料加密保護,以確保整個運行過程中所有資料的傳輸安全。
在「允許減少的冗餘」選項部分,用途在於當有變更重複資料刪除和壓縮或是加密狀態時,vSAN將可以視需要降低虛擬機器的保護層級。接著,還可決定是否啟用「RMDA支援」功能。不過,啟用此功能的前提條件是,所有裝置都需要在每個vSAN上行和RoCEv2通訊協定的支援配置上,皆有配對的vmrdma裝置才可以。一旦此功能成功啟用,將可以有效提升vSAN的I/O讀寫效率,以及降低使用CPU的運算資源。
最後還有一個「自動原則管理」的選項,其用途主要是在叢集組態完成後,vSAN會根據叢及類型和主機數目,來建立並指派預設資料存放區原則,以達到最佳容量使用量的目的,此選項僅能應用於vSAN ESA,管理員可以從vSphere Client網站的「原則和設定檔」→「虛擬機器儲存區原則」頁面中查看原則的詳細資料。
按下〔下一步〕按鈕,來到「宣告磁碟」頁面中,由於本次使用的是vSAN ESA架構,因此不會有磁碟群組的配置問題,只需要將所有要加入vSAN ESA架構的NVMe快閃磁碟勾選「宣告」即可。如圖4所示,完成磁碟的選取後,便可以在此頁面的上方查看vSAN的總體容量。至於「我希望vSAN來管理磁碟」選項設定,只有在主機上有vSAN ESA相容磁碟時才能啟用。設定完畢,按下〔下一步〕按鈕。
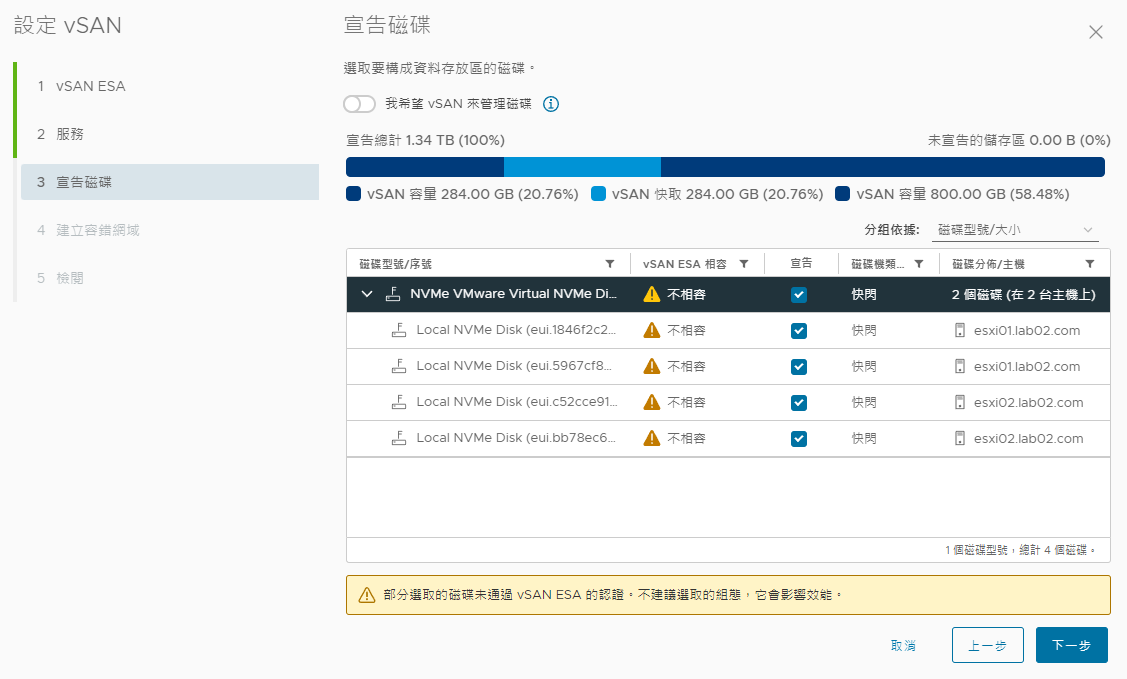 圖4 vSAN磁碟宣告。
圖4 vSAN磁碟宣告。
在「建立容錯網域」頁面中,對於大型的組織而言可以根據實際的需求來建立多個容錯網域(Fault Domain),但對IT預算相當有限的小型組織來說,部署小型的雙節點vSAN儲存架構,則僅需要一個容錯網域來提供單一主機的故障移轉需求即可。
如圖5所示,在這個範例中可以發現由於目前尚未部署vSAN的見證伺服器,因此顯示了可容許0個故障,後續只要接著完成vSAN延伸叢集的配置,即可解決此問題。按下〔下一步〕按鈕,確認上述步驟設定無誤後,再按下〔完成〕按鈕。
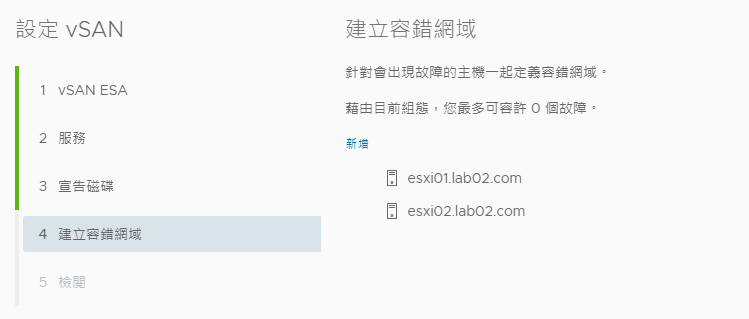 圖5 建立容錯網域。
圖5 建立容錯網域。
完成設定vSAN的任務後來到「服務」頁面中,如圖6所示,將可以查看所有與vSAN服務相關的功能之啟用狀態,這包括資料服務、效能服務、vSAN iSCI目標服務、檔案服務以及進階選項,其中資料服務便是包含空間效率、靜態資料加密以及傳輸資料加密的配置。值得注意的是,在這些服務中唯獨「檔案服務」選項無法進行啟用,原因是此功能並不支援在雙節點的vSAN儲存架構中運行。
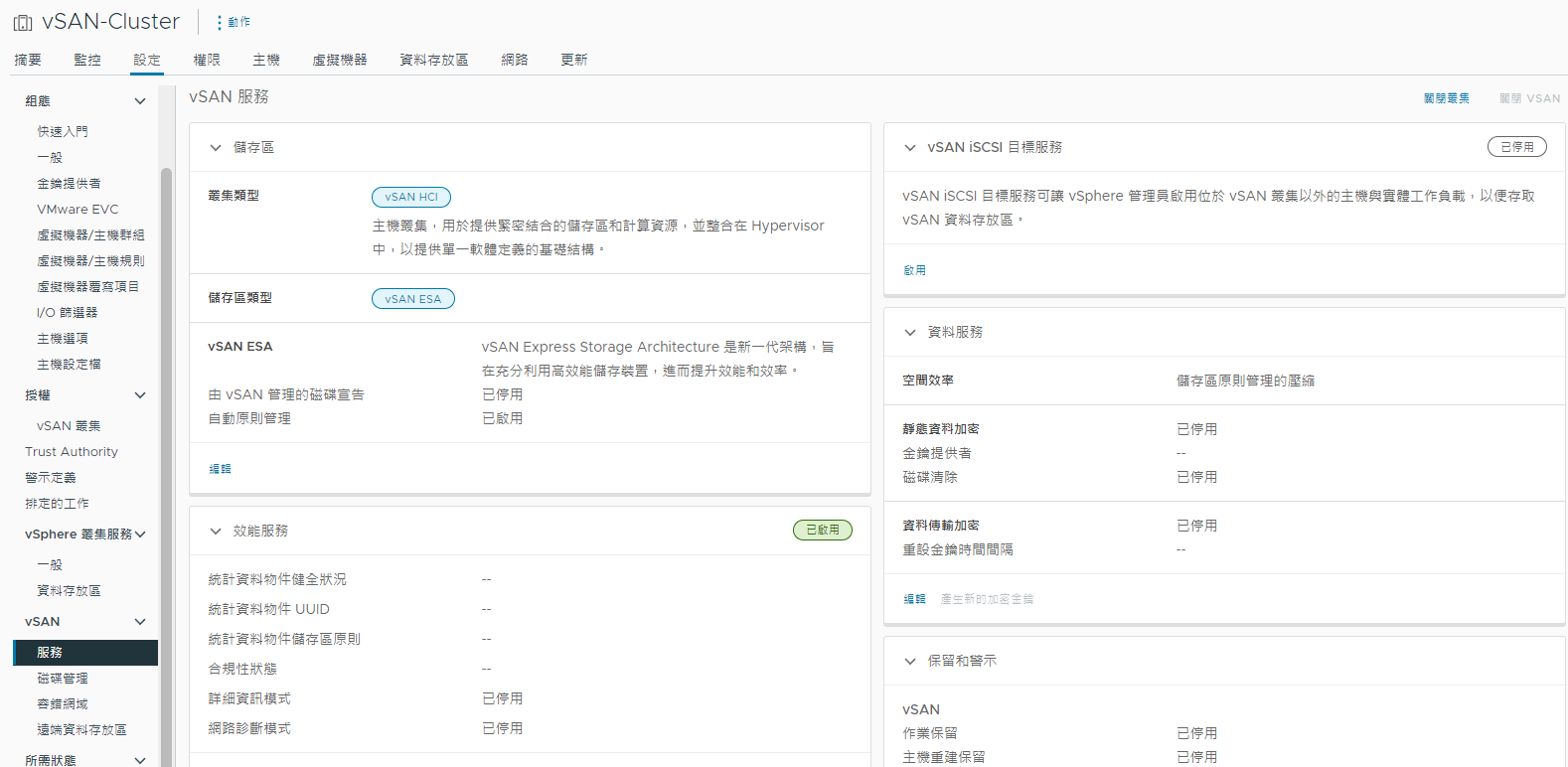 圖6 完成vSAN服務啟用。
圖6 完成vSAN服務啟用。
此外,如果叢集曾經啟用過vSAN服務,只是後來因故暫時將它停用,此刻若再次回到vSAN服務頁面中,便會發現系統正在依序完成以下任務:
‧將所有主機退出維護模式
‧重新啟用所有主機上之vSAN物件的狀態變更
‧重新啟用vCenter Server的叢集成員更新
‧在此叢集上重新啟用HA
‧重新啟動此叢集中的所有系統虛擬機器
一旦上述任務依序成功完成,原有的vSAN叢集服務便可以重新恢復正常運行。完成vSAN服務的啟用後,在開啟此vSAN叢集的「資料存放區」頁面,便可發現已增加了一個名為vsanDatastore的資料存放區,如圖7所示。往後叢集中的所有虛擬機器,便能夠使用它來作為存放虛擬機器檔案的資料存放區,並且運行vSphere HA相關功能。
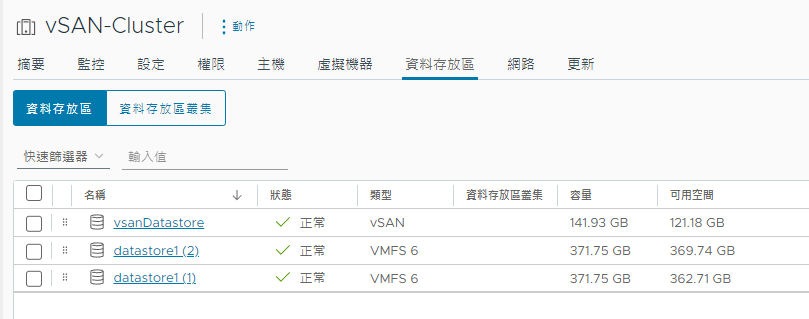 圖7 vSAN叢集資料存放區。
圖7 vSAN叢集資料存放區。
安裝見證主機
關於vSAN雙節點儲存架構的見證主機(Witness)部署,先下載由VMware官網上(https://customerconnect.vmware.com/)所提供的vSAN Witness Appliance。
然後,將它部署在vSAN雙節點叢集以外的ESXi主機中,並且確認該主機與部署好的見證主機之虛擬機器,能夠正常連接至vSAN雙節點叢集的網路。
圖8所示便是vSAN Witness Appliance 8.0 U2版本的下載頁面,可以發現它分別提供OSA與ESA兩種架構版本的OVA檔案。在接下來的操作範例中,將以部署ESA版本為例。
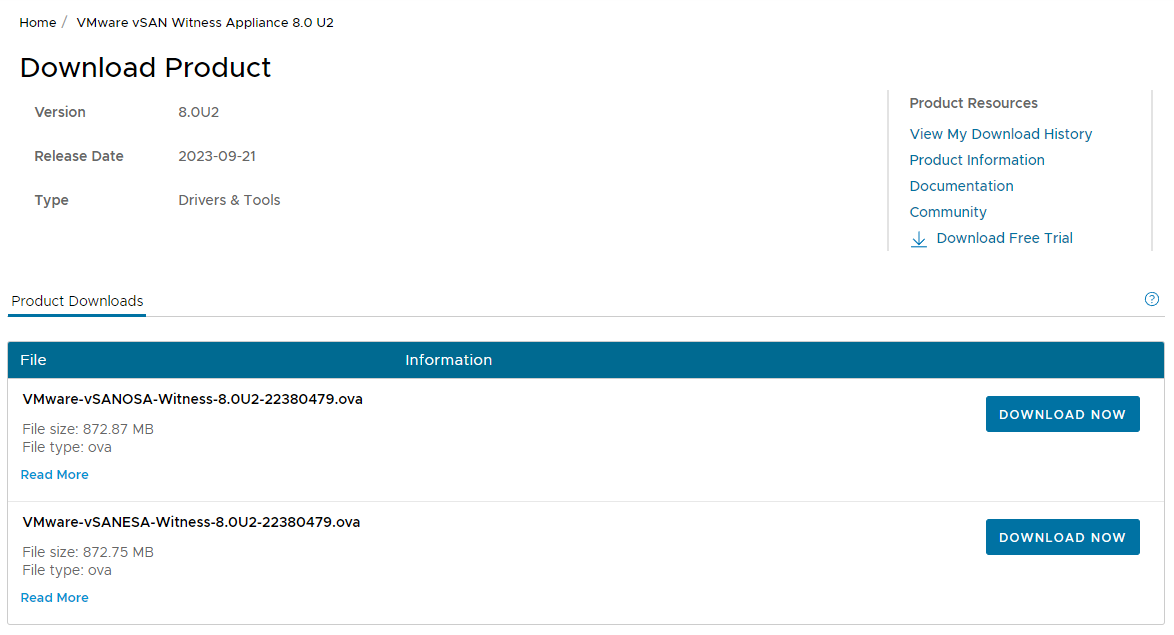 圖8 下載見證主機OVA檔案。
圖8 下載見證主機OVA檔案。
首先,在準備部署的ESXi主機節點上按下滑鼠右鍵,然後點選【部署OVF範本】。接著,在「選取OVF範本」頁面中按下〔瀏覽〕按鈕,挑選所下載的見證主機應用裝置檔案(例如VMware-vSAN-ESA-Witness-8.0U2-22380479.ova),然後按下〔下一頁〕按鈕。接下來,先在「選取名稱和資料夾」頁面中輸入此新虛擬機器的名稱並選擇位置,再按下〔下一頁〕按鈕。
在「選取計算資源」頁面中,必須選取一部位於vSAN叢集外的ESXi主機,選取後只要有出現「相容性檢查成功」的提示訊息即可,如圖9所示。如果希望完成部署設定後立即啟動此虛擬機器,就勾選「自動開啟已部署虛擬機器的電源」設定。按下〔下一頁〕按鈕,繼續後面的設定。
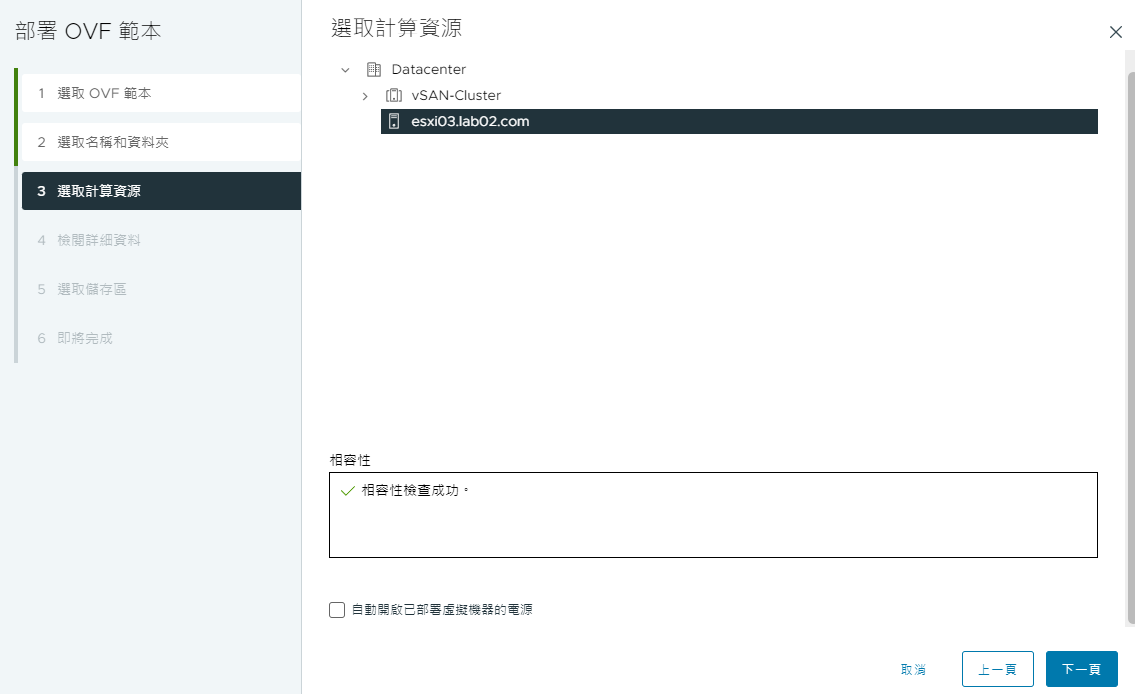 圖9 選取計算資源。
圖9 選取計算資源。
在「檢閱詳細資料」頁面中,可以查看此虛擬應用裝置的版本、檔案大小、所需要的磁碟大小等資訊,在此可以特別注意一下,後續若選擇採用「完整佈建」,將需要有2.5TB的儲存空間,此設定適合使用在正式運行的vSphere環境中,以獲得更好的I/O效能。如果僅是部署在測試環境中或是沒有足夠的儲存空間,後續可以選擇「精簡佈建」。
按下〔下一頁〕按鈕,來到「組態」頁面中,在此選取所要部署的架構規模,分別有小型(Tiny)、中型(Medium)、大型(Large)以及超大型(Extra Large)。其中,小型的組態已說明了適用於10個虛擬機器以下的單一vSAN叢集運行環境,以及最多750個見證元件。若需要支援更多的虛擬機器和叢集數量,則選擇中型以上的架構,最多可支援500個及以上的虛擬機器與64個叢集。在此以選擇小型(Tiny)組態為例,並按下〔下一頁〕按鈕。
在「選取儲存區」頁面中,如圖10所示,除了需要選取準備用來存放此虛擬機器檔案的儲存區外,也可以進一步修改「虛擬磁碟格式」和「虛擬機器儲存區原則」設定,還記得在前面的步驟中曾提及若採用完整佈建,最多將需要有2.5TB的儲存空間,因此建議在測試環境中可將虛擬磁碟格式修改為「精簡佈建」格式,以大幅減少儲存空間的占比與部署的時間。按下〔下一頁〕按鈕繼續。
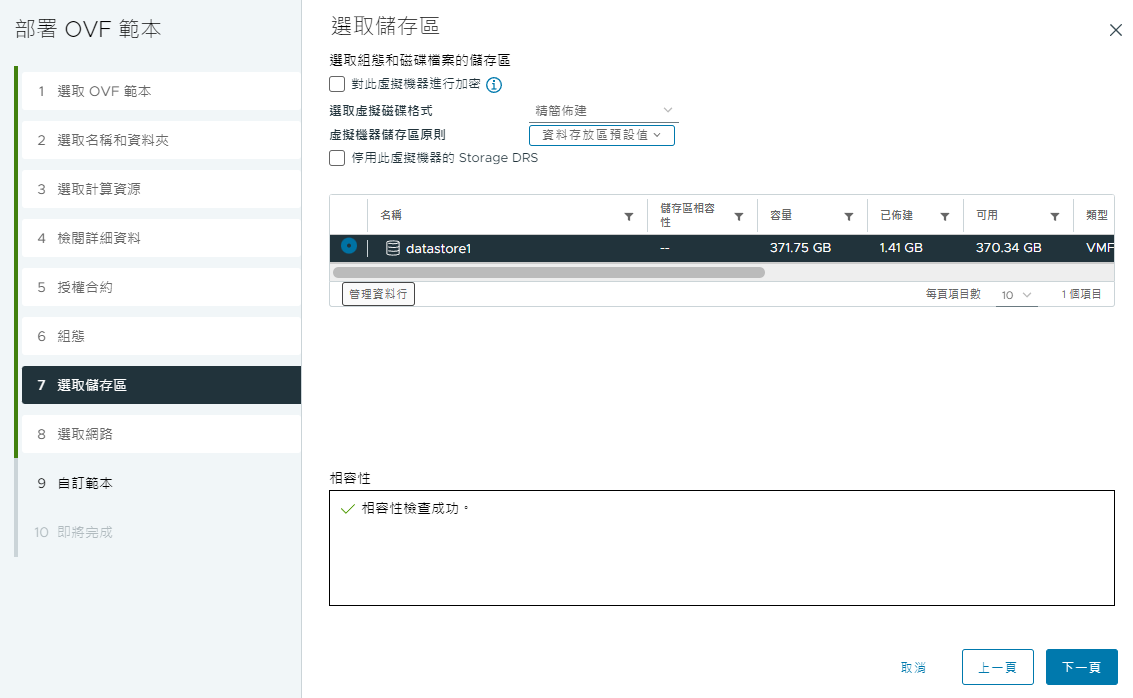 圖10 選取儲存區。
圖10 選取儲存區。
如圖11所示,在「選取網路」頁面中,可以為Management Network與Secondary Network設定對應不同的目的地網路(Port Group),其中Secondary Network是用於vSAN叢集中主機通訊的專用網路,此網路的VMKernel必須已經預先啟用vSAN服務才行,再按一下〔下一頁〕按鈕。
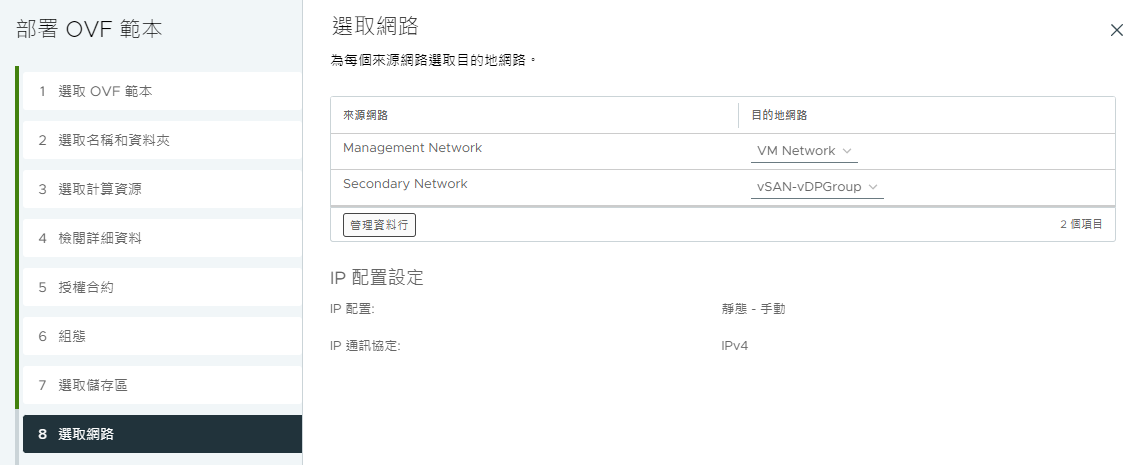 圖11 選取網路。
圖11 選取網路。
在「自訂範本」頁面中,如圖12所示,首先必須設定此ESXi虛擬裝置的root密碼,並且必須牢記此密碼,如此一來,後續才能透過此root帳號密碼來加入vSphere Client網站的管理中,或是直接登入它的ESXi Host Client、DCUI主控台等方式來修改相關的配置。
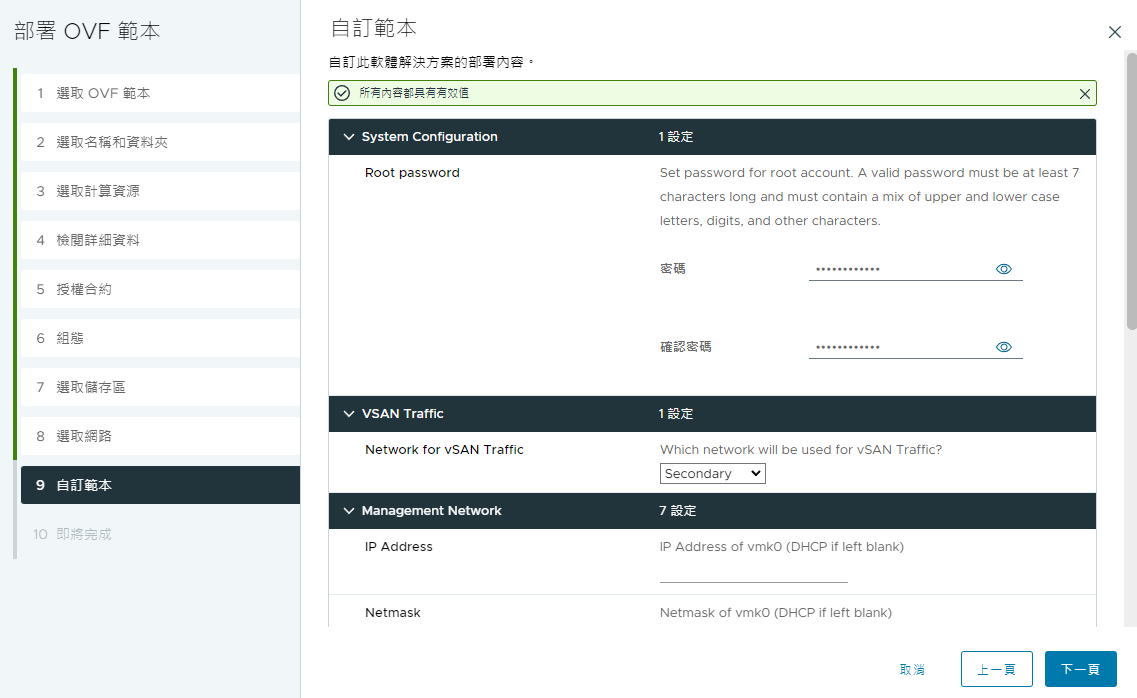 圖12 自訂範本。
圖12 自訂範本。
接著,在「Network for vSAN Traffic」選項中挑選負責處理連接vSAN流量的網路,也就是「Secondary」。最後,在「Management Network」與「Secondary Network」配置區域中,可自行設定這兩個網路的TCP/IP配置,建議保留預設空白設定。按下〔下一頁〕按鈕,並確認上述步驟設定皆正確後,再按下〔完成〕按鈕。
關於vSAN見證主機部署所需花費的時間,可以查看到目前見證主機的虛擬機器部署進度,而實際所需花費的時間,除了與目標主機本身的運行性能有關外,也與在部署設定中所選定的虛擬磁碟格式有關。如圖13所示,便是完成部署與啟動後的vSAN見證主機之虛擬機器,可以發現它其實就是一台ESXi的主機,只是以巢狀虛擬機器(Nested Virtualization)的方式運行。
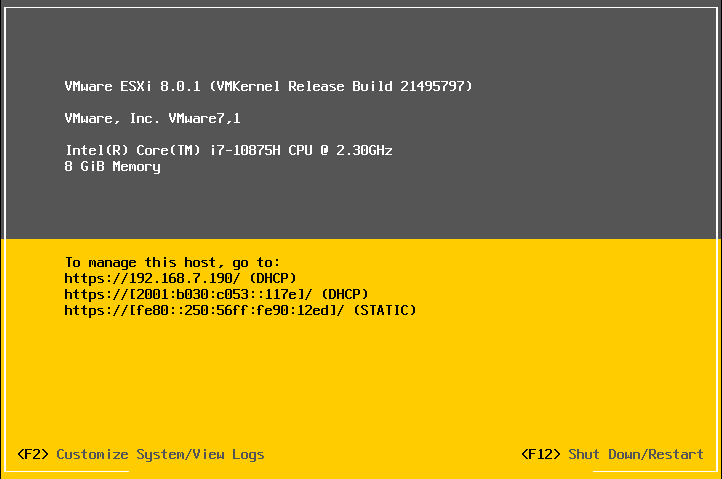 圖13 完成見證主機安裝。
圖13 完成見證主機安裝。
設定見證主機位址
在vSAN見證主機的DCUI主控台介面中,可以發現採用預設網路部署後的結果,便是IPv4與IPv6的網路皆採用DHCP的動態配置。為了方便後續的管理,強烈建議修改成靜態位址配置並且停用IPv6。
在DCUI主控台中,按下〔F2〕鍵並完成root帳號的登入驗證。接著,開啟「Configure Management Network」頁面,如圖14所示,選取「IPv4 Configuration」並按下〔Enter〕鍵。
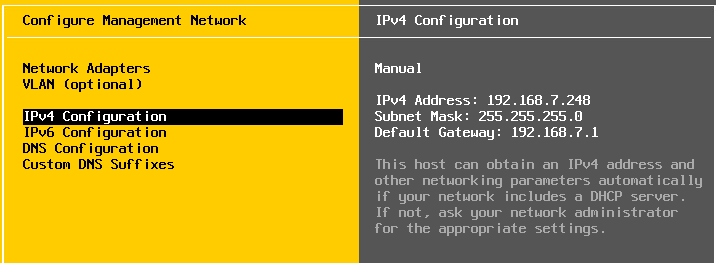 圖14 管理網路配置。
圖14 管理網路配置。
接著,在「IPv4 Configuration」頁面中選取「Set static IPv4 address and network configuration」選項,開始依序設定靜態IP位址、子路網遮罩、預設閘道位址,完成設定後按下〔Enter〕鍵。
再次回到「Configure Management Network」頁面後,選擇「IPv6 Configuration」並按下〔Enter〕鍵。如圖15所示,在此若確認目前沒有在使用IPv6網路連線方式,便選取「Disable IPv6 (restart required)」並按下〔Enter〕鍵。請注意!完成關閉IPv6的設定後,需要重新啟動主機才能使其設定生效。
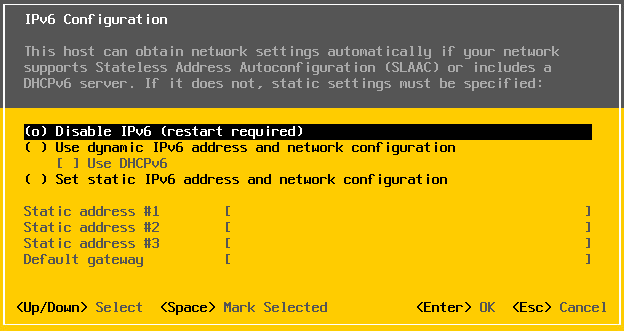 圖15 關閉IPv6設定。
圖15 關閉IPv6設定。
再次回到「Configure Management Network」頁面,選擇「DNS Configuration」並按下〔Enter〕鍵。在此,可以分別修改主要DNS位址、次要DNS位址以及主機名稱,按下〔Enter〕鍵繼續。最後,開啟「Custom DNS Suffixes」選項頁面,繼續完成DNS尾碼的設定。
在確認已完成上述所有的設定步驟後,回到「System Customization」頁面,選擇開啟「Testing Management Network」頁面,如圖16所示,在此執行此主機網路的基本連線測試,包括閘道IP位址、DNS位址,以及主機名稱解析測試。若測試結果皆呈現「OK」,就表示已成功完成見證主機網路配置。
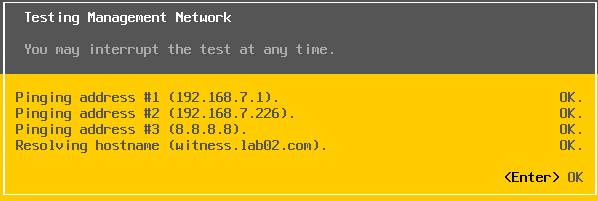 圖16 網路連線設定。
圖16 網路連線設定。
設定見證主機連線
完成vSAN見證主機的網路配置後,必須將它加入至vCenter Server的管理,以便於後續在設定延伸叢集時能夠找到此見證主機。登入vSphere Client網站後,點選至vCenter Server節點,按下滑鼠右鍵,然後點選【新增主機】。
接著,在「名稱和位置」頁面中輸入見證主機的名稱或IP位址,並按下〔下一頁〕按鈕。如圖17所示,在「連線設定」頁面中,輸入此主機的root帳號與密碼,然後按下〔下一頁〕按鈕。緊接著,可能會出現「安全警示」訊息頁面,按下〔是〕按鈕繼續。
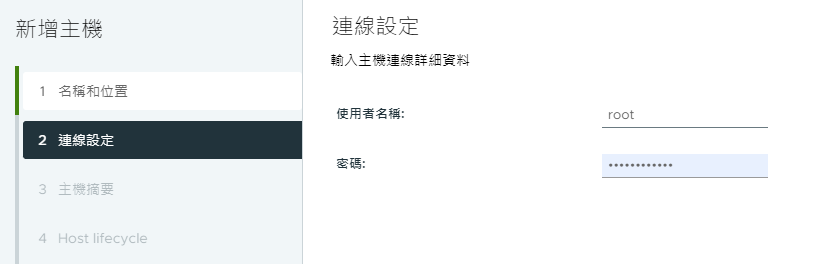 圖17 新增主機連線設定。
圖17 新增主機連線設定。
接下來,在主機摘要、Host lifecycle、映像設定以及指派授權頁面,建議皆保留系統預設值。
如圖18所示,在「鎖定模式」頁面中,若是針對一般負責運行虛擬機器的ESXi主機,為了連線管理方面的安全問題,通常會將其設定修改為「正常」或「嚴格」,不過由於此主機僅作為vSAN的見證主機用途,因此建議選擇「已停用」即可。按下〔下一頁〕按鈕,來到「虛擬機器位置」頁面,確認位置設定後,再按下〔下一頁〕按鈕。最後,在「即將完成」頁面中確認上述步驟,若設定皆無誤即可按下〔完成〕按鈕。
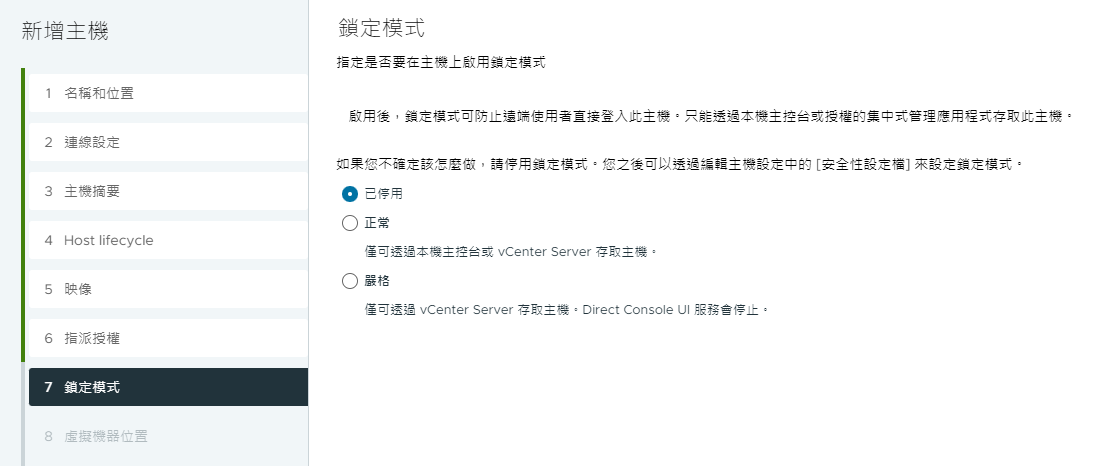 圖18 鎖定模式。
圖18 鎖定模式。
設定延伸叢集
確認已完成叢集vSAN服務的啟用,以及見證主機的安裝設定後,就可以進一步設定延伸叢集,以便能夠加入見證主機,讓雙主機節點的vSAN具備容錯能力。接著,在vSAN叢集的「設定」→「vSAN」→「容錯網域」頁面中,點選「設定延伸叢集」連結來開啟「設定容錯網域」頁面。如圖19所示,在此必須分配慣用網域與次要網域所對應的vSAN主機。
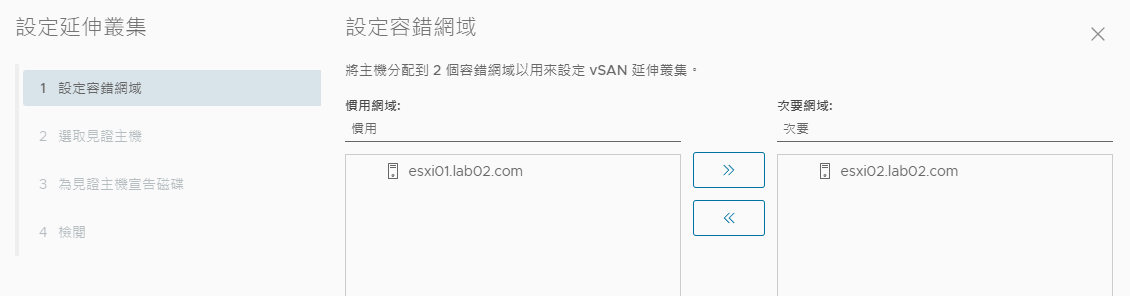 圖19 設定容錯網域。
圖19 設定容錯網域。
在「選取見證主機」頁面中,如圖20所示,可以檢視到見證主機的需求提示,選擇在前面介紹中已經部署好的見證主機。
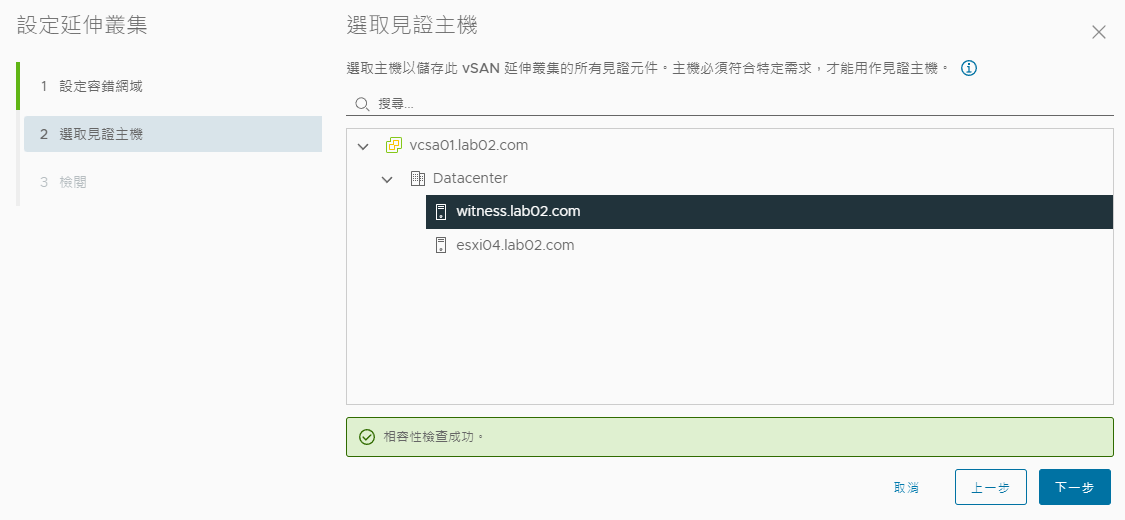 圖20 選取見證主機。
圖20 選取見證主機。
選取之後,頁面下方應該會出現「相容性檢查成功」的訊息,再按下〔下一步〕按鈕。然後,在「檢閱」頁面中,確認上述步驟設定無誤後按下〔完成〕按鈕。
回到「容錯網域」頁面中,如圖21所示,就可以看到在已啟用的延伸叢集中,所配置的見證主機以及慣用與次要的vSAN主機狀態。未來,仍可以根據環境異動需求,在此進行延伸叢集的停用或是變更見證主機。
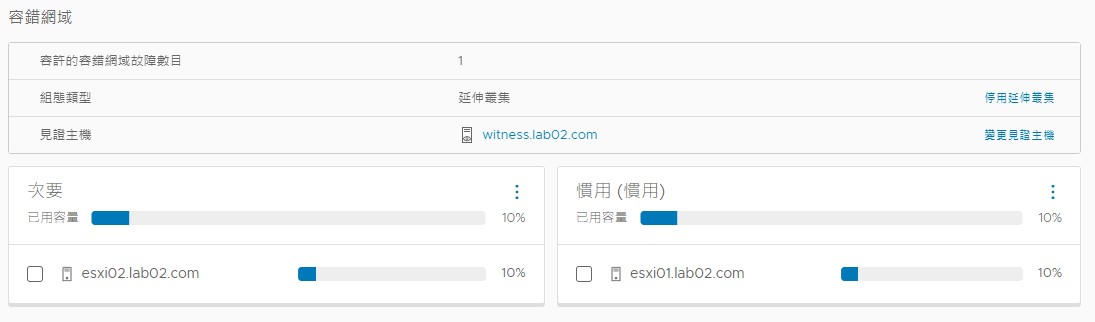 圖21 檢視容錯網域。
圖21 檢視容錯網域。
移轉虛擬機器至vSAN
完成vSAN雙主機節點的儲存架構後,便可以開始新增虛擬機器至此儲存區,或是將現行的虛擬機器移轉至此儲存區。如圖22所示,在vSAN叢集節點的「資料存放區」頁面中,可以透過vsanDatastore資料存放區的右鍵選單,點選【新增虛擬機器】選項來快速完成vSAN叢集虛擬機器的新增。
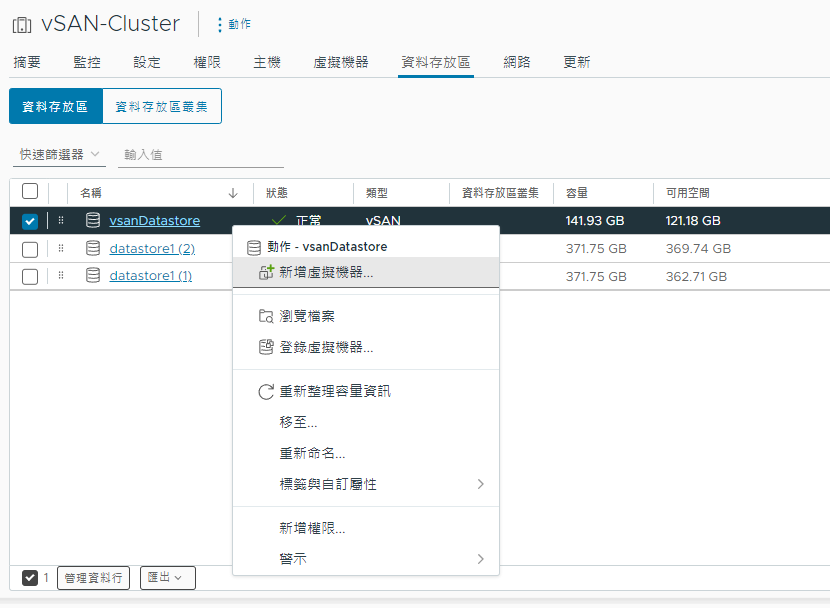 圖22 vSAN資料存放區右鍵選單。
圖22 vSAN資料存放區右鍵選單。
接下來,試著實際移轉一個現行的虛擬機器至vSAN的資料存放區。在所選取的虛擬機器的「資料存放區」頁面中,可以發現此虛擬機器目前所使用的是一個ESXi主機的本機資料存放區。接著,點選「動作」選單中的【移轉】繼續。
在「選取移轉類型」頁面中,如圖23所示,分別有四種類型可以選擇,在大多數的情況下會選取「僅變更計算資源」,也就是僅變更此虛機機器所運行的ESXi主機,這個類型的移轉方式最為快速。不過,這次並不是要變更運行的主機,而是要變更虛擬機器所使用的資料存放區,因此選擇「僅變更儲存區」。
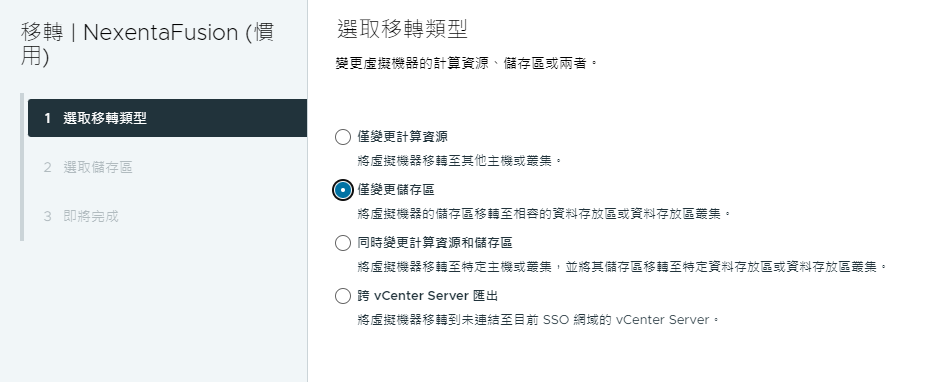 圖23 選取移轉類型。
圖23 選取移轉類型。
當然,如果發現目前虛擬機器所在的ESXi主機資源吃緊,可以考慮選擇「同時變更計算資源和儲存區」設定,一次解決運行主機與資料存放區的異動。
至於未來若需要將虛擬機器移轉至非相同SSO網域的vSAN叢集主機中,則選取「跨vCenter Server匯出」功能。
由於在上一個步驟中選擇「僅變更儲存區」,因此在接下來的設定中便只需要在「選取儲存區」頁面中選取「vsanDatastore」資料存放區,而不選取計算資源、選取網路等設定,如圖24所示。
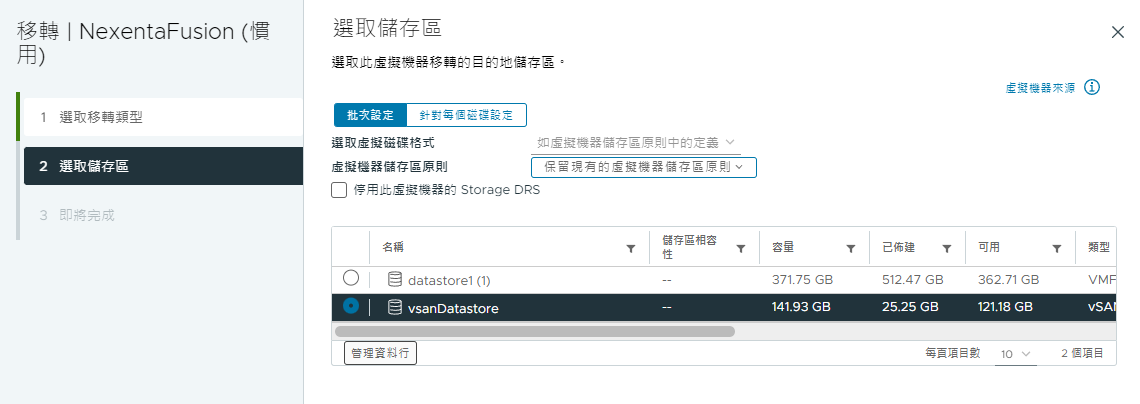 圖24 選取儲存區。
圖24 選取儲存區。
再次回到虛擬機器的「資料存放區」頁面中,如圖25所示,便可以看到目前所連接的已是vSAN的資料存放區。可以繼續移轉或新增更多的虛擬機器到此資料存放區,來共同享用更大更快的超融合儲存空間。
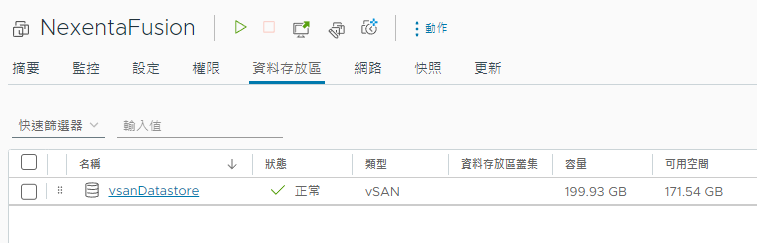 圖25 虛擬機器資料存放區。
圖25 虛擬機器資料存放區。
進一步若開啟任一連接vSAN資料存放區的虛擬機器設定頁面,除了可以檢視目前虛擬磁碟檔案於vSAN的存放路徑外,也能查看到其中的「虛擬機器儲存區原則」欄位,如圖26所示已自動設定為vSAN預設專用的「vSAN-Cluster-Optimal Datastore Default Policy – RAID1」原則。若想要知道有關於此原則的完整配置,只要開啟「原則和設定檔」→「虛擬機器儲存區原則」即可。
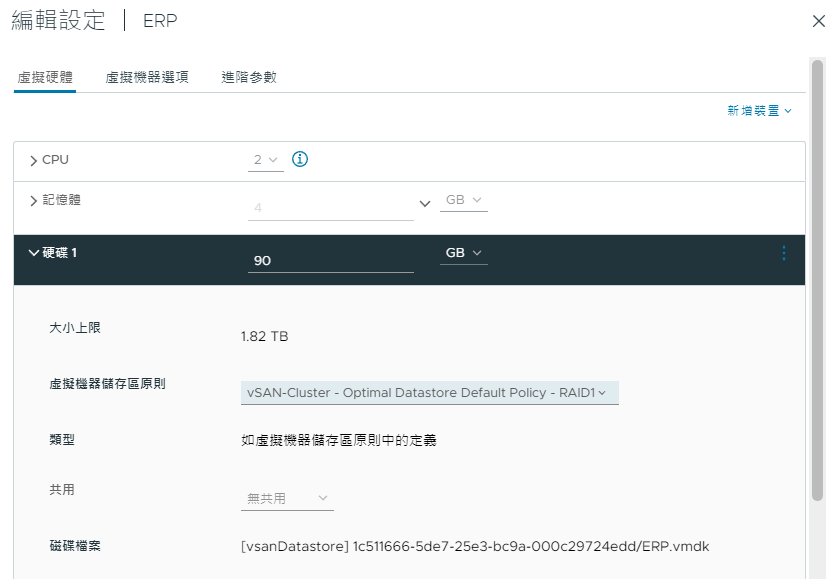 圖26 編輯虛擬機器設定。
圖26 編輯虛擬機器設定。
啟用vSAN叢集HA與DRS
首先,在「編輯叢集設定」頁面中,如圖27所示,確認已將「vSphere HA」設定啟用。接著,在「啟用主機監控」的設定部分,在正常情況下也是必須啟用的,因為它主要就是用來讓叢集中的ESXi主機彼此監測對方是否還存活著,這樣HA的容錯備援機制才能正常運行。因此除非需要進行網路方面的維護作業,才需要暫時將此設定取消勾選,否則都保持在勾選狀態。
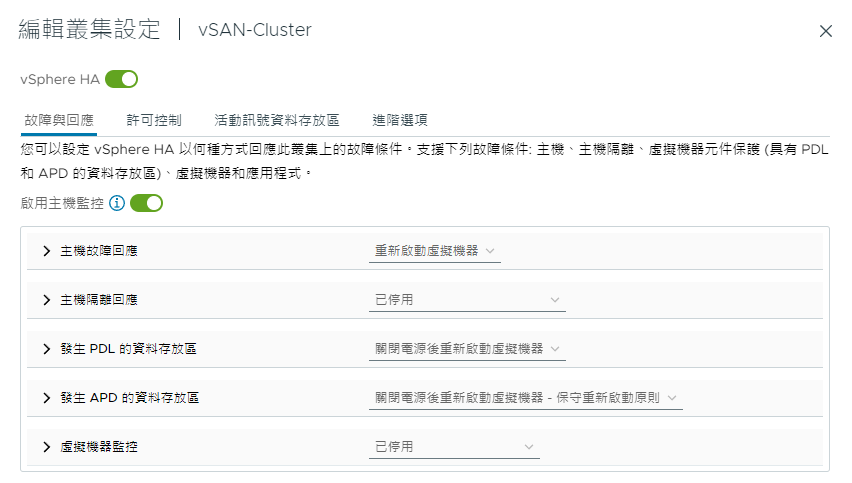 圖27 vSphere HA設定。
圖27 vSphere HA設定。
在「虛擬機器監控」啟用部分,可讓系統透過對於受保護虛擬機器的VMware Tools訊號進行監視,一旦發生訊號中斷(Guest OS當機),HA機制便會嘗試重新啟動這個虛擬機器,在此還可以進一步設定其敏感度,等級越高,則嘗試去重新啟動的頻率就會越高。
在「許可控制」子頁面設定中,可以根據其原則為預先保留好容錯移轉時所需要的資源百分比,以避免受保護的虛擬機器,在備援主機進行重新啟動時,發生資源不足以運行虛擬機器的問題。
最後,在「活動訊號資料存放區」頁面中,可以設定的選項分別有自動選取可從主機存取的資料存放區、僅使用來自指定清單的資料存放區、使用來自指定清單的資料存放區並視需要自動補充。
上述設定若是選擇後兩者之一,則必須在「可用的活動訊號資料存放區」清單中,勾選所要使用的資料存放區。在此,由於所建立的vSAN叢集,目前並沒有連接任何遠端的資料存放區,因此可選擇第一個選項設定。
緊接著,在「vSphere DRS」啟用設定部分,其主要用途在於讓虛擬機器可以自動根據叢集主機的負載狀態,來動態分配到適合的叢集主機中運行,如圖28所示。
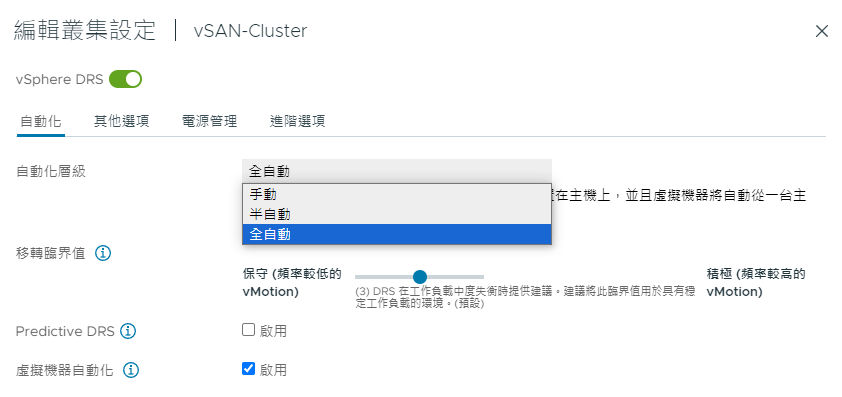 圖28 vSphere DRS設定。
圖28 vSphere DRS設定。
首先,在「自動化」頁面中的「自動化層級」下拉選單中,可以選擇的設定分別有手動、半自動以及全自動。其中「手動」模式會在虛擬機器啟動時,顯示置放位置與移轉建議,不過在確認套用建議前,它不會執行這些建議動作。而「半自動」則會自動完成初始放置並顯示移轉建議,但不執行。至於「全自動」,則是放置位置和移轉建議都會自動執行,不會有任何建議。
「在移動臨界值」設定部分,主要是用來測量ESXI主機CPU與記憶體負載之間,可以接受的叢集不平衡程度,從保守到積極共有五段可以自由調整,若設定越靠近積極,則執行vMotion的頻率就會越高。
在「Predictive DRS」選項部分,則是一項從ESXi 6.5版本開始才有的新功能,主要的功能是結合vRealize Operations Manager的效能資料,來精準預測負載平衡的最佳調配方式。關於VMware vRealize Operations Manager監視系統目前已更名為VMware Aria Operations,未來會有專文實戰介紹。
最後,若有勾選「虛擬機器自動化」的「啟用」設定,將可以進一步啟用個別虛擬機器自動化層級配置,如此一來,管理員便可以為整個自動化叢集內的特定虛擬機器設定成手動,或是為整個手動叢集內的特定虛擬機器設定成半自動,當然也可以把特定虛擬機器設定成停用,這樣一來,此虛擬機器便不會被vCenter Server進行移轉或建議移轉,這將有助於配置必須在特定ESXi主機運行的虛擬機器。
如圖29所示,便是將vSphere DRS的自動化層級設定為「手動」後,每當開啟虛擬機器電源時便會出現的「開啟電源建議」頁面,可以從建議的清單中挑選要運行此虛擬機器的ESXi主機,若沒有手動選取而直接按下〔確定〕按鈕,則會自動以最優先的主機來運行。
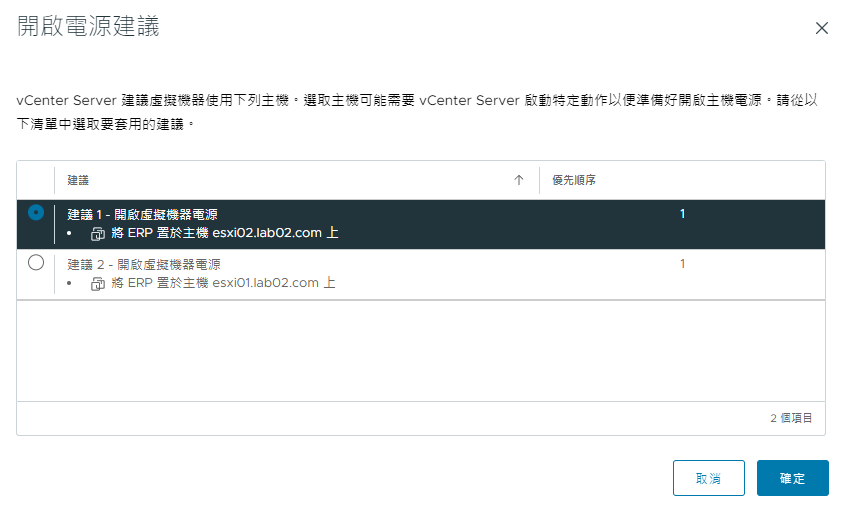 圖29 開啟電源建議。
圖29 開啟電源建議。
監視vSAN運行狀態
無論VMware vSAN最終選擇何種架構部署,日常的監視與維護皆是必須的,如此才能維持超融合儲存架構的健康運行。這裡所說的監視包括了效能與各種警示的檢視,而維護則是因應效能或容量的需求所進行的調校與擴充。
首先,針對vSAN叢集運行健康的監視,就如同對於個別ESXi主機或虛擬機器的監視一樣,只要如圖30所示在所屬節點的「摘要」頁面中,分別查看到叢集詳細資料、容量與使用量、vSAN健全狀況,以及vSAN容量。舉例來說,當發現「vSAN健全狀況」中的叢集健全狀況評分呈現「狀況不良」的紅色警示時,便需要點選「檢視趨勢詳細資料」超連結來進一步查看。
此外,如果vSAN叢集有啟用vSphere HA與vSphere DRS,那麼在「摘要」頁面中也必須留意其狀態資訊。如圖31所示,在這個範例中便可以查看到vSphere HA的保護配置資訊,以及vSphere DRS的運行狀態資訊。舉例來說,當發現vSphere DRS區域中出現一個以上的DRS建議或DRS錯誤,便需要點選其超連結,查看進一步的詳細說明。
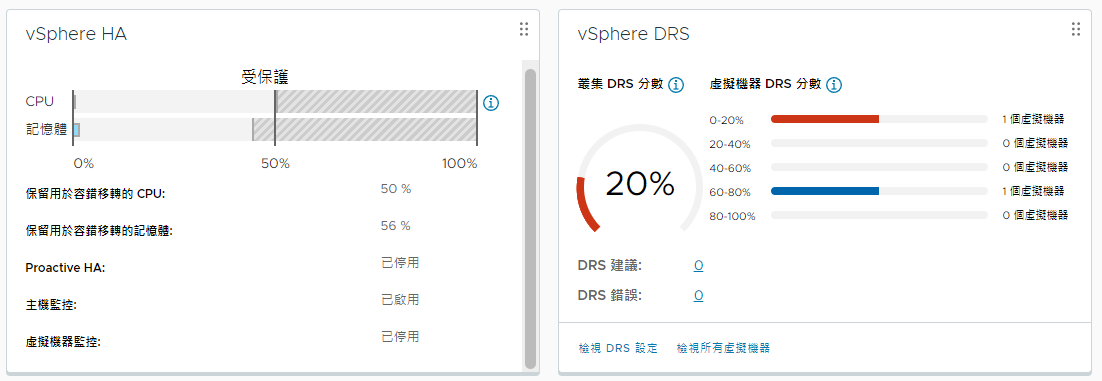 圖30 vSAN叢集摘要頁面。
圖30 vSAN叢集摘要頁面。
上述從「摘要」頁面來檢視vSAN叢集的健康狀態僅是基本,若想要完整查看所有關於vSAN運行的健康報告,善用如圖32所示的「監控」→「vSAN」→「Skyline Health」頁面功能肯定必須的。
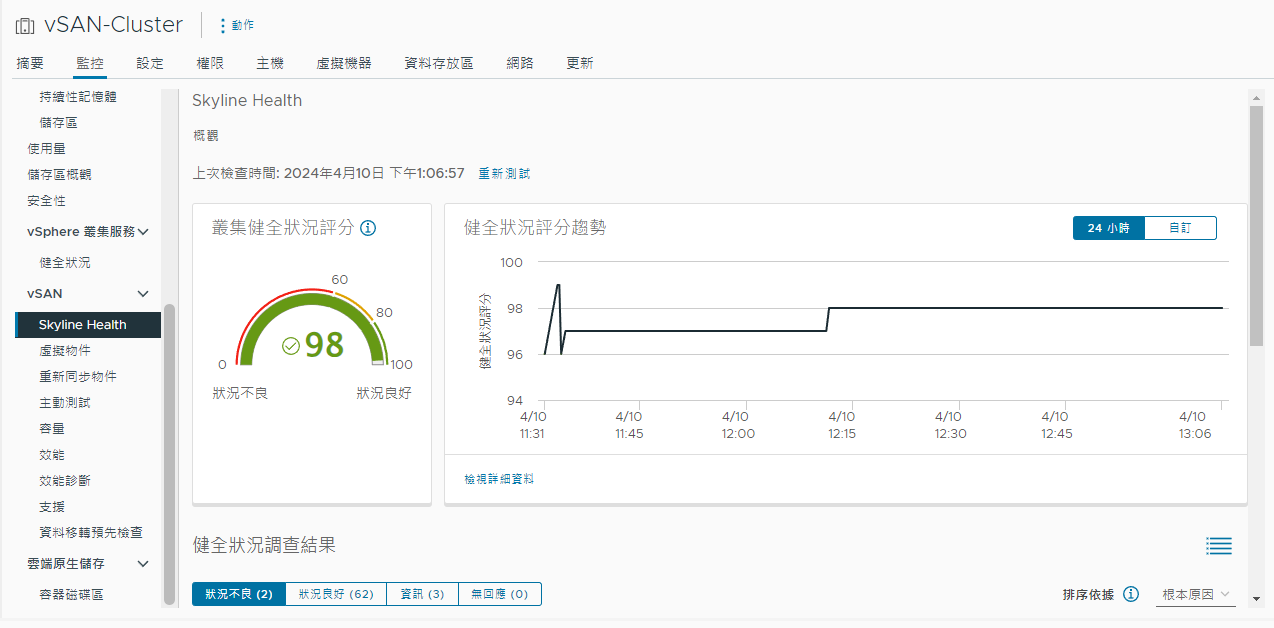 圖31 vSphere HA與DRS運行狀態。
圖31 vSphere HA與DRS運行狀態。
在此,除了有叢集健全狀況評分、健全狀況評分趨勢可檢視外,下方還有依照健全狀況調查結果所做的分類資訊,包括狀況不良、狀況良好、資訊以及無回應。當發現「狀況不良」中的相關警示或錯誤,即可透過「疑難排解」功能來查看相關解決方案。
<本文作者:顧武雄,Microsoft MVP 2004-2016、MCITP與MCTS認證專家、台灣微軟Technet、TechDays、Webcast、MVA特約資深顧問講師、VMware vExpert 2016-217、IBM Unified Communications/Notes/Domino/Connections Certified。>