在現今的IT世界裡,對於軟體還是硬體製造商而言,無非都是在打一場雲端技術與應用的戰爭,它們從雲端平台打到雲下裝置,又從公有雲管理打到私有雲部署,全都只為了能夠在IT市場內佔有絕大多數的領地,今日就來分享Microsoft在私有雲的IT領域裡之所以能夠佔有一席之地的秘密武器Hyper-V Server 2016。
話說VMware有免費的vSphere Hypervisor,那Microsoft又有什麼相對的解決方案來力抗這位亦敵亦友的強大勢力呢?答案就是Hyper-V Server。隨著Windows Server 2016的問世,它也同步推出了Hyper-V Server 2016,讓不同組織類型的IT單位都能夠輕鬆建置出企業級且免費的虛擬化平台。
值得一提的是,Hyper-V Server 2016在Console端和ESXi主機一樣,皆是採用純文字的命令管理介面,只是前者為Windows Server的Server Core核心,而後者則是Linux的核心,其目的都是為了能夠保留更多的硬體資源給虛擬機器(Virtual Machine)來充分利用。
若是要問Hyper-V Server 2016和vSphere ESXi 6.5誰強誰弱,這得看是從哪一個角度來比較,實在難以傳統功能比較表的方式來做為誰強誰弱的依據,畢竟那些都只是針對特定功能的支援能力進行比較,無法涵蓋整體性。
不過,如果現有的IT營運架構中皆是以Windows Server與Microsoft的應用服務為主,那麼就建議部署以Hyper-V Server 2016為基礎的私有雲環境,主要原因就是能夠在已熟悉的IT經驗上快速上手並且輕鬆做好日後的維護工作。
在閱讀本文的同時,如果想要親自動手學習Hyper-V Server 2016從建置到基礎管理的技巧,可以到如圖1所示的官方網站來下載繁體中文版本的安裝映像檔。
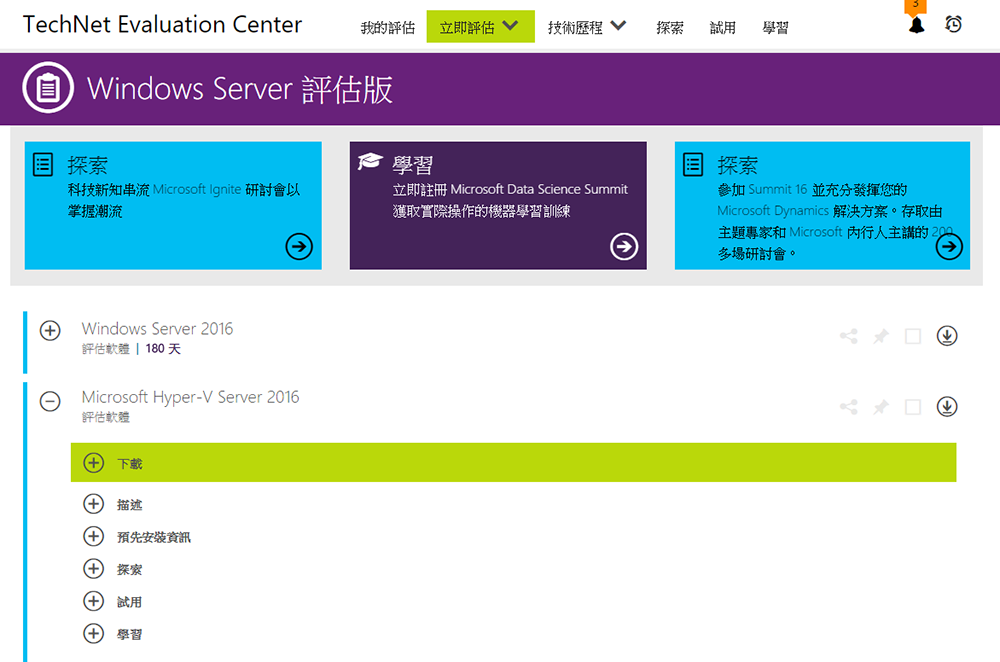 |
| ▲圖1 下載Microsoft Hyper-V Server 2016。 |
‧Microsoft Hyper-V Server 2016官方下載網址:
https://www.microsoft.com/zh-tw/evalcenter/evaluate-hyper-v-server-2016
Hyper-V Server 2016安裝指引
前面曾經提及Hyper-V Server 2016所使用的作業系統核心是Server Core,因此如果已經有Windows Server 2016的安裝映像檔,事實上也可以將它先安裝成Server Core模式,再自行手動加裝Hyper-V的伺服器角色,只要在它本機的PowerShell命令列中,執行「Install-WindowsFeature -Name Hyper-V -IncludeManagementTools -Restart」命令參數即可。
若想從網域中另一部Windows Server 2016以遠端方式來安裝,則只要搭配-ComputerName參數,並輸入遠端伺服器的名稱即可。如果想要知道某一部伺服器是否已經安裝了Hyper-V伺服器角色,只要執行「Get-WindowsFeature -ComputerName」命令來查詢指定的電腦名稱即可得知。
此外,如果只是要評估與測試Hyper-V Server 2016,而且沒有實體的主機可用來安裝,也可以選擇將它安裝在像是VMware Workstation Pro 10以上版本的虛擬機器內,只要在Microsoft Windows作業系統類型版本中,有指定使用「Hyper-V (unsupported)」即可。
至於使用Windows 10專業版以上版本所內建的Hyper-V,是否也可以做到像這樣的巢狀式虛擬化功能呢?答案是可以的,只要本身的Windows 10有完成先前的週年更新,並且針對準備要安裝Hyper-V的虛擬機器,執行以下命令設定即可:
圖2所示便是Hyper-V Server 2016語言與鍵盤輸入法的安裝設定。值得注意的是,如果不希望每一次在命令列視窗中,準備輸入命令之時,系統都會自動切換至注音輸入模式而造成困擾,建議不妨在此預先將「鍵盤或輸入法」修改成「US」即可解決。設定完畢,按下〔下一步〕按鈕繼續。
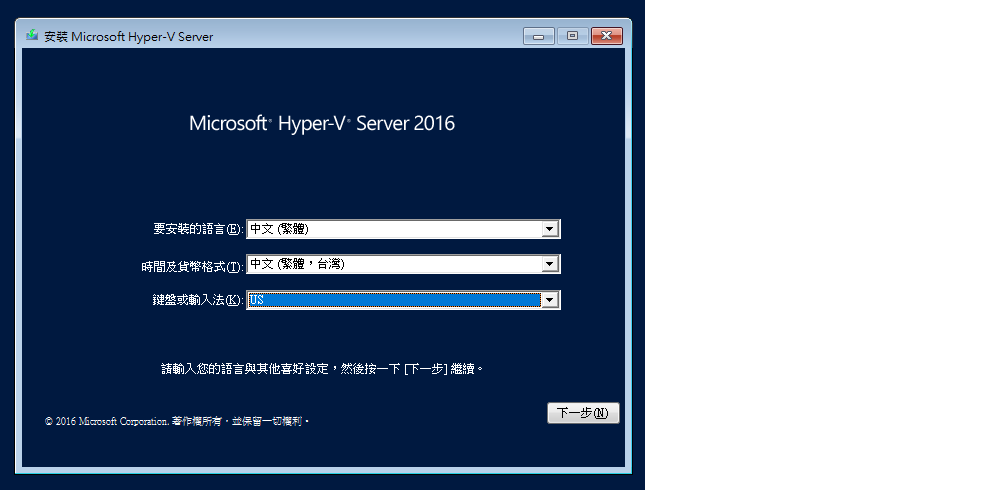 |
| ▲圖2 安裝Hyper-V Server 2016。 |
接下來只要按下〔立即安裝〕按鈕,便會開啟如圖3所示的安裝類型選擇頁面。這裡只要是全新的安裝,就是選擇「自訂」選項,至於「升級」選項則是只有當現行Hyper-V主機是2012或2012 R2版本時,才能進行就地升級的選項。
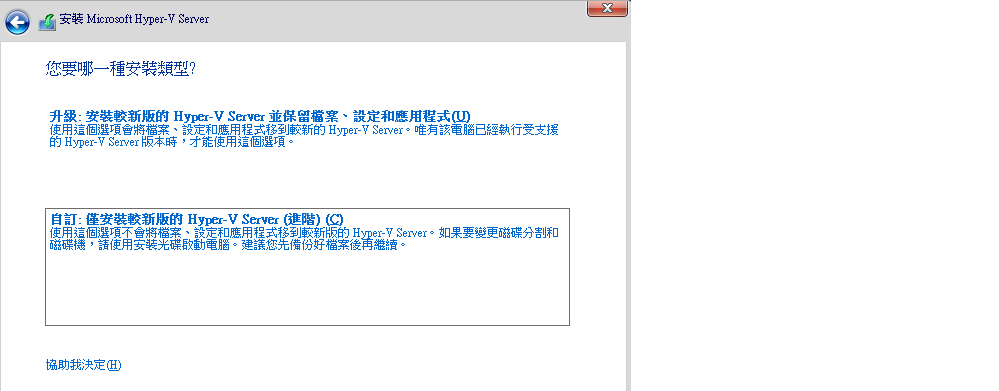 |
| ▲圖3 選擇安裝類型。 |
來到如圖4所示的選擇安裝磁碟頁面之後,選擇一個準備用以安裝作業系統的磁碟。在實際運行的環境中,建議至少安裝兩顆以上的實體硬碟,因為後續並不建議將虛擬機器的相關檔案存放在系統磁碟內,而且對於準備用以存放虛擬機器檔案的磁碟,除了最好有磁碟陣列(RAID)的容錯保護外,若能夠採用企業級的SSD而非HDD,那未來整體的運行效能就更完美了。
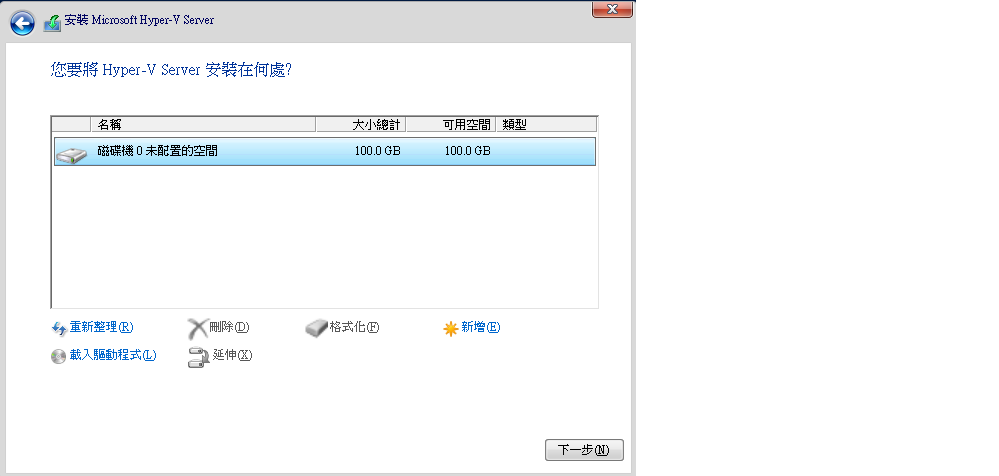 |
| ▲圖4 安裝磁碟管理。 |
成功完成安裝後,將會自動重新啟動。首次啟動時會開啟如圖5所示的頁面,讓使用者設定預設本機Administrator的密碼,在以此帳密來完成登入。
 |
| ▲圖5 首次啟動Hyper-V Server 2016。 |
圖6所示就是Hyper-V Server 2016的Server Core命令管理介面。可以透過此介面來完成各種的基礎系統設定,這包括電腦名稱、網域、網路、遠端管理以及Windows更新設定,就連關機或是重新啟動,也是透過此介面的選項。
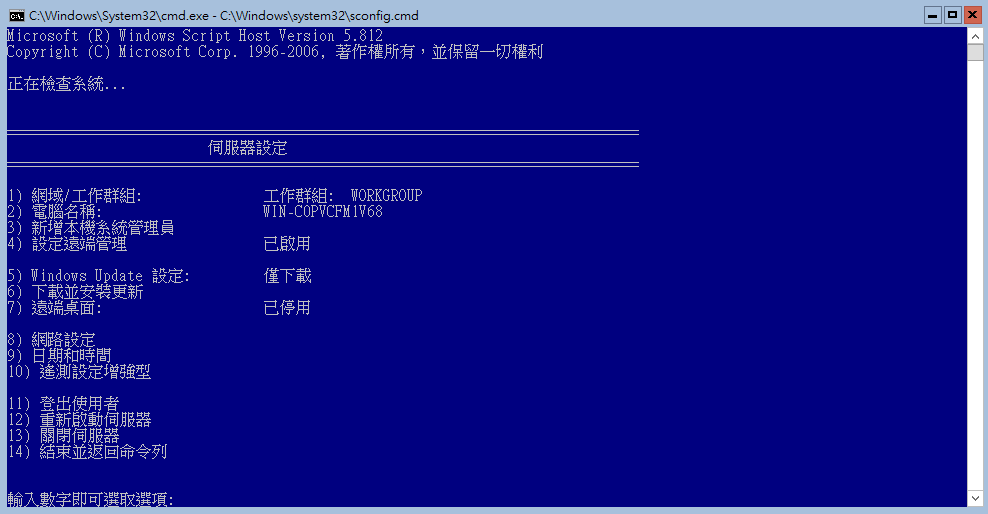 |
| ▲圖6 出現伺服器設定選單。 |
Hyper-V Server 2016關鍵設定
在完成Hyper-V Server 2016的安裝以及首次的登入之後,最重要的就是要先變更電腦名稱、加入網域以及修改IP位址設定。如此一來,才能正式開始後續各種的管理作業。