身為負責維護企業用戶端電腦的IT人員,對於公司內許多重要人士的電腦,除了各項功能運行要完善外,執行效能的表現也是其重要的工作項目。對此,本文將以Windows 8.1企業版為例,實戰講解幾個企業Windows 8.1用戶端最常發生的效能問題及解決方法。
緊接著,系統將會花一點時間計算出目前在系統內可以清除的垃圾有哪些。完成統計之後,將會如圖14所示開啟「磁碟清理」頁面,在這裡可以看到下載的程式檔案、瀏覽網際網路時的暫存檔案、離線網頁、資源回收筒以及安裝記錄檔等等。在此勾選準備要清除的項目後,就可以檢視到能夠取得的磁碟空間總數。在按下〔確定〕按鈕開始進行清除前,也可以先按下〔清理系統檔〕按鈕讓系統更乾淨。
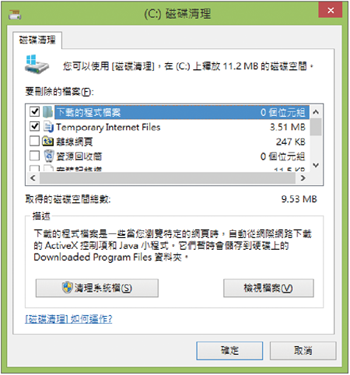 |
| ▲圖14 磁碟清理。 |
除了上述有關系統的基本清理動作之外,在Windows 8.1的「電腦設定」頁面中,還可以自行手動來清理長年累月所累積下來的搜尋記錄以及沒有用的應用程式。如圖15所示,在「搜尋與應用程式」→「搜尋」頁面中,可以透過按下〔清除〕按鈕的動作將一些累積已久的搜尋記錄徹底清除。
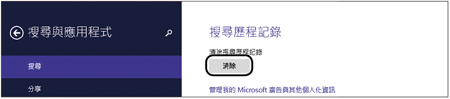 |
| ▲圖15 清除搜尋歷程記錄。 |
在如圖16所示的「應用程式大小」頁面中,則可以檢視到目前在Windows 8.1所安裝的App清單。建議將一些已經沒有使用的App移除,先選取名稱再按下〔解除安裝〕即可移除App。
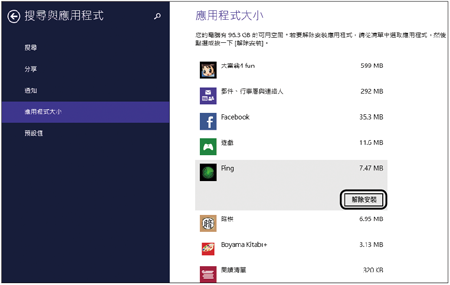 |
| ▲圖16 檢視App大小。 |
對於Windows 8.1應用程式的下載與安裝,系統都會先將它儲存在「\Windows\Software\Distribution\Download」路徑下,建議不定時刪除。除了系統與應用程式暫存檔以及多餘的應用程式可以清除之外,許多時候當需要空出更多的磁碟空間時,可能還要找出是哪一些資料夾所占用的磁碟空間最多,然後確認真的已經不需要了,便可將其刪除。
想要迅速找出是哪一些資料夾占用最多磁碟空間,最好的作法是使用免費的工具軟體Folder Size。圖17所示為Folder Size的管理介面,在此無論選擇進入到哪一個磁碟根路徑或資料夾中,都可以立即檢視到每一個資料夾與檔案所占用的磁碟空間百分比、大小,包含的檔案數量、子資料夾數量,並且還會自動繪製出長條圖及圓餅圖,讓使用者一目了然。
·Folder Size官方免費下載網址:http://www.mindgems.com/products/Folder-Size/Folder-Size-Download.htm
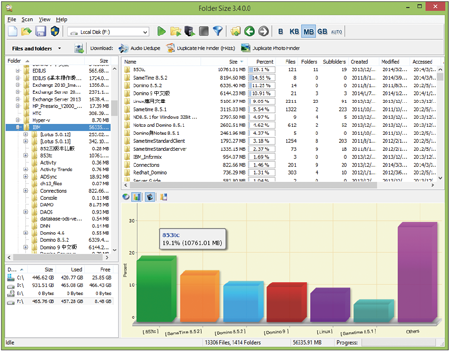 |
| ▲圖17 檢視各資料夾占用情形。 |
在Windows 8.1中有系統與應用程式所留下的多餘檔案(如暫存檔、設定檔),另外還有鮮少人知的多餘網路設定檔也是可以清除的,其中又以無線網路的設定檔需要特別關注。只要下達「netsh wlan show profiles」命令參數,便可以知道曾經連線過的無線區域網路(WLAN)清單。接著下達「netsh wlan delete profiles」命令,即可將指定的無線區域網路設定檔刪除。
TOP 5:如何加快檔案資料的讀寫速度
一般磁碟的讀寫效能除了與其轉速有關之外,若本身已有壞軌或檔案系統的錯誤,也會明顯影響其讀寫速度。其次是資料在磁區內的存放方式,如果一個檔案資料被存放在沒有連續的空間之中,則讀寫的速度也會大打折扣。
關於磁碟的最佳化,除了可使用Windows 8.1內建的工具外,也可以下載Pirform Defraggler這個更為強大的磁碟重整工具。如圖18所示,Pirform Defraggler不僅可以檢視到磁碟檔案的碎片分散狀況,還能夠看到更細微的個檔碎片數量,並且可以只針對特定的檔案或資料夾進行重整。
·Pirform Defraggler官方免費下載網址:http://www.piriform.com/defraggler/download
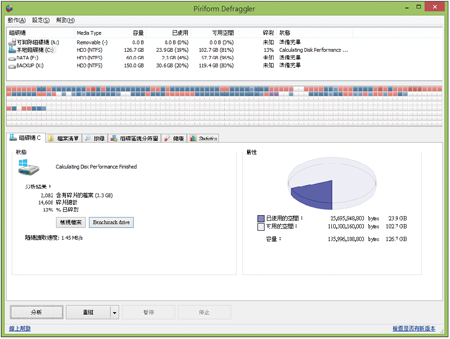 |
| ▲圖18 Pirform Defraggler磁碟重整工具。 |
如圖19所示,在Pirform Defraggler的〔檔案清單〕活頁標籤內,便可以清楚地看出究竟是哪一些檔案的碎片分散最為嚴重,可進行全選或僅勾選特定檔案來做重整。
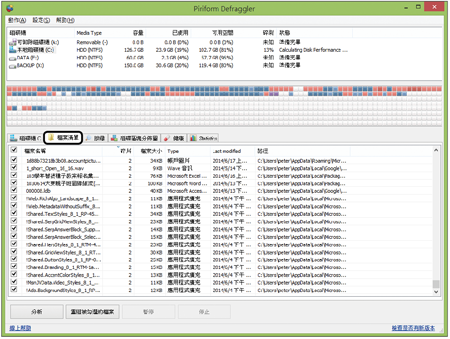 |
| ▲圖19 檢視各檔案碎片狀態。 |
然後,如圖20所示切換至〔Statistics(統計)〕活頁標籤內,按下〔Benchmark All Drives〕按鈕,即可一次完成所有磁碟狀態分析,然後檢視到各個磁碟的各類狀態資訊,以及運作效能表現的比較。
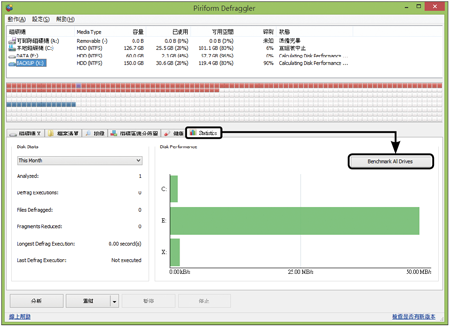 |
| ▲圖20 各個磁碟的效能統計。 |