SharePoint Server 2010所提供的搜尋引擎,是建構企業知識入口網站的必要需求。它完整提供了整合Windows 7桌面搜尋、Office 2010搜尋、同盟搜尋以及連接IBM Lotus Notes應用程式搜尋等功能,是提升協同合作效率的必備利器。有鑑於此,這裡將介紹七個有關於SharePoint Server 2010的進階搜尋秘訣。
前一陣子去拜訪一家擁有相當完善e化設計的公司,他們告訴筆者:「目前公司各類營運所需的應用系統都有,只可惜少了一個像Google一樣好用的搜尋入口,因此經常得花上許多時間去找資料,因為這些資料可能在本機電腦的某個資料夾中,或是位在公司網路的某一部檔案伺服器內」。
筆者建議他可以在公司建置一部SharePoint搜尋中心,並且把用戶端的作業系統都升級到Windows 7,如此就可以解決目前所有使用者的共同問題。
筆者也進一步建議他們,也要讓使用者慢慢習慣將一些常用的文件與圖片檔案,改放到SharePoint Server 2010所規劃好的文件庫內,這樣一來,後續一些協同合作方面的功能應用就能在這個知識平台上發揮功效。
以SharePoint Server 2010建構企業搜尋中心相當容易,它擁有彈性的組態配置能力,足以因應現今企業協同合作過程中的各類搜尋需求。
在接下來要與大家分享的內容之中,除了把技術指引的焦點集中在進階搜尋的設定上,另外,還將進一步介紹有關於桌面搜尋、Office 2010以及異質資料搜尋的整合。
TOP1 如何設定搜尋核心結果組件
請問針對在FAST Search for SharePoint Server 2010搜尋中心網站上,執行關鍵字搜尋結果後的畫面呈現是否可以修改呢?例如讓它不出現Office Word檔案的預覽圖示。
FAST Search for SharePoint Server搜尋結果的預覽功能可以進一步修改設定。只要在搜尋結果產生後進入編輯模式,然後如圖1所示找到「搜尋核心結果」的網頁組件,接著點選其下拉選單中的【編輯網頁組件】選項。
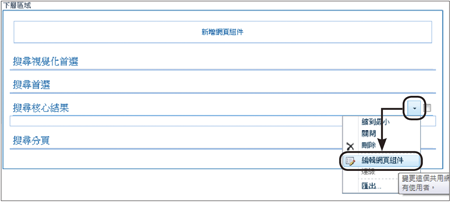 |
| ▲圖1 網頁組件編輯選單。 |
接著,如圖2所示在顯示屬性區域內便可以看到「啟用Powerpoint的文件預覽」和「啟用Word的縮圖預覽」兩個選項,並且也能設定文件預覽的高度。此外,還可設定文件預覽與縮圖的最大數目。
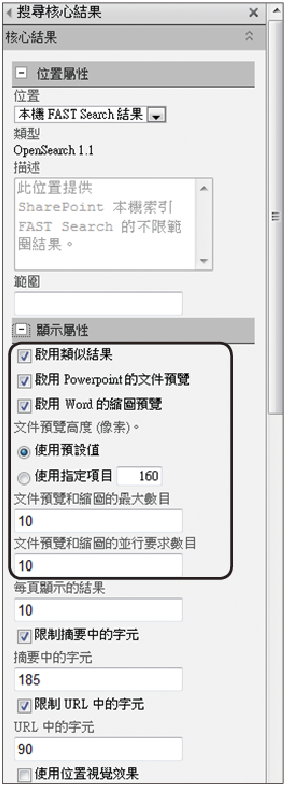 |
| ▲圖2 搜尋核心結果組件屬性。 |
TOP2 讓圖片的搜尋結果可以預覽
在Google網站上搜尋圖片時可以預覽,而且搜尋到影片檔案後也能預覽到這些相關影片的畫面,請問SharePoint Server 2010的搜尋中心網站是否也可以提供這些功能?
SharePoint Server 2010除了文件與簡報檔案可以預覽縮圖外,圖片的搜尋結果也能夠預覽。如圖3所示,只要是系統預設支援的圖檔格式(例如bmp、jpg、gif、png、wmf等等),在搜尋結果中都將會出現縮圖預覽。
不過,在影片(例如wmv、avi、mpeg等等)的搜尋結果呈現部分,則無法預覽。
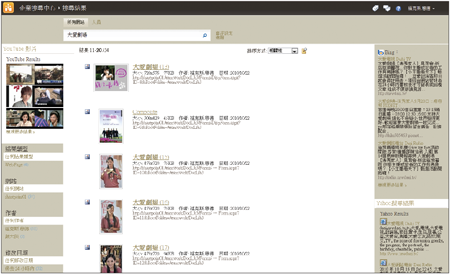 |
| ▲圖3 圖片搜尋預覽。 |
TOP3 如何結合Windows 7搜尋連接器
我想讓公司所有的用戶端Windows電腦,都可以在它們的桌面上直接搜尋本機電腦的檔案及SharePoint Server 2010網站上的檔案,而不需要再另外開啟瀏覽器來連線登入搜尋中心網站,請問該怎麼設定?
如果該公司的用戶端電腦已升級到Windows 7,那麼在與桌面搜尋的整合上更是無往不利。整合方式很簡單,先在如圖4所示的SharePoint搜尋結果中點選右上角的搜尋圖示。
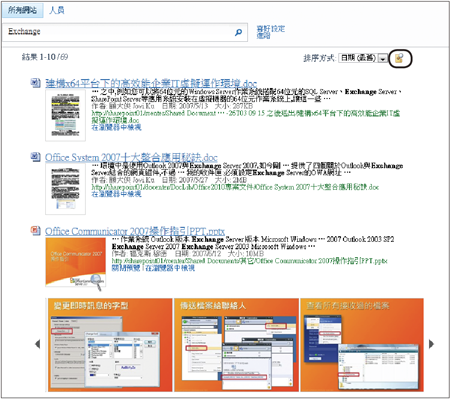 |
| ▲圖4 搜尋結果。 |
隨後便會出現「新增搜尋連接器」訊息,接著按下〔新增〕按鈕,即可加入到Windows 7的桌面搜尋中。而後在Windows 7的桌面搜尋介面中便會看到「搜尋中心」項目。
當點選該項目並且輸入要搜尋的關鍵字時,沒多久便可以從SharePoint索引資料庫看到搜尋結果,包含各類檔案的搜尋摘要。使用者可以立即開啟這些搜尋到的檔案。
在Windows 7的檔案總管介面內,還可以進一步點選「SharePoint網站」項目,如圖5所示來以手動方式導覽每一個子網站中的檔案項目。
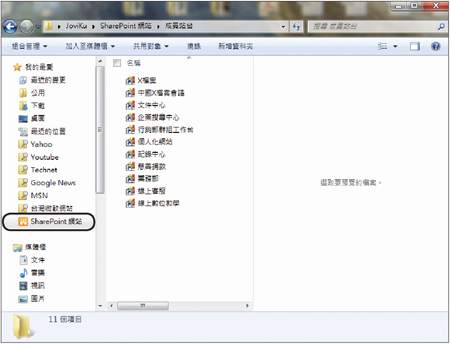 |
| ▲ 圖5 點選「SharePoint網站」項目以手動方式導覽每個子網站中的檔案項目。 |
就像前面的搜尋結果一樣,如圖6所示在選取檔案的同時還能夠預覽文件的內容。
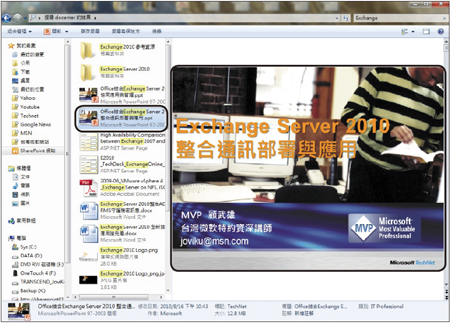 |
| ▲圖6 可以預覽搜尋結果。 |
TOP4 SharePoint搜尋中心結合Office 2010進行搜尋
由於敝公司大部分文件與表單的製作都是透過Office 2010專業版來完成,因此想知道是否有甚麼方法,可以讓用戶端使用者除了使用Windows 7的桌面搜尋整合,也能夠直接在Office 2010的操作介面中直接搜尋到SharePoint Server 2010網站上的參考資料檔呢?
除了與Windows 7的桌面搜尋整合外,使用者在以Office編寫文件的過程中,若希望可以直接在Office內搜尋SharePoint網站上的文件以作為參考,也是可以辦得到。
以Word 2010為例,在開啟「參考資料」窗格後,點選最下方的「參考資料選項」超連結(圖7)。
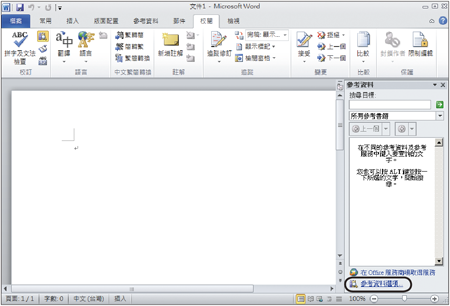 |
| ▲ 圖7 在Word 2010介面內點選「參考資料」窗格最下方的「參考資料選項」超連結。 |
在「參考資料選項」頁面內預設會有幾個內建的網際網路搜尋引擎,筆者在範例中已自行加入一個近端網站的SharePoint搜尋服務。至於新增的方式,請按下〔新增服務〕按鈕繼續。
如圖8所示出現「新增服務」頁面,在「位址」欄位中輸入公司內部的SharePoint搜尋網站完整位址,格式為「http://電腦名稱或FQDN/_vti_bin/search.asmx」。確認後,按下〔新增〕按鈕即可。接著會出現「Microsoft Search Server 2010安裝程式」頁面,按下〔安裝〕按鈕就大功告成了。
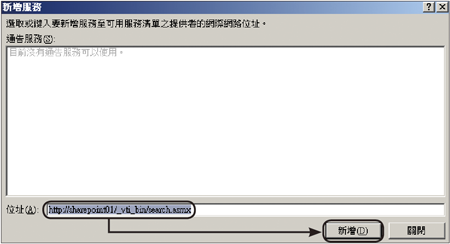 |
| ▲圖8 新增服務。 |
完成Office與SharePoint搜尋服務的連接後,便可以在如圖9所示的「搜尋目標」欄位中輸入所要搜尋的關鍵字,如此一來,所有在SharePoint網站上符合關鍵字的資料都會一一列出,並且可以直接點選開啟與編輯。
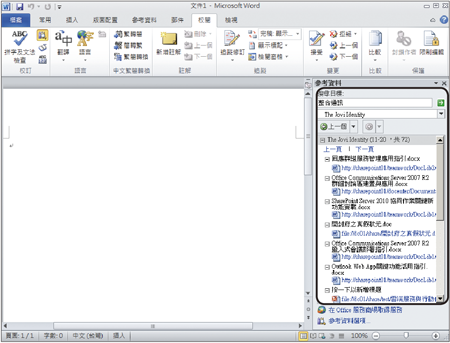 |
| ▲圖9 搜尋整合結果。 |
TOP5 如何設定SharePoint Server 2010的同盟搜尋功能
請問在SharePoint Server 2010搜尋中心網站上,除了可以讓使用者搜尋企業內部的各類資料外,是否可以讓搜尋結果也一併呈現某些Internet網站上的相關資料,例如YouTube、Wiki、Yahoo、Technet等等?
在SharePoint Server 2010的搜尋中心網站上,可以透過結合「同盟結果」組件的使用,讓各類Internet上的搜尋結果也能夠呈現在搜尋結果的頁面之中,讓搜尋所提供的參考資訊更為完整與豐富。不過,若想要使用這項功能,必須預先完成在管理中心中的相關設定。
首先,必須到Microsoft Technet網站上,搜尋與下載所需要的搜尋連接器。只要輸入「Search Connector」關鍵字即可找到下載頁面。
完成下載所需的連接器之後,到管理中心中的搜尋管理頁面,點選左方的「同盟位置」連結,便會開啟如圖10所示的頁面。然後,點選「匯入位置」連結繼續。
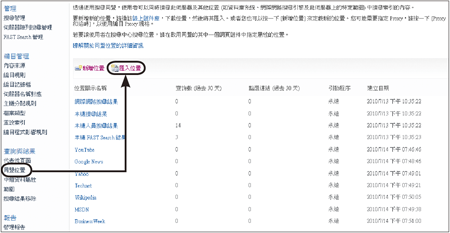 |
| ▲圖10 同盟位置管理。 |
接著在如圖11所示的「匯入同盟位置」頁面中,按下〔瀏覽〕按鈕來選取前面步驟中所下載的連接器檔案,最後按下〔確定〕按鈕。
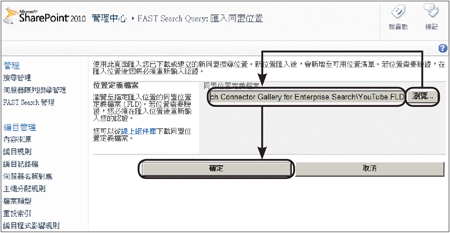 |
| ▲圖11 匯入同盟位置。 |
圖12便是成功匯入一個以YouTube為例的搜尋連接器範例。接著,按下〔完成〕按鈕繼續後面的設定。
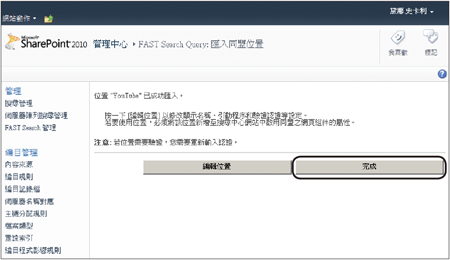 |
| ▲圖12 匯入完成。 |
接下來開啟SharePoint搜尋中心網站,並在執行完任一搜尋結果後進入編輯模式,然後便可以在任一網頁組件區域的位置點選新增網頁組件。可以從「搜尋」類別中找到「同盟結果」組件並且加入。
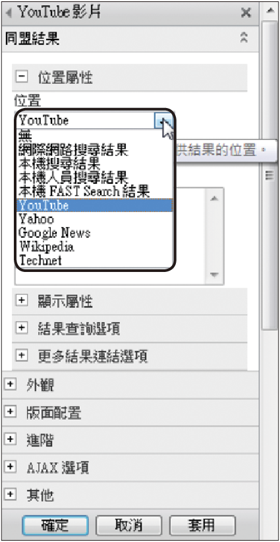 |
| ▲圖13 設定同盟結果組件。 |
加入「同盟結果」組件後,編輯其屬性設定。如圖13所示,便可以在「位置」下拉選單中選取安裝過的任何搜尋連接器。
完成以上設定後,再執行一次搜尋結果,便可以看到像筆者在左右兩側所置放的搜尋組件,呈現了相對不同的搜尋結果。
TOP6 活用搜尋中心的關鍵字管理技巧
我在SharePoint Server 2010搜尋中心的網站設定頁面內,看到了一些有關於關鍵字的管理功能,請問這些功能設定有何用途呢?對於現階段搜尋結果的呈現又會有何改變呢?
關鍵字管理在搜尋中心的使用上相當實用,因為可以透過它的預先設定,讓企業中許多經常使用的文件或清單等資料,能夠在使用者下達關鍵字進行搜尋時,以首選搜尋結果呈現在網頁的最頂端(圖14),這樣就可以節省許多尋找資料的時間。
除此之外,在SharePoint Server 2010中還可以進一步設定視覺化首選,讓搜尋的結果更具豐富。
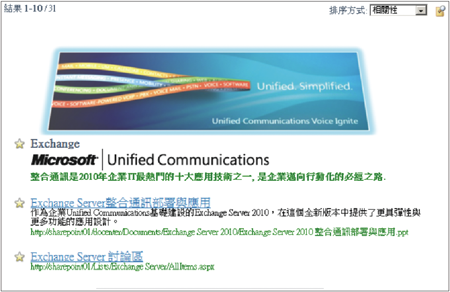 |
| ▲圖14 視覺化首選。 |
若想要進行關鍵字管理,在進入網站集合的設定頁面後,找到「網站集合管理」區內的「FAST Search關鍵字」連結並且加以點選。如圖15所示,在「管理關鍵字」頁面內可以看到筆者預先建立的一筆關鍵字設定,若要加入新的,則點選「新增關鍵字」連結。
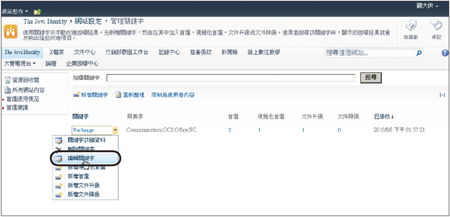 |
| ▲圖15 管理關鍵字。 |
在現有關鍵字項目的下拉選單中,可以看見能夠選擇的新增設定包括【新增視覺化首選】、【新增首選】、【新增文件升級】以及【新增文件降級】。其中,後者主要用以設定結果文件的先後順序。在此先點選【編輯關鍵字】來了解一下相關的設定。
如圖16所示,在這個頁面內必須先設定好關鍵字文句,然後設定「雙向同義字」或「單向同義字」,以及設定關鍵字的定義資訊。
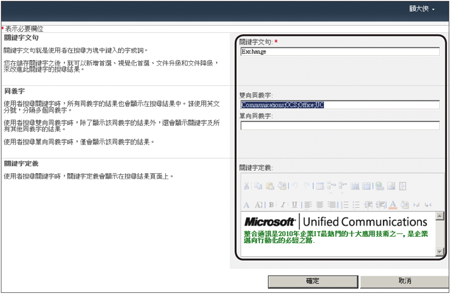 |
| ▲圖16 關鍵字設定。 |
接下來是首選的設定部分,在選單中選擇【新增首選】、【編輯首選】以及【刪除首選】。在此以【編輯首選】為例做說明。
首先,如圖17所示輸入「標題」與「描述」,接著必須張貼首選連結的網址到「URL」方框內。而「使用者內容」方框內可以設定所要套用的使用者,在預設狀態下將套用到所有使用者。最後,設定顯示首選的開始與結束日期。
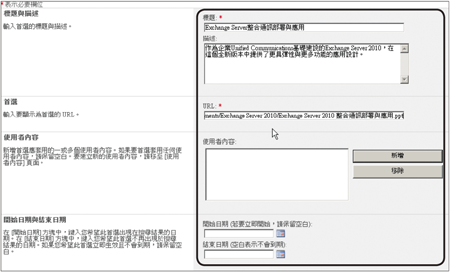 |
| ▲圖17 編輯首選。 |
如圖18所示則是檢視目前關鍵字的完整詳細資訊,可以在此隨時點選任何一個設定進行修改。最後,還可以點選「視覺化首選」區域中的「編輯」連結,來了解相關的設定。
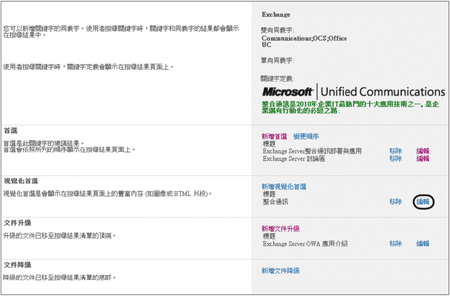 |
| ▲圖18 關鍵字設定一覽。 |
如圖19所示,這裡同樣必須輸入標題名稱,然後設定視覺化首選的圖片網址,或是某一個網站頁面的位址。
最後,選擇性地設定視覺化首選套用的使用者以及開始與結束日期。完成以上這些設定之後,請立即嘗試此關鍵字的搜尋結果。
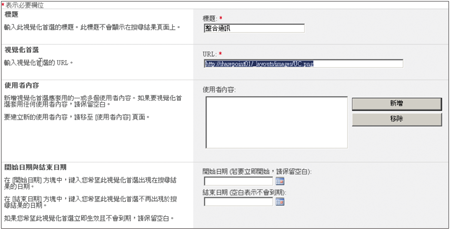 |
| ▲圖19 視覺化首選設定。 |
TOP7 整合IBM Lotus Notes連接器搜尋
公司有許多客戶的訊息平台是採用IBM的Domino Server,聽說SharePoint Server 2010也可以透過內建的IBM Lotus Notes連接器來整合它以搜尋資料庫內容,可否舉實作的設定範例進行說明?
對於企業內部是使用IBM Domino Server(或稱Lotus Notes Server)群組系統的環境來說,也可以透過Lotus Notes連接器程式設定,讓SharePoint搜尋中心也能夠編目到其資料庫的內容。
以事先建立一個如圖20所示的「文件圖書館」為例,其中已預先建立好數個文件項目。先開啟其中一個文件項目來看看其內容。
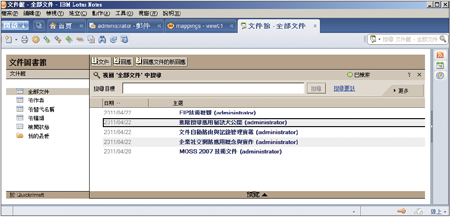 |
| ▲圖20 文件圖書館。 |
在這個文件內容中,已預先放入了數個Office Word檔案,以便讓後續的SharePoint網站可以搜尋到這些文件的內容並且開啟。
確認好準備給SharePoint網站搜尋的Domino資料庫後,還必須去IBM官方網站上下載Lotus C++ API Toolkit Release 3.0 for Windows English US,如圖21所示可以在搜尋關鍵字後找到這個程式。
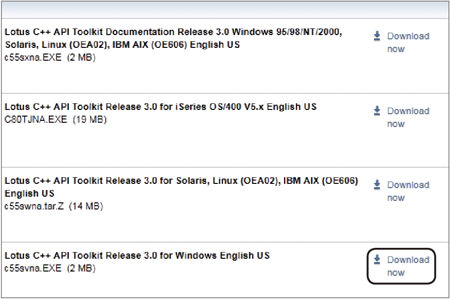 |
| ▲圖21 下載API套件。 |
接下將Lotus Notes的用戶端程式安裝在SharePoint Server 2010主機上,並且記得安裝Domino Designer工具。完成安裝後,以預設Administrator的ID連線登入Lotus Notes伺服器。
安裝好Lotus Notes用戶端之後,將c55svna.EXE解壓縮後的lcppn30.dll分別複製到「C:\Program Files\Microsoft Office Servers\14.0\Bin」及「C:\Lotus\Notes」路徑之下(請根據個人實際的安裝路徑設定)。
表1 支援的伺服器與用戶端對應版本
隨後透過Domino Designer設計一個簡單的資料庫(或稱應用程式),主要用以記錄Windows網域帳戶與Lotus Notes伺服器的帳戶對應。在【檔案】功能表中依序點選【應用程式】→【新增】。
如圖22所示,在此應用程式設計頁面中,必須於新增表單的設計中建立兩個欄位,例如「notesid」與「winid」,以作為儲存Notes ID與Windows帳戶名稱的欄位。
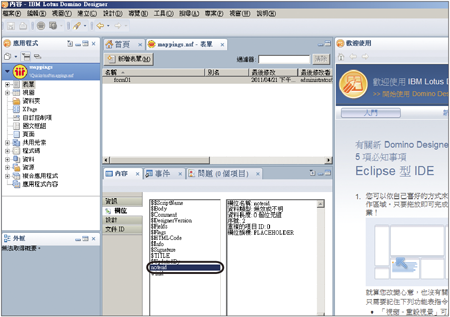 |
| ▲圖22 建立表單與欄位。 |
在新增視圖的設計中,同樣必須將這兩個帳戶對應的欄位選取進來。完成設計後,記得儲存並關閉。
緊接著回到Lotus Notes用戶端介面中,在【檔案】功能表中點選【開啟應用程式】,並且如圖23所示選取並開啟前面所建立的應用程式。
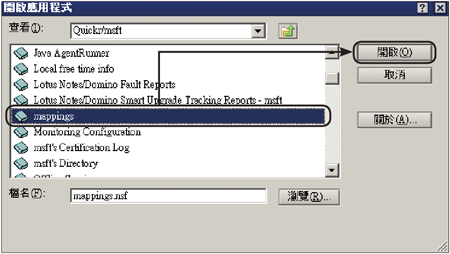 |
| ▲圖23 開啟應用程式。 |
開啟帳戶對應資料庫之後,在【建立】功能表中點選【Form01】,也就是剛剛設計過的表單。
開啟建立表單的頁面之後,如圖24所示分別輸入Lotus Notes Server預設的Administrator ID以及Windows網域的Administrator帳戶,並且進行儲存。
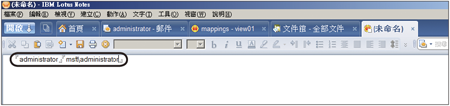 |
| ▲圖24 輸入對應資料。 |
接著必須執行Notes連接器程式。先切換至「C:\Program Files\Microsoft Office Servers\14\Bin\1028」路徑下(英文版則是1033),然後點選執行「NotesSetup」。
如圖25所示,在設定Notes連線資訊頁面中,分別輸入notes.ini與Lotus Notes的安裝路徑,並且輸入準備透過SharePoint Server來編目時的帳戶密碼,在本範例中就是Administrator ID的密碼。然後按下〔下一步〕按鈕繼續。
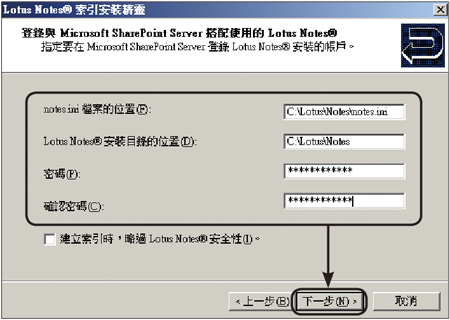 |
| ▲圖25 設定Notes連線資訊。 |
在設定使用者對應資訊的頁面中,先輸入Lotus Notes的伺服器名稱,及使用者對應資料庫的檔案名稱。
接著再輸入檢視名稱(在Lotus Notes稱之為視圖),最後鍵入前面建立表單時所設定的NotesID與WinID欄位名稱。
然後,按下〔下一步〕按鈕繼續。圖26所示便是完成Notes連接器程式設定後的摘要資訊。確認無誤後,按下〔完成〕按鈕即可。
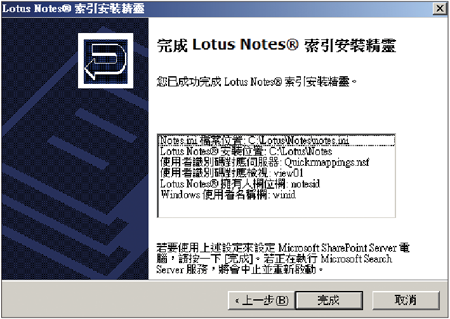 |
| ▲圖26 完成Notes索引安裝精靈。 |
在正常的情況下,將會出現如圖27所示的設定成功訊息,否則必須重新執行設定精靈。
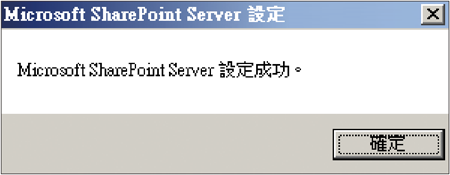 |
| ▲圖27 設定成功。 |
接下來到SharePoint Server 2010伺服端,先連線開啟管理中心網站,點選「系統設定」頁面中的「管理伺服器上的服務」連結。
隨後如圖28所示,在「管理伺服器的服務」頁面內找到「Lotus Notes連接器」項目,並且點選相對動作中的「啟動」連結。
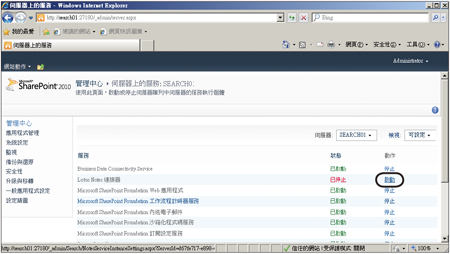 |
| ▲圖28 啟動「Lotus Notes連接器」服務。 |
緊接著,在如圖29所示的頁面當中按下〔佈建〕按鈕,以便能夠完成「Lotus Notes連接器」服務的啟動作業,如果過程中發生錯誤,可以重新開機再試試。
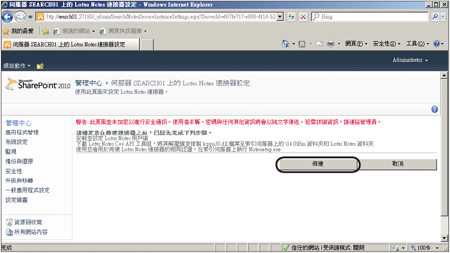 |
| ▲圖29 佈建服務。 |
圖30所示便是成功完成「Lotus Notes連接器」服務啟動作業的結果。請注意!只有在這項服務正常啟動的狀態下,後續的操作與設定才能夠繼續。
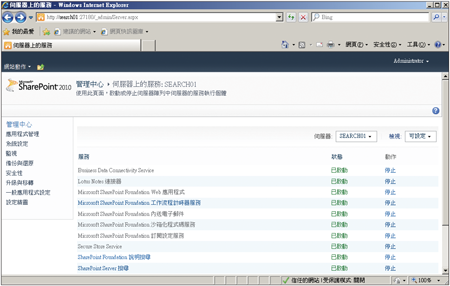 |
| ▲圖30 成功啟動Lotus Notes連接器。 |
接下來,在「管理中心」的「應用程式管理」頁面內,點選「管理服務應用程式」連結。然後,在「管理服務應用程式」頁面內點選「Search Service Application」連結。
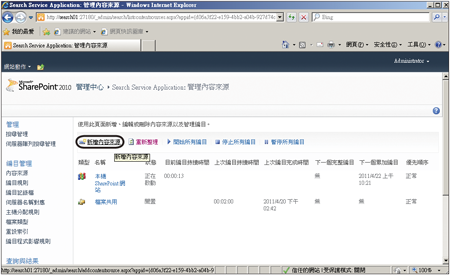 |
| ▲圖31 搜尋內容來源管理。 |
來到「Search Service Application」頁面之後,先點選至「內容」來源頁面,然後如圖31所示點選「新增內容來源」連結。
如圖32所示,在「新增內容來源」頁面中,相較於過去不一樣的地方便是多了Lotus Notes內容來源類型可以選擇。選取之後,輸入一個唯一識別「名稱」。
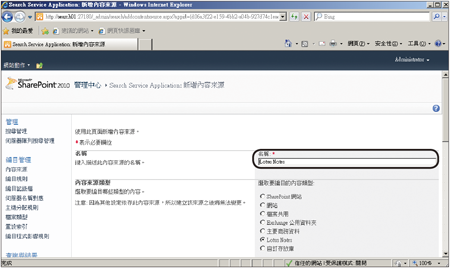 |
| ▲圖32 名稱與類型設定。 |
緊接著在「起始位址」欄位內輸入每一個要連接編目的資料庫路徑,例如「notes://notes01/data/docs.nsf」。
接著分別設定完整編目排程以及累加編目排程。之後,勾選「啟動此內容來源的完整編目」設定,並按下〔確定〕按鈕開始Lotus Notes資料庫的索引編目作業。
在如圖34所示的頁面中就會看到Lotus Notes的編目狀態。等到完成編目之後便會顯示為「閒置」狀態。可以進一步點選該名稱的超連結來查看編目記錄。
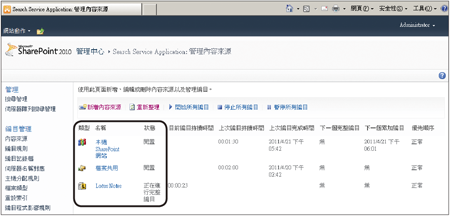 |
| ▲圖34 編目中。 |
如圖35所示,在完成第一次的編目後,如果發現成功的統計次數始終掛零,即表示剛剛的編目設定是有問題的,否則應該可以正常地在搜尋中心網站上被搜尋到。
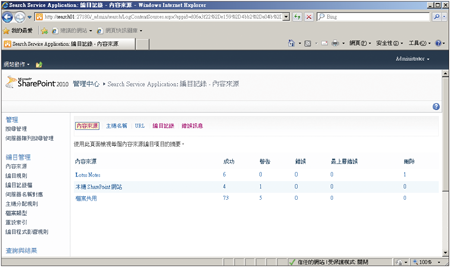 |
| ▲圖35 檢視編目記錄。 |
如果發生許多的錯誤次數,那麼可以點選「編目記錄」連結來搜尋與查看相關的訊息資內容。如圖36所示,筆者在「內容來源」項目中選擇了所建立的【Lotus Notes】,並且在「狀態」欄位中選擇【所有狀態】作為條件,如此便可以找到相關的錯誤訊息來進行故障排除。
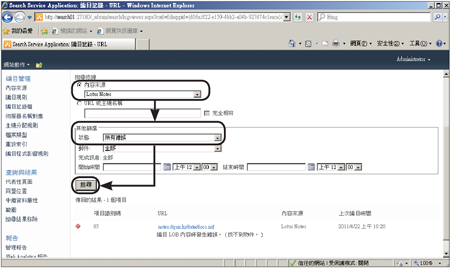 |
| ▲圖36 可能的編目失敗問題。 |
而此範例中下方的「編目LOB內容時發生錯誤(找不到物件)」訊息,代表在前面的編目設定中,所設定的Lotus Notes資料庫位置可能是錯誤的。
一旦成功完成Lotus Notes資料庫的編目之後,便可以開啟SharePoint Server搜尋中心網站嘗試搜尋。
在正常情況下,將會出現如圖37所示的Lotus Notes帳戶密碼驗證頁面。在此輸入一個擁有檢視此資料庫內容權限的ID與密碼。
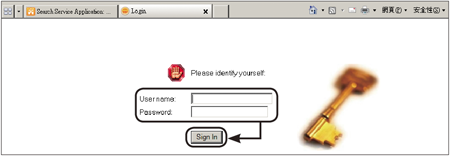 |
| ▲圖37 輸入帳戶和密碼進行登入。 |
成功登入Lotus Notes資料庫後,將會像圖38一樣看到此文件圖書館中的相對檔案。可進一步點選下載附件的檔案。
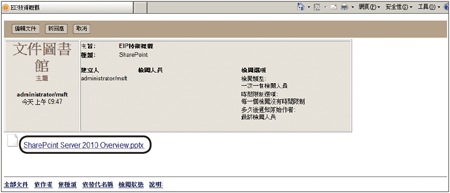 |
| ▲圖38 開啟Notes文件。 |
最後為了更方便使用者的搜尋,建議結合搜尋範圍的設定功能,將包含Lotus Notes在內的搜尋來源區分開來,如此一來,在搜尋中心的網站上便會看到可選擇搜尋範圍的下拉選單。
結語
如果讀者曾經看過筆者所刊登過的建置SharePoint Server 2010 Fast Search搜尋中心一文,那麼如今再結合本文所介紹的進階應用,將可以讓企業的搜尋入口網站的使用更為靈活。除此之外,SharePoint Server 2010當然還有更多的搜尋功能,未來筆者還會陸續分享其他更進階的應用。