任何虛擬化平台的部署,除了基礎的架構設計需要精心考量外,管理人員還必須依據私有雲端上準備運行的客體作業系統、應用系統、資料庫類型來評估與擬定最適合的備份工具與備份還原策略。在VMware vSphere 5.5的架構中,對於虛擬機器的備份工具,早已提供vSphere Data Protection Appliance的整合套件來滿足中小型企業實施雲端備份與還原的策略需要。
在Microsoft虛擬化平台解決方案中,Windows Server 2012 R2針對Hyper-V虛擬機器的免費備份工具是Windows Server Backup,進階的付費備份管理工具則是System Center 2012 Data Protection Manager。
至於VMware vSphere 5.5虛擬機器的備份解決方案,同樣有著類似相對應的備份管理工具,其各個付費版本都可以無償使用一套名為VDP(vSphere Data Protection)的Appliance,進階的付費版本則是VDPA(vSphere Data Protection Advanced)。
無論是VDP還是VDPA,皆提供了快速且有效率的備份還原機制。在虛擬機器的備份管理功能,由於採用重複數據刪除(de-duplication)技術,因此除了初始的備份作業會較耗時間外,往後的備份時間就會縮短許多。
在資料還原的功能上,則提供整個虛擬機器的復原(VM)、個別映像的復原(Image-level)以及檔案層級的復原(File Level)能力,其中檔案層級的復原功能,主要是提供給一般使用者(End user)採用的一項Web介面還原管理工具,它稱之為vSphere Data Protection Restore Client,讓用戶無須再透過管理人員進行檔案精細還原的需求。
VDP與VDPA最主要的差別在於支援備份的虛擬機器數量、備份儲存的資料量以及其他延伸的整合管理功能。對於單部支援的虛擬機器數量,VDP支援最多100個虛擬機器備份,VDPA則是400個虛擬機器為上限。儲存量的限制部分,VCP最多2TB空間,VDP則高達8TB空間。
在其他VDP所沒有支援的延伸功能方面,則有應用系統層級的備份與還原(Exchange Server、SharePoint Server、SQL Server)、遠端複製、根據備份需要動態擴充現有的備份儲存區、支援整合備份到其他儲存系統(例如EMC)內、提供備份的安全驗證機制。
須注意的是,若現階段使用VDP來管理虛擬機器的備份與還原,未來仍隨時可以就地升級至付費的VDPA版本,並且原先的所有設定也不會因此遺失。
在接下來的實作講解中,需要三個必要的準備:VDP的Virtual Appliance、vCenter Server、vSphere Web Client。其中,VDP的Virtual Appliance檔案(OVF)只要登入至VMWare官方網站的下載頁面就可以找到,目前也提供評估的版本下載測試。
部署VDP的OVF範本
完成下載VDP的Virtual Appliance檔案(vSphereDataProtection-5.8.ova)後,就可以開啟瀏覽器連線至vCenter Server網站。
然後,如圖1所示在準備部署VDP虛擬機器的主機上按一下滑鼠右鍵,接著點選快速選單中的【部署OVF範本】。
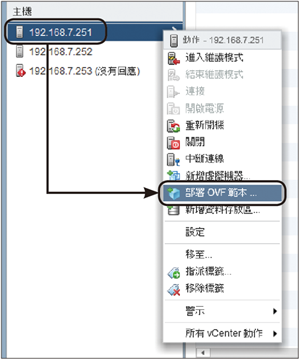 |
| ▲圖1 啟用主機右鍵選單中的【部署OVF範本】。 |
若是初次使用Firefox瀏覽器來執行部署OVF範本的操作,可能會出現「Client Integration Access Control」提示訊息,詢問是否允許此外掛程式透過瀏覽器來存取目前的作業系統,直接按下〔Allow〕按鈕即可。
如圖2所示來到「選取來源」頁面,在此選擇輸入網際網路的OVF套件位置,或是直接指定已下載至本機路徑中的OVF檔案,然後按下〔下一步〕按鈕。
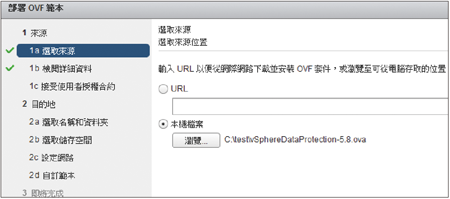 |
| ▲圖2 選取來源。 |
在「檢閱詳細資料」頁面內,則可以查看到上一步驟所載入的OVF範本檔案資訊,包括VDP的版本資訊、檔案大小以及磁碟大小資訊。確認無誤後,按下〔下一步〕按鈕。
而在「選取名稱和資料夾」頁面中,除了必須設定範本的名稱外,還要指定所要置放的資料夾或資料中心位置,而所在位置不能夠有相同的範本名稱出現。設定完畢,按下〔下一步〕按鈕。