Hyper-V Server 2016伺服器的維運工作不輕鬆,除了必須時時確保其正常運作外,還要能夠隨時因應IT環境的需要,調整虛擬化平台的各項參數。對此,本文將從探討Hyper-V Server 2016的細部支援規格開始,說明如何藉由各項監視與控管虛擬化資源技法的學習,輕鬆做好IT虛擬化維運。
接下來,建議建立一個暫時測試用的虛擬機器,來測試一下這項差異虛擬硬碟的功能。如圖11所示,在此虛擬機器的設定頁面中,可以看到目前僅有一個名為「WS2016.vhdx」的虛擬硬碟,將以它作為父虛擬硬碟,然後按下〔新增〕按鈕來為它建立一個子虛擬硬碟。
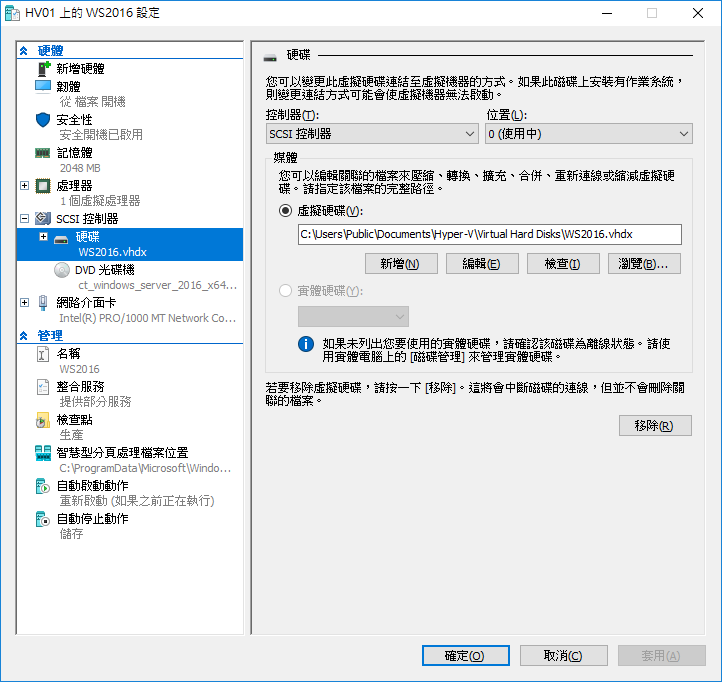 |
| ▲圖11 設定虛擬機器。 |
來到如圖12所示的「選擇磁碟類型」頁面後,選取「差異」選項。在此必須特別注意的是所有子虛擬硬碟的格式(VHD或VHDX),必須與父虛擬硬碟的格式相同,按下〔下一步〕按鈕繼續。
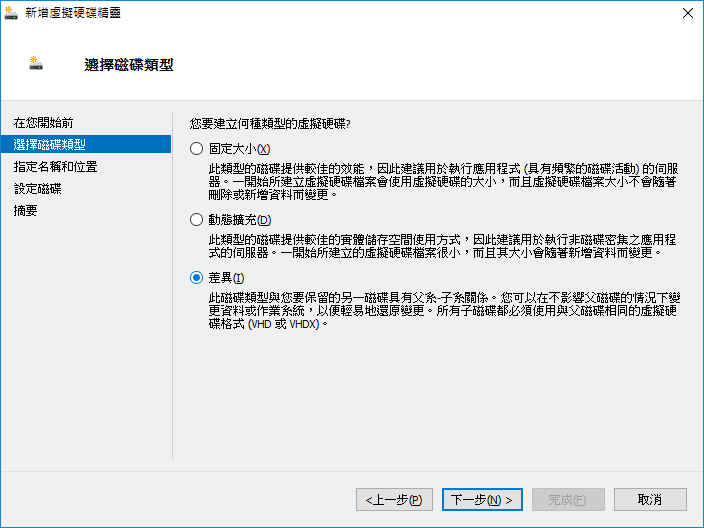 |
| ▲圖12 新增虛擬硬碟。 |
如圖13所示,在「指定名稱和位置」頁面中,輸入子虛擬硬碟的完整名稱與路徑,建議將它與父虛擬硬碟放在相同的路徑之中。按下〔下一步〕按鈕後,在「設定磁碟」頁面中按下〔瀏覽〕按鈕,然後挑選父虛擬硬碟,在這個範例情境中就是「WS2016.vhdx」。
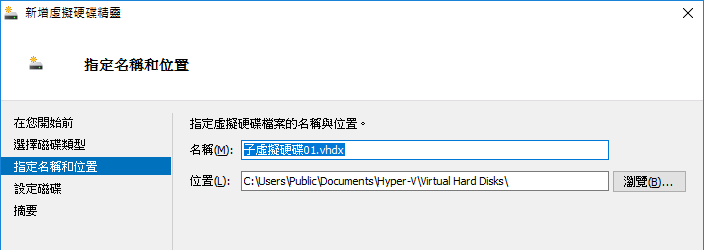 |
| ▲圖13 設定子虛擬硬碟。 |
請注意!在選擇父虛擬硬碟之前,先確認與其連接的虛擬機器沒有在執行中,否則在最後完成步驟的過程中將會發生錯誤而中止。
完成新增的子虛擬硬碟,將可以在虛擬機器的設定頁面中看到,可以進一步按下〔檢查〕按鈕來查看詳細資訊。如圖14所示,在此可以看到它的類型是屬於「差異虛擬硬碟」,如果想要查看它所屬的父系硬碟資訊,則按下〔檢查父系〕按鈕。
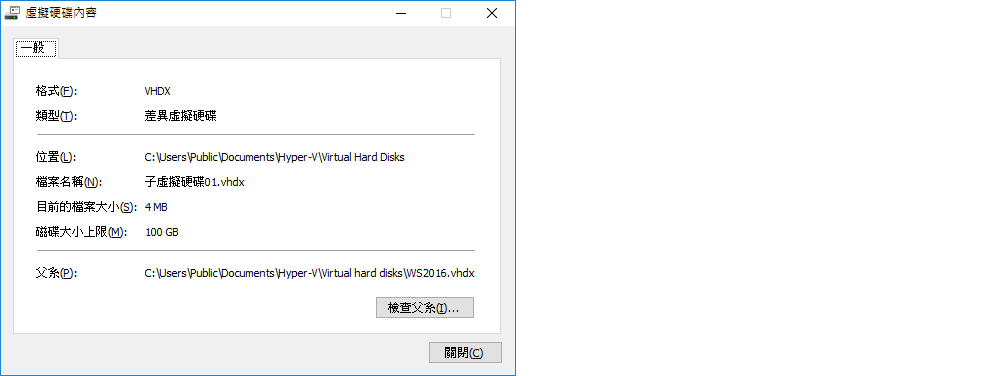 |
| ▲圖14 檢查虛擬硬碟內容。 |
完成建立子虛擬硬碟後,就可以將此虛擬機器啟動,由於此時它所使用的就是子虛擬硬碟,因此無論在此客體作業系統中安裝了哪些軟體,執行過哪些更新以及已修改哪幾項設定,皆不會影響原有的父虛擬硬碟。
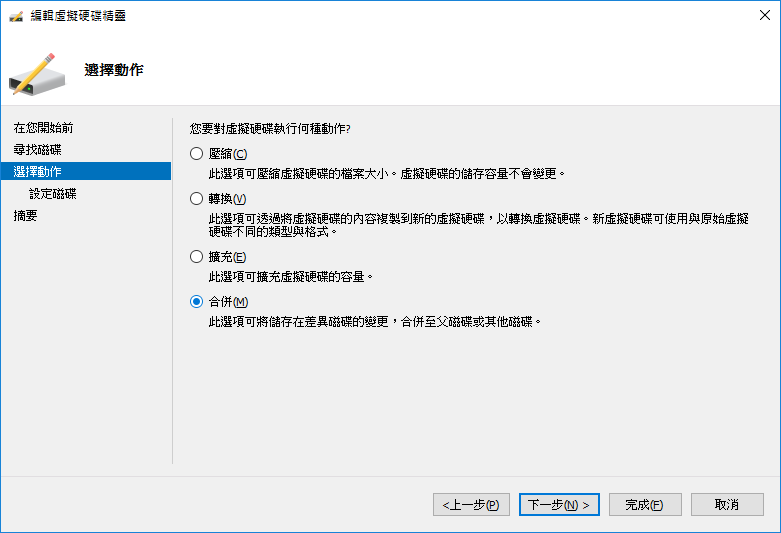 |
| ▲圖15 編輯虛擬硬碟。 |
在完成子虛擬硬碟中所有要執行的異動作業後,若需要合併於上層的父虛擬硬碟,先將此客體作業系統正常關機,接著開啟此虛擬機器的「設定」頁面,並按下此虛擬硬碟的〔設定〕按鈕,來開啟如圖15所示的「選擇動作」頁面。在此選取「合併」並按下〔下一步〕按鈕。
最後,在如圖16所示的「設定磁碟」頁面內,可以選擇要合併於上層的父虛擬硬碟,還是要產生一個全新的虛擬硬碟,避免影響到原始的父虛擬硬碟內容。若是選擇後者,則能夠再進一步挑選虛擬硬碟的類型,是要動態虛擬硬碟還是固定虛擬硬碟。
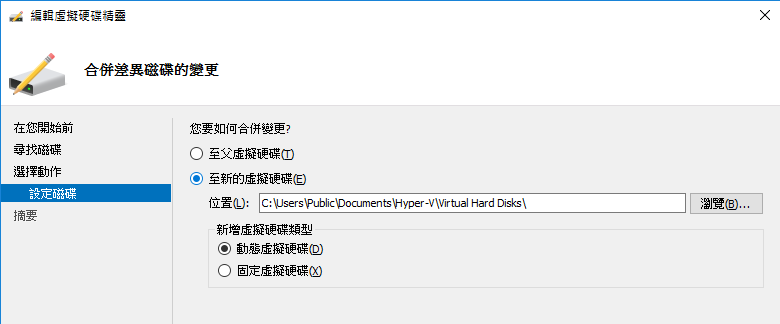 |
| ▲圖16 合併差異磁碟的變更。 |
完成虛擬硬碟的合併作業之後,務必在虛擬機器的「設定」中,將虛擬硬碟的檔案設定,修改成合併後的虛擬硬碟檔案,再啟動此虛擬機器,並檢查客體作業系統中的所有異動是否皆已經完全被套用。
如何使用虛擬機器資源集區功能
前一陣子筆者收到一位IT的朋友的E-mail,信中提到Hyper-V是否有提供像VMware vSphere的資源集區(Resource Pool)功能,也就是如圖17所示的新增資源集區功能,以便讓不同運行需求的虛擬機器,能夠在所屬的資源集區內使用有限制的CPU與記憶體資源。
可惜的是,雖然Hyper-V打從Windows Server 2012版本開始,也提供了所謂的資源集區功能,但其主要用途是在資源使用的計量(Metering),而非像VMware vSphere中的資源管控概念,包括了資源集區中的記憶體(Memory)、處理器(Processor)、乙太網路(Ethernet)以及虛擬硬碟(VHD)等等,因此相當適用在提供託管服務(Hosting)的IT供應商。
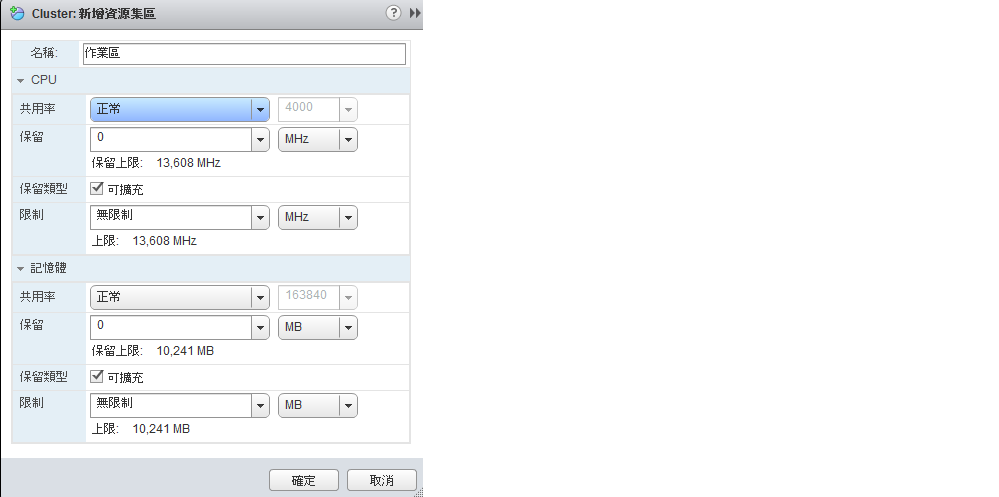 |
| ▲圖17 VMware vSphere資源集區。 |
除此之外,此項資源集區功能也適用在一些Hyper-V容錯備援的情境上。以乙太網路的資源集區管理來說,就可以讓它在Live Migration、Quick Migration或是Hyper-V Replica的虛擬機器容錯移轉後,自動連接資源集區中適用的乙太網路資源,而不需要手動進行虛擬網路交換的連線修改。
究竟要如何管理Hyper-V的資源集區呢?首先建議執行「Get-Command *resourcepool*」命令,查看與資源集區管理有關的命令清單。接著,如圖18所示執行「Get-VMResourcePool」命令來查詢現行的資源集區,以及這些資源是否已啟用了計量功能。其中,Primordial是預設的原始集區名稱。
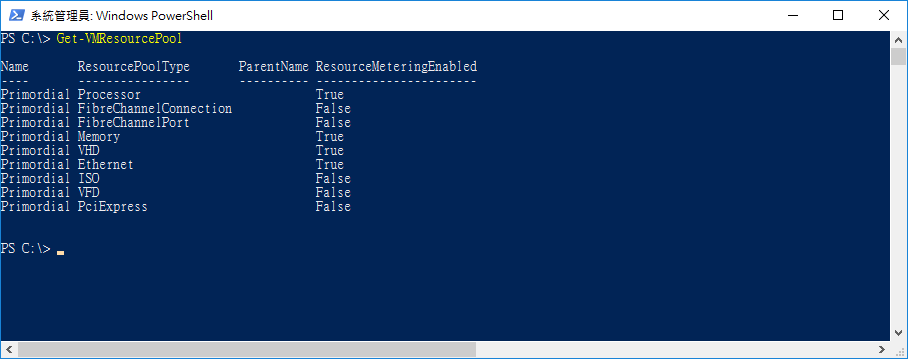 |
| ▲圖18 查看可用的資源集區類型。 |