IE9瀏覽器的特性在於不僅更易於使用且更安全,而且對企業IT系統管理員來說,相較於其他瀏覽器更是易於部署、更新及維護。本文將深入IE9瀏覽器的幾項關鍵功能的使用技巧進行講解,並且分享集中管理IE9用戶端的秘訣。
如今網路應用已逐漸邁向雲端服務,而對使用者來說,最基本的軟體工具就是瀏覽器,但是瀏覽器一旦連接上網路,首當其衝所要面臨的挑戰就是安全問題,如何讓瀏覽經驗能夠在一個安全與安心的過程中來完成,相信是任何人都需要的基本保障。
Windows 7無論是效能表現,還是在安全性與可靠度上皆遠遠超越Windows XP許多,更別談在操作使用上的流暢度。除此之外,目前大多數廠商在軟體的相容性設計上,也逐漸是以相容於Windows 7的設計為主,就以本文所要介紹的最新IE9瀏覽器來說,便不相容於Windows XP作業系統,因此無論是個人或企業用戶,如果想要安全性更高、流暢度更佳的遨遊經驗,升級至Windows 7將是必須踏出的第一步。
Internet Explorer 9系統需求參考網頁:
http://windows.microsoft.com/en-US/internet-explorer/products/ie-9/system-requirements
Windows 7預設內建的IE瀏覽器為8.0版本,可以到網址「http://windows.microsoft.com/en-US/internet-explorer/downloads/ie-9/worldwide-languages」下載符合自身語系與作業系統版本的IE 9.0瀏覽器網路安裝版。關於IE8與IE9的關鍵比較請參考表1。
表1 IE9與IE8的幾項關鍵差異
進入IE9安裝程式的執行畫面後,只要按下〔安裝〕按鈕即可開始下載與安裝必要的元件。執行過程中,若偵測到部分執行中的程式需要關閉(例如Firefox與IBM Lotus Notes),將會出現如圖1所示的警告訊息。建議選擇忽略,等到完成安裝後再重新啟動電腦即可。
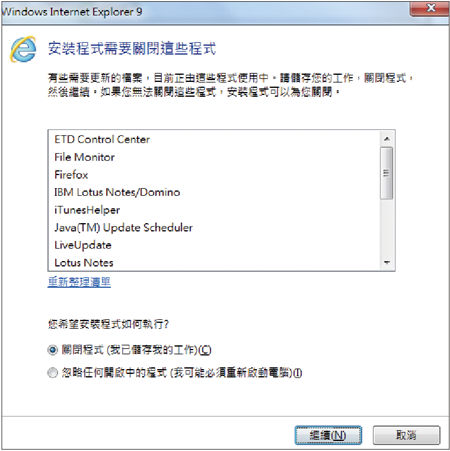 |
| ▲圖1 警告訊息。 |
完成安裝IE9瀏覽器之後,通常會接著出現如圖2所示的訊息視窗。按下〔立即重新啟動〕按鈕來完成安裝。
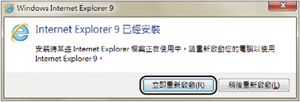 |
| ▲圖2 重新啟動電腦。 |
重新啟動電腦之後,可以在開啟IE瀏覽器後,點選「工具」圖示選單(或是按下〔Alt〕+〔X〕按鍵)中的【關於Internet Explorer 9】選項,來查看IE版本資訊是否正確。
安裝好IE9瀏覽器之後,接下來開始與讀者分享IE9的活用管理秘訣。
TOP1 常用網站的快速導覽功能
我想讓公司某些使用者的IE瀏覽器能夠在首頁上自動動態顯示最常存取的網站,這些網站包含企業內部的各種網站,以便讓使用者可以更簡單地隨時存取這些網站。請問IE9瀏覽器有提供這項功能嗎?
在IE9瀏覽器的預先設定中,會將使用者經常連線的網站呈列在首頁上(圖3),並且會按照存取頻率的多寡進行排序(預設為10個網站)。除了可以直接點選各自的網站圖示來進入外,也可以從下方的下拉選單來點選進入。
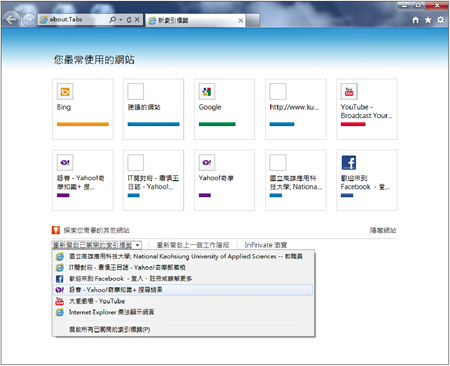 |
| ▲圖3 常使用的網站首頁。 |
若想讓已異動過的首頁設定,恢復成預設最常用的網路清單顯示,則先在「工具」選單中點選【網際網路選項】。
然後,在如圖4所示的〔一般〕活頁標籤內,按下〔使用預設值〕按鈕來設定首頁即可,或是手動輸入「about:tabs」。
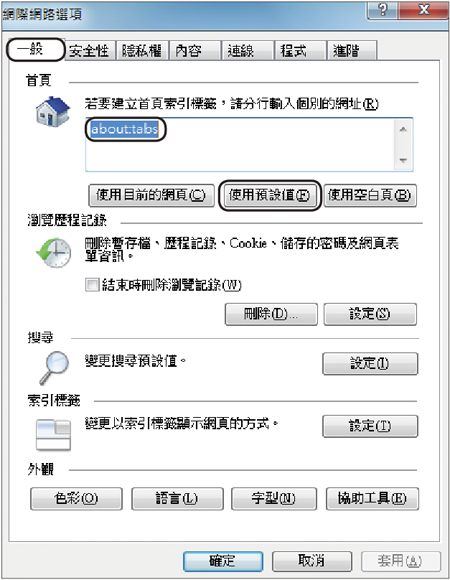 |
| ▲圖4 首頁設定。 |
如果覺得預設的常用網站清單數量太少,可以進一步透過登錄檔的新增與修改,來自行訂定想要的顯示數量。
設定的方法是,在「開始」功能表的搜尋欄位中輸入並開啟Regedit.exe,然後點選至「HKEY_CURRENT_USER\Software\Microsoft\InternetExplorer\TabbedBrowsing\NewTabPage」節點下,接著如圖5所示在右邊窗格內的空白處按一下滑鼠右鍵,然後依序點選快速選單中的【新增】→【DWORD (32位元)值】。
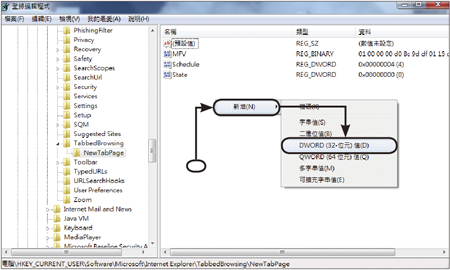 |
| ▲圖5 新增登錄值。 |
接著將該名稱設為「NumRow」,然後按一下滑鼠右鍵,並點選快速選單中的【修改】。隨後開啟如圖6所示的「DWORD(32位元)值」視窗,在「數值資料」方框內輸入想要呈現的列數,然後按下〔確定〕。
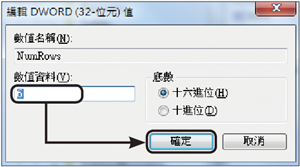 |
| ▲圖6 設定顯示列數。 |
圖7所示便是修改後所呈現的常用網站檢視結果,仔細看看數量是不是變多了呢?
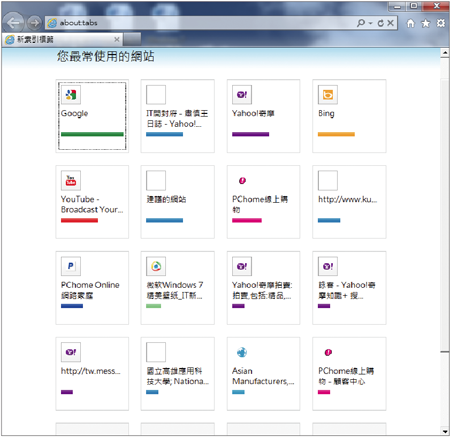 |
| ▲圖7 常用網站檢視。 |
TOP2 活用索引標籤
IE瀏覽器的索引標籤功能是我最常使用的功能之一,只是當索引標籤越來越多時,在操作上似乎就變得相當不便,請問在最新的IE9版本內是否有任何設計上的改善?
如果經常使用到許多索引標籤,建議不妨將索引標籤改為顯示在網址列下方,如此一來在操作上也比較方便。
首先,在視窗的最上方處按一下滑鼠右鍵,然後點選快速選單中的【在另一列顯示索引標籤】。接著,便會如圖8所示看見後續顯示的索引標籤,不再會與網址列擠在同一行,而發生索引標籤迅速縮成一團的問題。
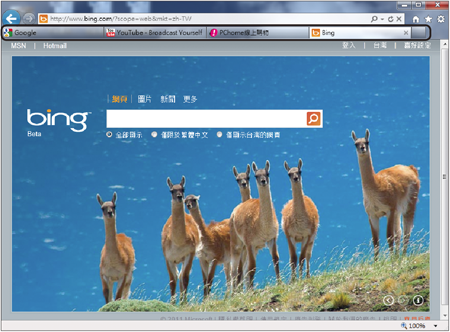 |
| ▲圖8 在另一列顯示索引標籤。 |
另一項索引標籤的操作技巧則是分離顯示功能。分離顯示功能可以隨時將目前任一索引標籤以按住滑鼠左鍵的方式拖放至桌面,來開啟另一個獨立的瀏覽視窗。
如圖9所示,索引標籤的分離顯示功能,搭配使用Windows 7的視窗自動排列特色,對於寬螢幕的使用者來說,當碰到不同網頁的快速導覽時將會更有效率。
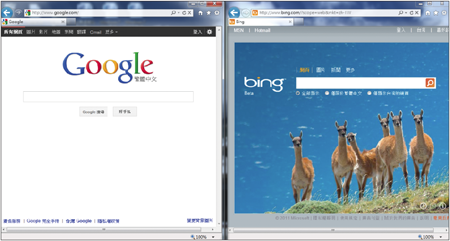 |
| ▲圖9 標籤分離成功。 |
TOP3 設定網頁大小縮放
請問為何當我將用戶端電腦上的IE8瀏覽器升級至IE9之後,許多使用者便跑來抱怨原有相當好用的網頁縮放調整功能消失不見了,請問要如何讓這項功能再度出現在IE瀏覽器的右下角呢?
網頁縮放功能並沒有消失在IE9瀏覽器中,只是預設這項功能選項是隱藏的,如果需要進行網頁縮放,按下〔Ctrl〕與〔+〕按鍵即可放大,按下〔Ctrl〕與〔-〕按鍵就會縮小。
若想以點選選項的方式來使用縮放功能,可以在「工具」圖示選單中點選【縮放】,然後以其子選單來放大或縮小。
如果仍習慣於點選原有視窗右下角的〔縮放〕按鈕,則先按下〔Alt〕按鍵讓傳統功能表出現,再如圖10所示依序點選【檢視】功能表中的【工具】→【狀態列】選項,縮放功能按鈕便會像以前一樣繼續出現在狀態列。
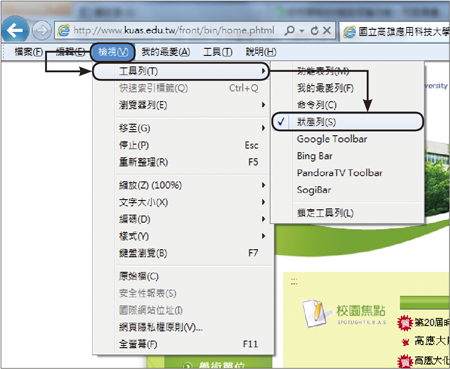 |
| ▲圖10 顯示狀態列。 |
TOP4 使用追蹤保護功能
據說目前有許多網站會收集到訪者在網際網路上瀏覽頁面的資訊來作為諸如行銷或廣告方面的用途,如果不希望自己的瀏覽資訊遭到可能的收集,請問該怎麼做呢?
IE9所提供的追蹤保護功能,會自動封鎖出現在追蹤保護清單中的網站,讓這些網站無法存取瀏覽頁面的資訊內容。
設定的方法很簡單,首先如圖11所示在「工具」下拉選單中點選【安全性】→【追蹤保護】。
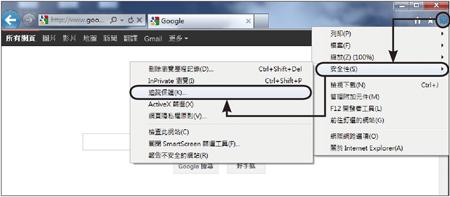 |
| ▲圖11 安全性設定。 |
接著會開啟如圖12所示的「管理附加元件」視窗。選取「追蹤保護」窗格中的「您的個人化清單」項目並按下〔啟用〕按鈕,然後再按下〔設定〕按鈕繼續。
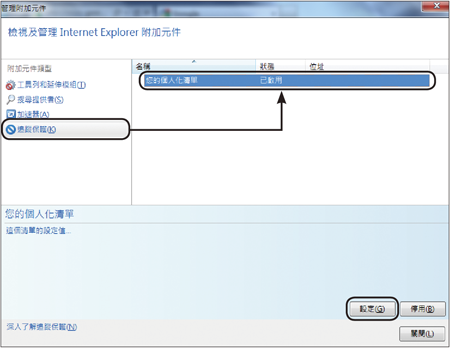 |
| ▲圖12 啟用追蹤保護功能。 |
接著,將會開啟如圖13所示的「個人化追蹤保護清單」視窗,可以在此決定要完全自動封鎖清單中的網站,還是自行決定哪些網站需要進行允許與封鎖。除此之外,還可以設定上方瀏覽過的網站清單數量。
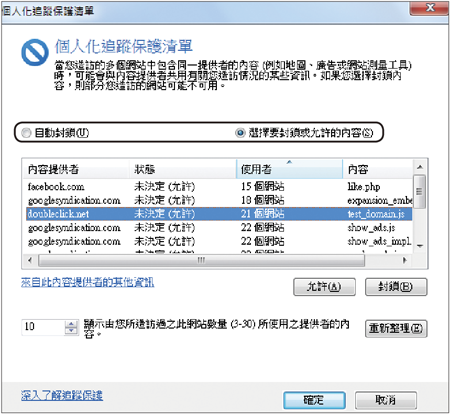 |
| ▲圖13 追蹤保護清單設定。 |
日後,瀏覽某一些網站時,如果在網址列出現如圖14所示的禁止小圖示,點選一下,便可以看到這個網站是否有經過追蹤保護的篩選。
若有必要,還可以選按〔關閉追蹤保護〕或〔開啟追蹤保護〕按鈕。
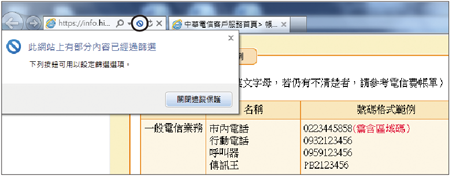 |
| ▲圖14 追蹤保護設定。 |
TOP5 將常用網站釘選到工作列中
敝公司不同部門的人員每天都會使用到幾個網站應用系統,我希望這些網站的項目可以像一般Windows 7應用程式圖示一樣出現在桌面的工作列中,好讓他們能夠隨時點選開啟,請問這項需求在IE9中該如何實作呢?
在IE9結合Windows 7一起使用的情況下,可以透過釘選到工作列的功能來達成這項需求。在開啟任一標籤網頁之後,直接以滑鼠左鍵點住標籤,然後像如圖15般往工作列拖曳,此時便會出現「釘選到工作列」的提示文字,等到放開滑鼠之後,便可以發現釘選成功。
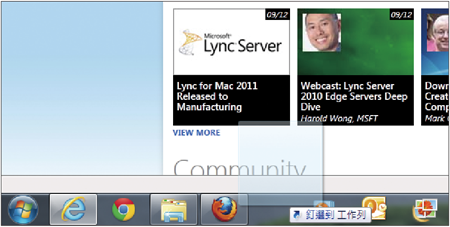 |
| ▲圖15 釘選到工作列。 |
成功地將網站連結釘選於工作列之後,往後如果想要將其移除,只要如圖16所示在該圖示上方按一下滑鼠右鍵,然後點選選單中的【將此程式從工作列取消釘選】即可。
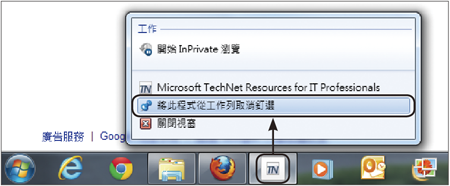 |
| ▲圖16 釘選圖示操作。 |
TOP6 IE9新搜尋功能的活用秘訣
聽說最新IE9與IE8在搜尋功能的使用與管理上有很大的差異,可否示範相關的使用技巧與管理方法?
IE9的搜尋功能在設計上的確與過去版本有些不同,但筆者卻發現它更好用了,原因是更簡潔有力且快速。
搜尋功能的操作很簡單,只要按下〔Ctrl〕+〔E〕按鍵便會發現網址列出現「?」符號,這時候如圖17所示鍵入所有輸入的關鍵字,即可立即透過預設的搜尋引擎完成搜尋結果的呈現。
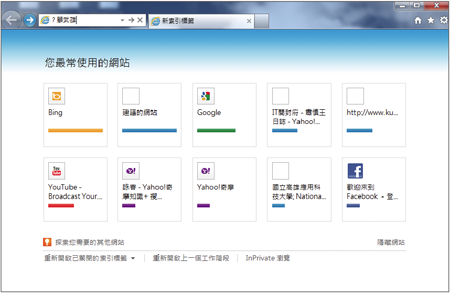 |
| ▲圖17 搜尋與網址列結合。 |
如果不想要採用預設的搜尋引擎進行搜尋,則在「?」符號出現時從選單中選擇希望使用的搜尋引擎圖示。
至於這些搜尋引擎選項,也可以自行新增,只要如圖18所示按一下選單右下角的〔新增〕按鈕,即可從Internet來選擇與下載。接下來會開啟目前各家廠商所合作提供的搜尋引擎,立刻挑選一個自己所喜歡的吧!
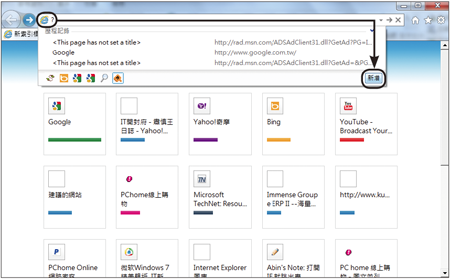 |
| ▲圖18 新增搜尋提供者。 |
由於筆者是素食的愛好者,所以就挑選一個與素食產品搜尋有關的搜尋引擎,然後再點選「Click to install」連結繼續。
接著出現如圖19所示的「新增搜尋提供者」設定視窗,可以在此決定是否要設為預設的搜尋提供者,這項設定往後仍然可以變更,最後按下〔新增〕按鈕來完成安裝。
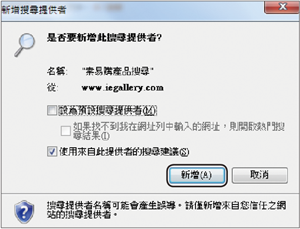 |
| ▲圖19 完成安裝設定。 |
接下來,以一個知名拍賣網站的搜尋引擎操作為例。如圖20所示,當輸入作者的姓名後,便會發現它直接將搜尋結果的預覽圖片直接呈現在網址列中,這便是所謂的「搜尋建議」功能。如果不想選取任一搜尋建議而直接按下〔Enter〕按鍵,則會立即開啟完整的搜尋結果頁面。
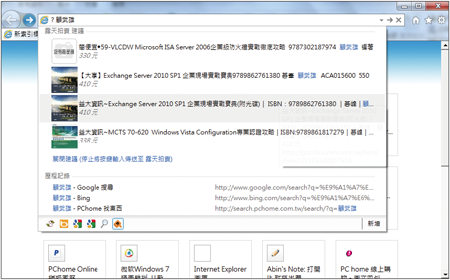 |
| ▲圖20 快速搜尋。 |
如果想要管理曾經安裝過的搜尋提供者的組態配置,則點選「工具」下拉選單中的【管理附加元件】,然後,在「管理附加元件」頁面中如圖21所示點選至「搜尋提供者」,然後便可以看到所有已安裝過的搜尋提供者項目。
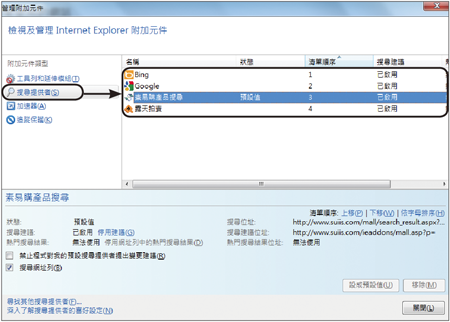 |
| ▲圖21 管理搜尋提供者。 |
在此除了可以針對任一搜尋提供者進行移除,還可以決定哪一個要作為預設的搜尋提供者,以及設定是否要啟用「搜尋建議」功能。
TOP7 結合Active Directory群組原則集中控管IE9
完成IE9的大量部署之後,我希望可以根據不同部門對於網站應用系統的使用需求,針對IE9某些使用組態配置進行設定,請問該如何來實作呢?
IE9在企業應用管理部分不同於其他瀏覽器的最大優點,便是它能夠直接整合企業的Active Directory基礎建設來集中控管。更重要的是,它可以不同的組織單位(OU)電腦或使用者來產生不一樣結果的組態配置,完全滿足IT部門的管理需求。
如圖22所示,在「群組原則管理編輯器」視窗中,點選至「原則」→「系統管理範本」→「Windows元件」→「Internet Explorer」→「刪除瀏覽歷程記錄」節點下,便可以發現許多與隱私管理相關的安全設定。
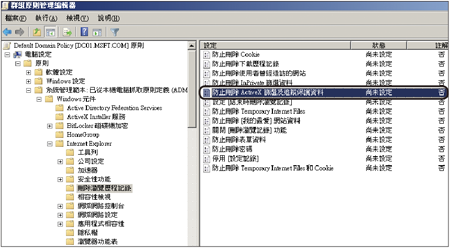 |
| ▲圖22 控管刪除瀏覽歷程記錄。 |
以新加入的「防止刪除ActiveX篩選及追蹤保護資料」為例,先透過連續點選的動作來加以開啟。
如圖23所示,這裡可以看到此原則僅適用在IE9的用戶端。若希望套用此原則於用戶端,將它設定為「已啟用」即可。
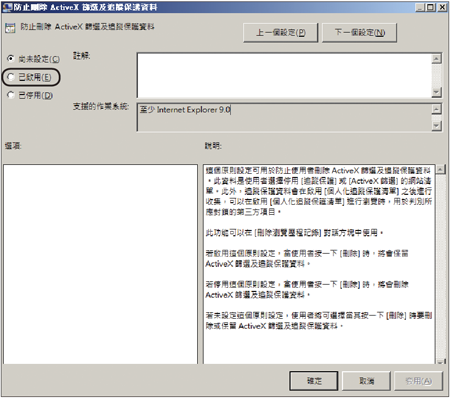 |
| ▲圖23 防止刪除ActiveX篩選及追蹤保護資料。 |
接著,查看另一個與隱私權保護有關的原則配置。如圖24所示,這裡的「關閉追蹤保護」原則項目便是屬於IE9所新增的原則設定。開啟該原則項目,看看裡面的相關設定。
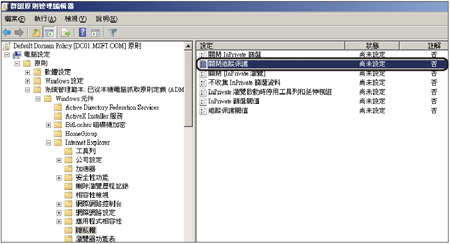 |
| ▲圖24 隱私權功能管理。 |
如圖25所示,此處可以選擇是否啟用這項原則,一旦啟用,IE9的追蹤保護功能就無法在這些用戶端上使用。
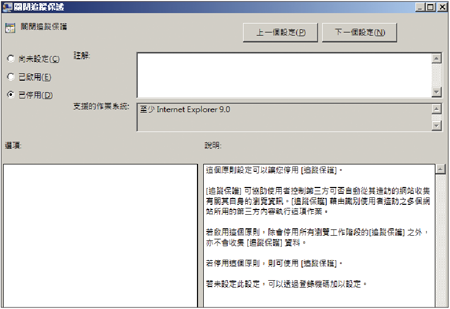 |
| ▲圖25 關閉追蹤保護。 |
TOP8 IE9其他常見操作技巧與功能設定
請問全新的IE9內是否已增加新的組合鍵功能及網頁音效播放,是否也可以關閉或啟用?另一個問題是,Windows的啟動可以選擇安全模式(Safe Mode),那麼IE瀏覽器是否也有相同的操作模式呢?
在IE9中多了一項相當實用的組合鍵〔Ctrl〕+〔S〕,方便使用者隨時針對想要保存的網頁資訊下載到本機路徑。如圖26所示便是按下此快速鍵所開啟的儲存設定視窗。
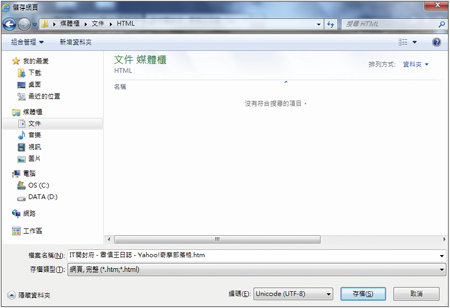 |
| ▲圖26 快速儲存目前檢視的網頁。 |
而網頁上的音效撥放上預設為已啟用,因此如果不希望瀏覽某些網頁時,出現該網頁所設定好的音效撥放,則可以到如圖27所示的「網際網路選項」設定視窗的〔進階〕活頁標籤內,取消「播放網頁音效」選項的勾選。
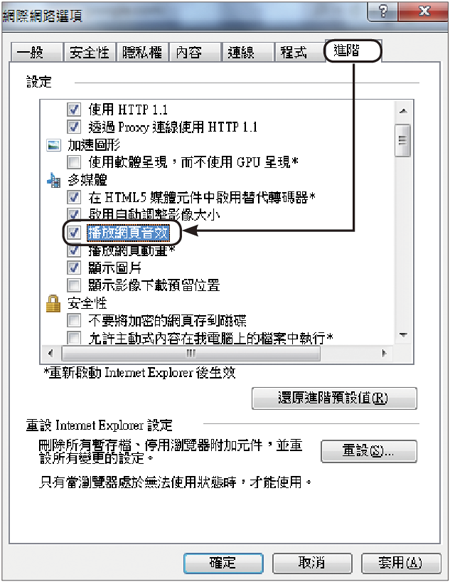 |
| ▲圖27 播放網頁音效。 |
另外,IE9預設已經將屬於系統的音效予以停用,若希望恢復過去IE瀏覽器一樣的播放系統音效,那麼在「協助工具」區域中將「播放系統音效」選項打勾即可。
最後,說明IE瀏覽器的安全模式,在IE9中確實有提供相關的功能。
如圖28所示,在Windows 7的「開始」功能表內點選【搜尋】,然後輸入「Internet Explorer」關鍵字,便會出現三種IE9可執行的模式,分別是預設的32位元IE9、64位元的IE9以及沒有附加元件的IE9,最後一項也就是所謂「安全模式」的啟動方式。
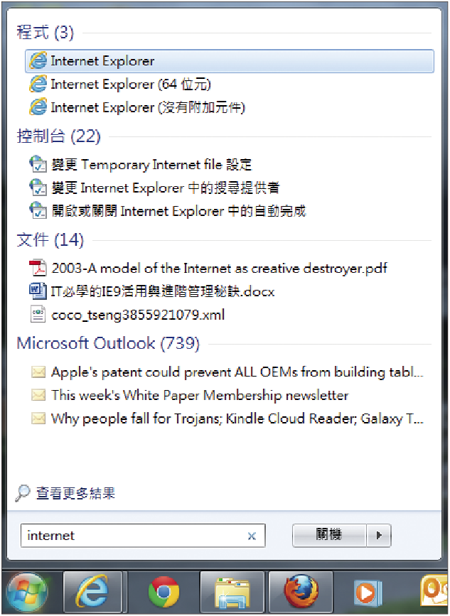 |
| ▲圖28 三種IE9啟動類型。 |
開啟IE9安全模式之後,便會發現這是最乾淨的IE瀏覽模式,完全不會出現任何原先外掛過的任何控制項或工具列,然而在這種模式下卻可能讓某些需要特定附加元件的網頁無法正常顯示。
TOP9 如何在IE9管理下載的檔案
公司裡有使用者抱怨IE瀏覽器所提供的功能中,沒有像Firefox瀏覽器一樣好用的下載管理程式,所以想請問在最新的IE9功能中是否有內建專屬的檔案下載管理功能呢?如果有的話,該如何使用呢?
全新的IE9已提供了相當好用的檔案下載管理功能,趕快來看看以下相關的操作說明。如圖29所示,在任一網站上點選要下載的檔案時,IE9瀏覽器的狀態列上就會出現儲存的訊息提示,此時可以先按下〔儲存〕按鈕的下拉選單,來決定是否要另存新檔至其他指定路徑下。倘若直接按下〔儲存〕按鈕,則會下載至系統預設的「下載」資料夾內。
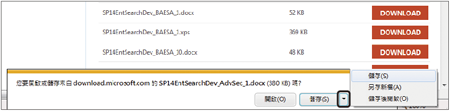 |
| ▲圖29 儲存下載檔案。 |
當檔案下載過程中或是已下載完畢,將會出現如圖30所示的提示訊息,可以決定是否要立即按下〔開啟〕按鈕來開啟檔案,或按下〔開啟資料夾〕按鈕來開啟檔案所在的資料夾,或者按下〔檢視下載〕按鈕來查看過去至今的下載清單。
 |
| ▲圖30 選擇下載完成後的動作。 |
在「檢視下載」頁面中,除了可以看到曾經下載過的清單外,對於因網路中斷等因素導致還沒有完成下載的檔案,也可以透過開啟此介面來隨時「繼續」下載作業。而預設儲存位置的設定部分,可以透過點選左下角的「選項」以開啟如圖31所示的頁面來進行修改。
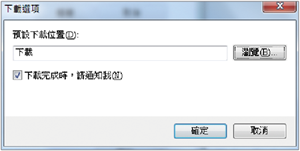 |
| ▲圖31 下載選項設定。 |
結語
微軟出品的IE瀏覽器始終是全球最多人愛用的瀏覽器,而它的發展設計也始終是以上網安全的設計為基礎,因此在眾多瀏覽器的整體功能比較下,筆者仍建議企業持續採用IE瀏覽器,這是因為在功能面都大同小異的情況下,對於一般使用者和企業用戶而言,易於管理性與安全性的特性,才是真正主導生活品質與工作效率的決勝關鍵。