虛擬化平台的儲存管理是IT部門所面對的最大挑戰,因為必須妥善配置每一個虛擬機器的資料儲存空間,這看似簡單但背後卻有許多平日維護上的難題,其實這些問題皆可藉由新一代的軟體定義儲存技術來解決,而這在VMware vSphere的架構下即是Virtual Volume(VVOL),現在就透過本文來實戰學習吧!
完成新儲存池的命名之後,進入「Tier Assignment」頁面內,設定每一顆虛擬磁碟的儲存層類型,有【Extreme Performance Tier】、【Performance Tier】、【Capacity Tier】三種選擇,這取決於對每顆虛擬磁碟的配置,是重視其可用容量,還是效能表現。舉例來說,如果想要發揮完全的存取效能,就選擇【Extreme Performance Tier】。
按下〔Next〕按鈕切換至「Tiers」頁面後,如圖20所示幫剛剛前面所配置的虛擬硬碟設定,選取所有可用的儲存設定。最終有哪些儲存設定可以選擇,以及每一種儲存層有多少總容量可以使用,全是依照前一步驟中的分配來決定。設定完成後,按下〔Next〕按鈕。
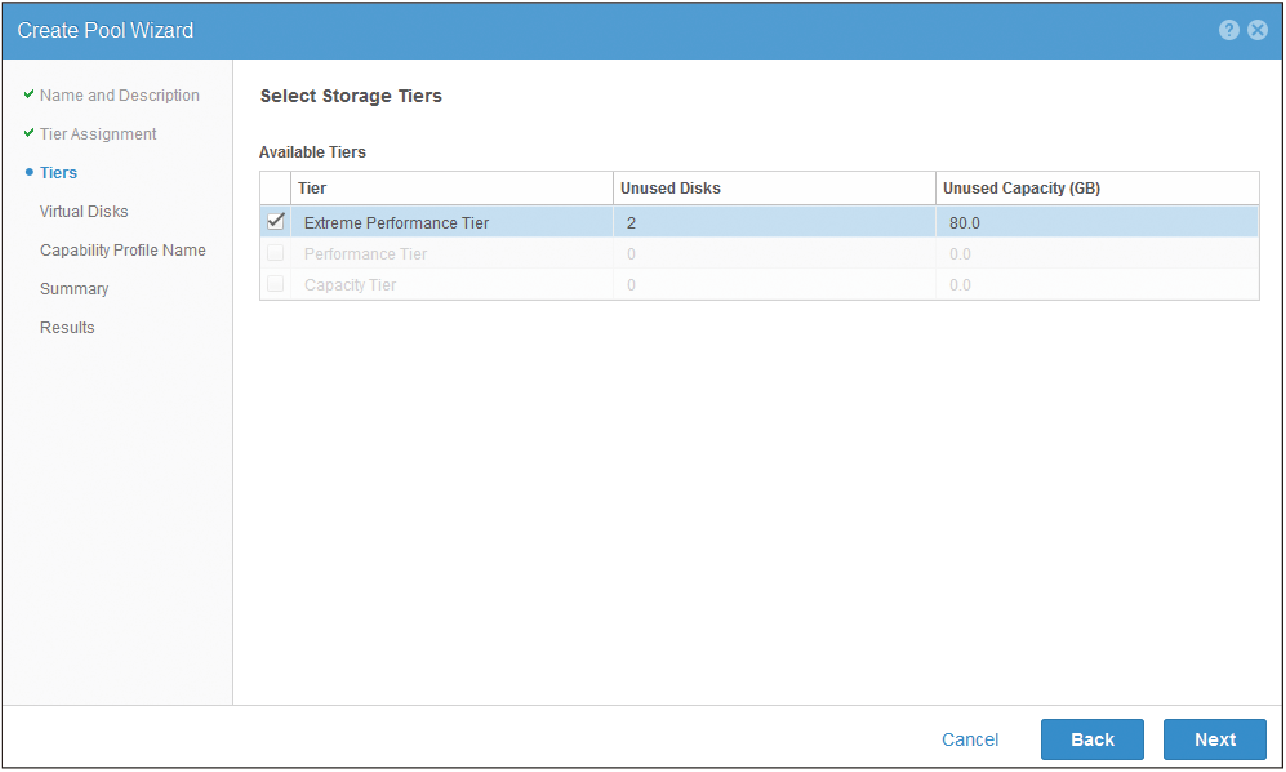 |
| ▲圖20 選擇儲存層。 |
在「Virtual Disks」頁面中,則進一步勾選儲存層所要使用的虛擬磁碟,以決定該儲存層使用的總容量。接著來到「Capability Profile Name」頁面,如圖21所示決定是否要建立針對此儲存池的VMware容量設定檔,並且給予一個設定檔的識別名稱,設定之後按下〔Next〕按鈕。
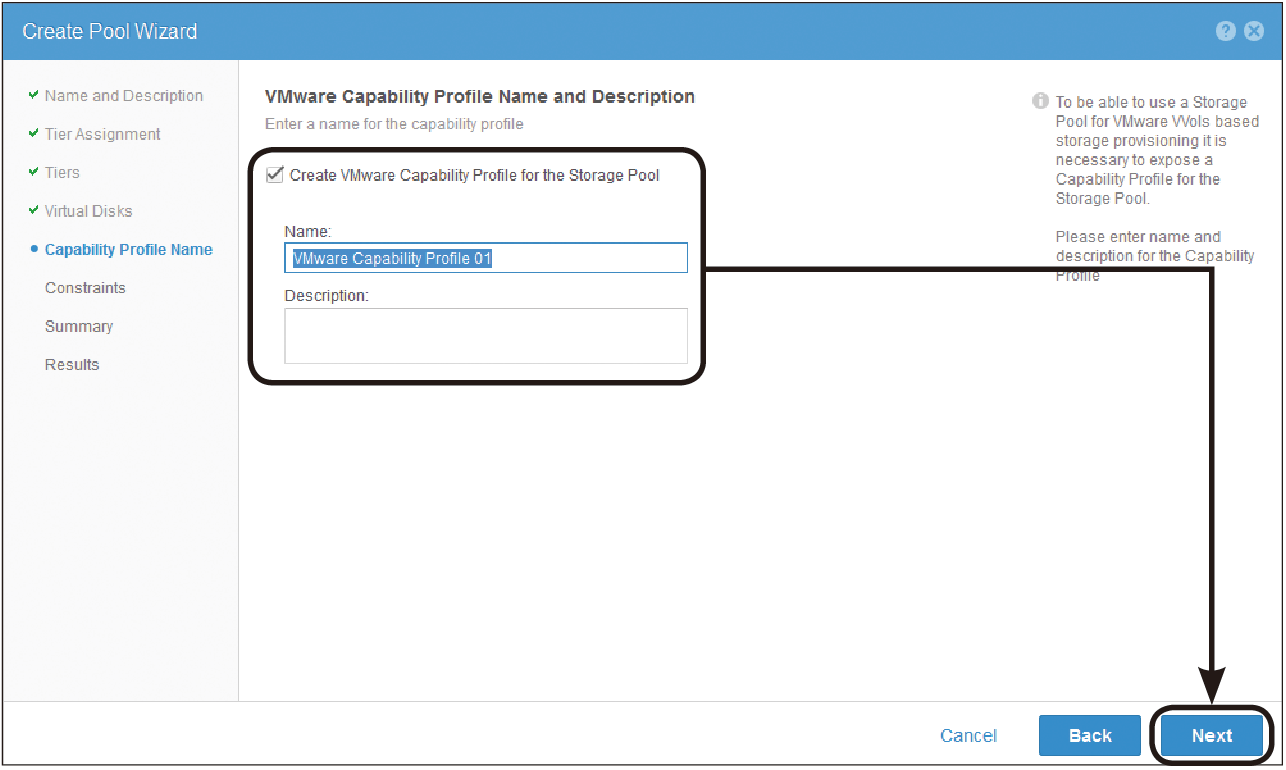 |
| ▲圖21 容量設定檔。 |
進入「Summary」頁面後,如圖22所示將能夠查看前面步驟中所有的設定值,其中儲存池的配置是最重要的,確認無誤後再按下〔Finish〕按鈕。最後的「Results」頁面中若沒有出現錯誤,新儲存池便會完成建立。
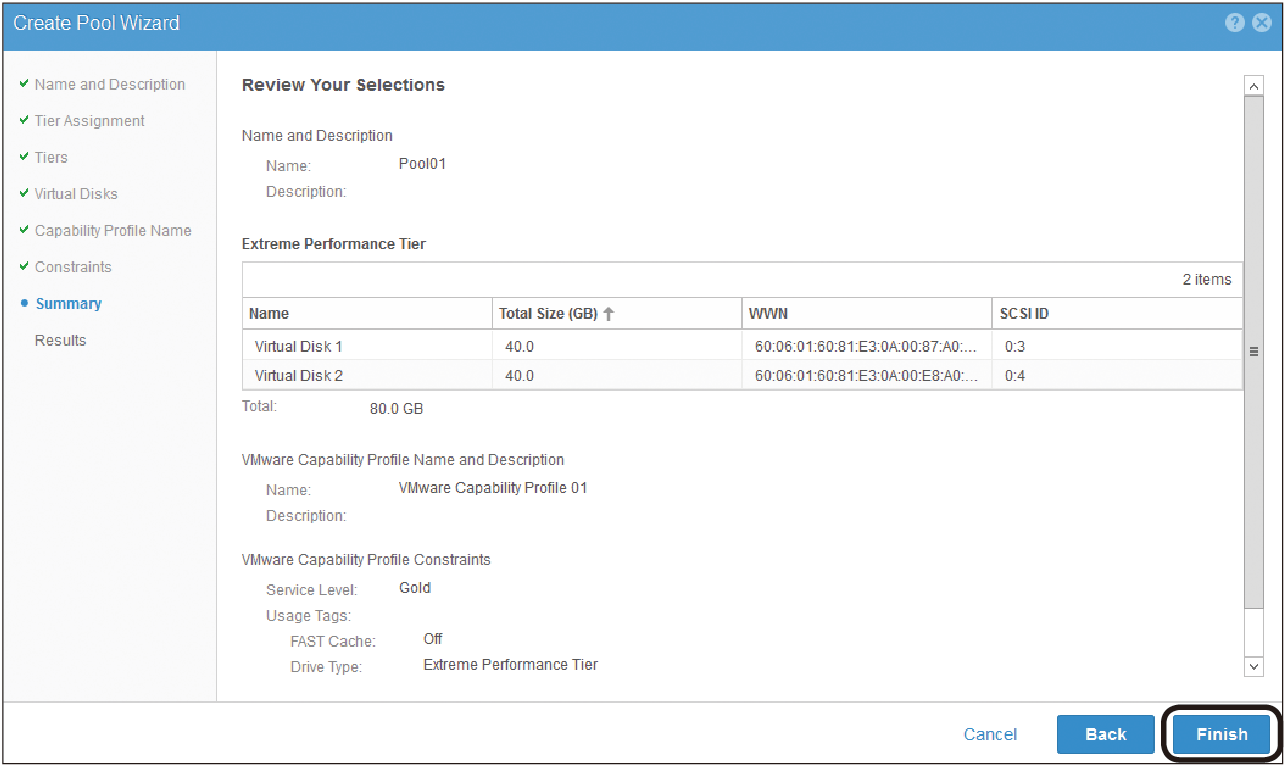 |
| ▲圖22 檢視儲存池建立摘要。 |
如圖23所示,在「STORAGE」→「Pools」頁面中,就能夠看到剛剛所建立的儲存池,可以繼續新增其他儲存池,或是修改既有的儲存池設定。在其右方的窗格中,可以得知所選定的儲存池使用了幾個儲存層、磁碟、資料儲存區、檔案系統以及LUNs。其中資料儲存區、檔案系統是必要的設定,但目前這些值都還是「0」。
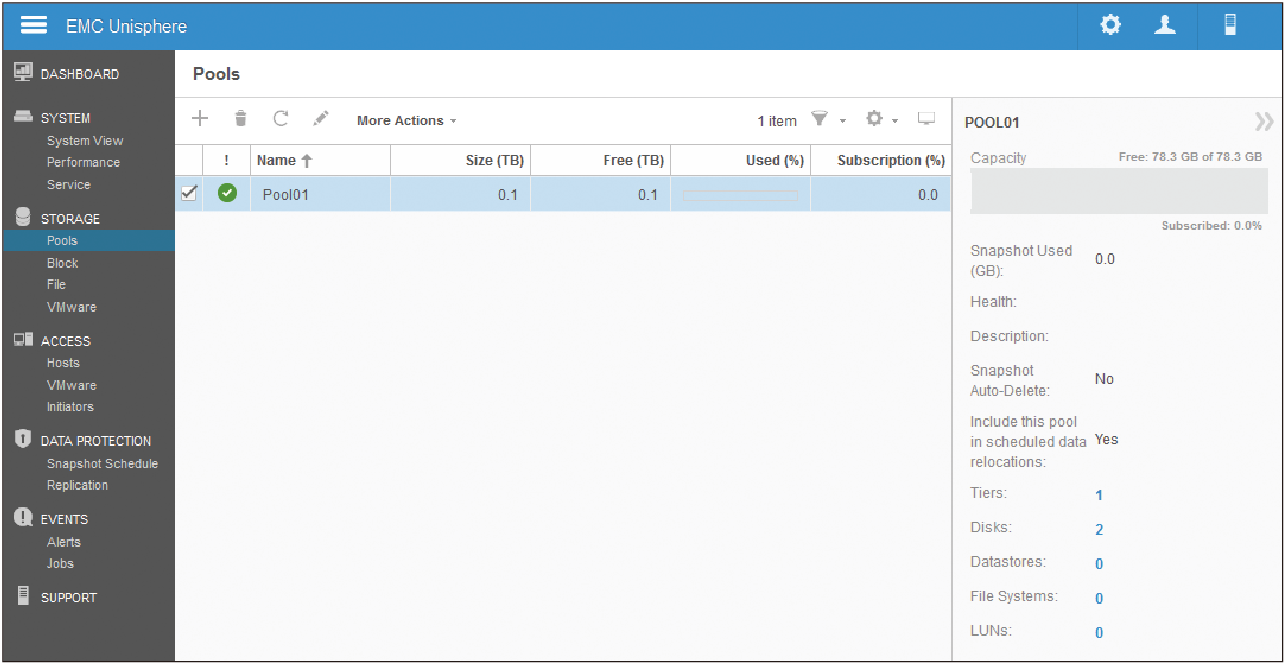 |
| ▲圖23 進行儲存池管理。 |
再次回到「DASHBOARD」頁面中,便可以看到目前系統的總容量示意圖,如圖24所示。後續只要使用過其空間之後,就能夠查看整個剩餘空間以及未配置的磁碟空間分佈情形。
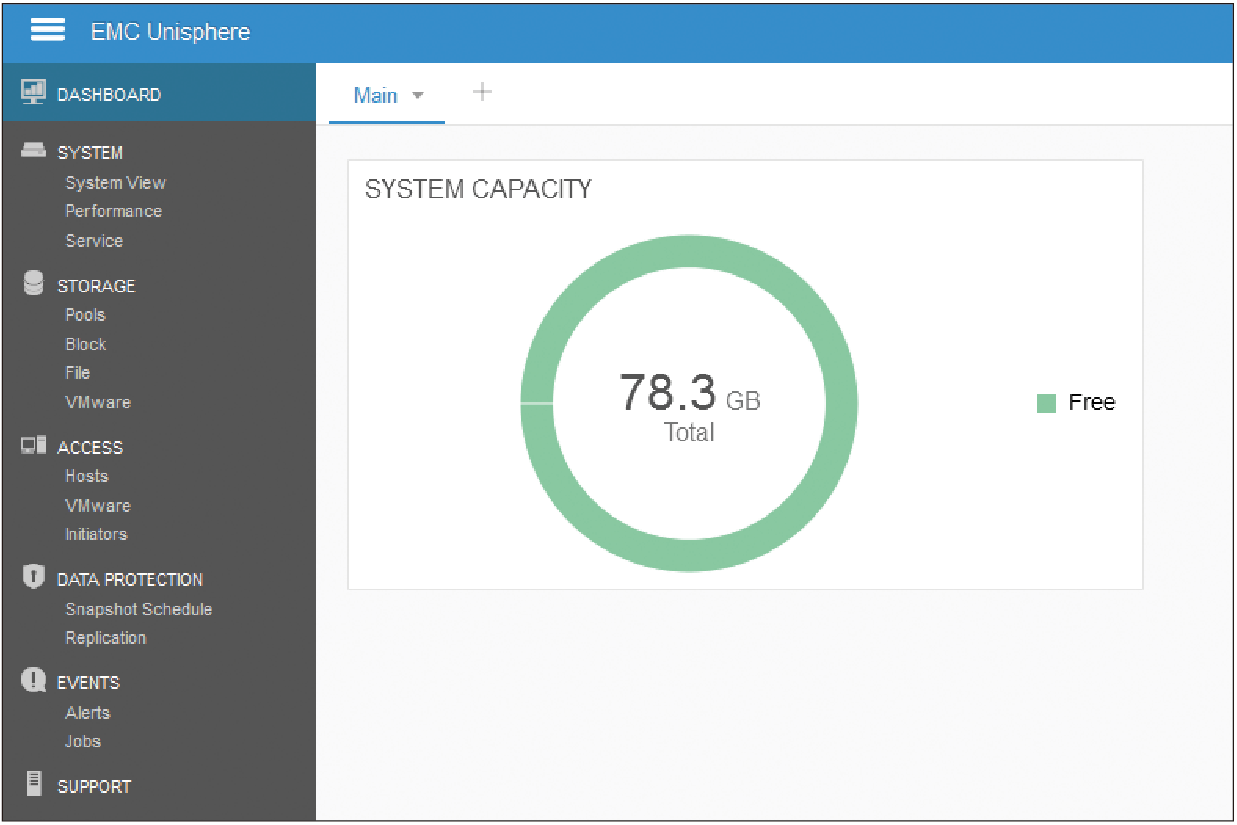 |
| ▲圖24 顯示最新系統容量。 |
TOP 5:如何建立NAS Server存取服務
接著要來建立一個NAS Server的存取點,當作後續vCenter下的ESXi主機連線時使用。先點選至「STORAGE」→「File」節點頁面,然後在「NAS Servers」頁面中按下〔Add〕小圖示來開啟「Create a NAS Server」頁面。
如圖25所示,在「General」頁面內為這個新NAS Server設定一個識別名稱,並選擇所要使用的儲存池,然後按下〔Next〕按鈕。
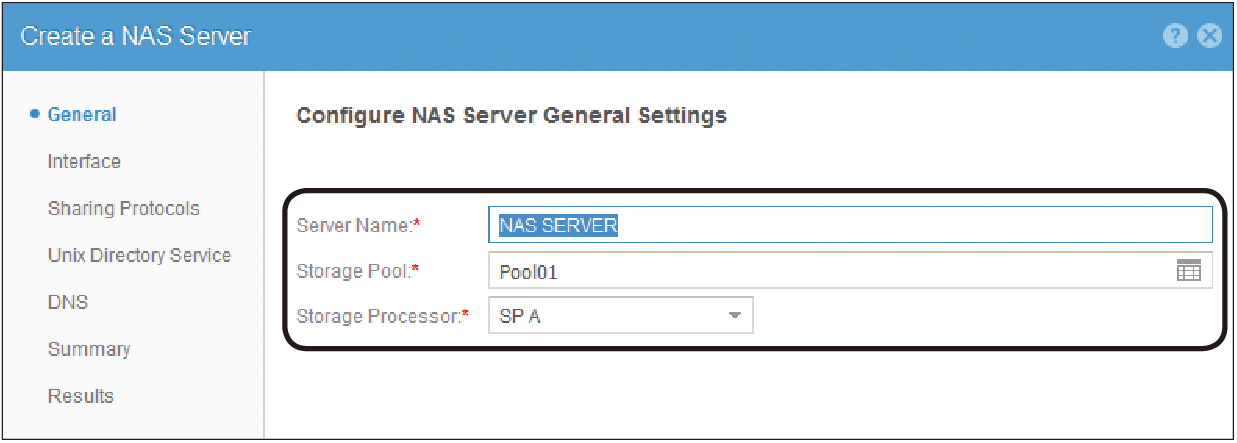 |
| ▲圖25 建立NAS Server。 |
然後是「Interface」頁面,如圖26所示先挑選所要使用的連線網路卡,然後為這個NAS Server設定專屬的IP位址、子網路遮罩以及閘道。必要的話,還可以設定所要使用的VLAN ID。設定完畢,按下〔Next〕按鈕繼續。
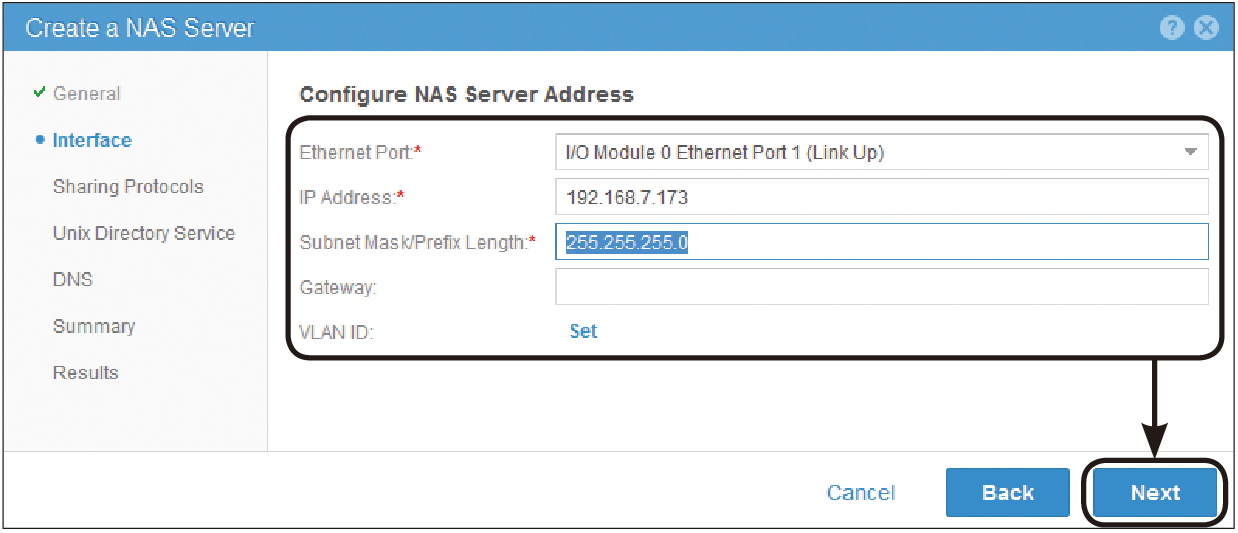 |
| ▲圖26 設定NAS Server位址。 |
切換到「Sharing Protocols」頁面後,如圖27所示勾選此NAS Server所提供的共用通訊協定,由於這裡只是提供ESXi主機連線,而ESXi本身又是Linux系統,因此只須勾選「Linux/Unix shares (NFS)」,至於是否要啟用最新的NFSv4功能,基本上都可以,因為ESXi 6.0後的更新版本都是支援的,接著按下〔Next〕按鈕。
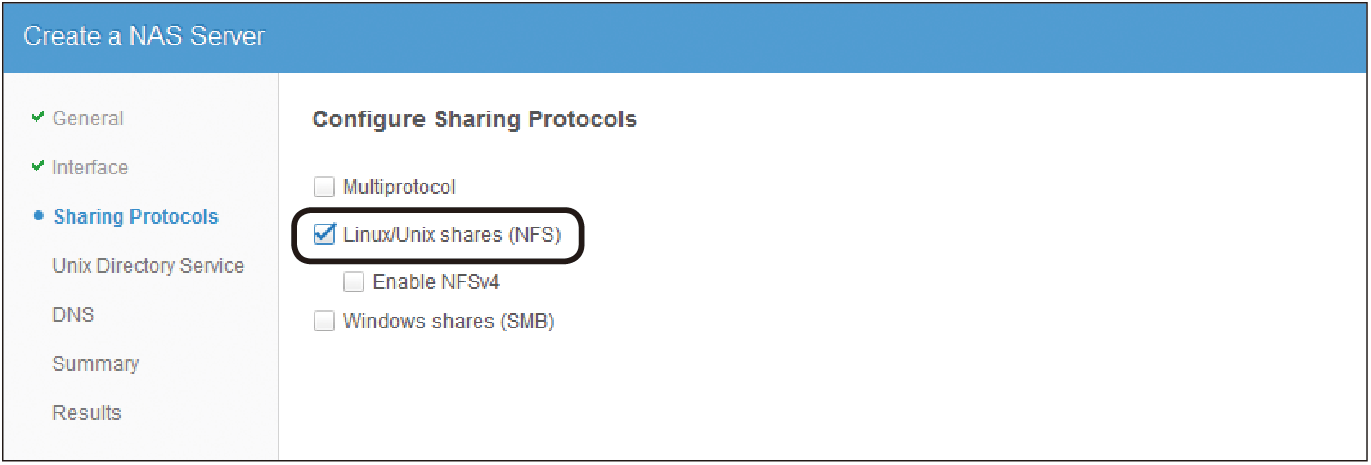 |
| ▲圖27 選擇共用協定。 |
在「Unix Directory Service」頁面內,可以決定是否要啟用UNIX的目錄服務(NIS)功能,以便進行多主機下的單一使用者資料庫的驗證機制。而「DNS」頁面中,則可以決定是否要啟用DNS設定。
隨後來到「Summary」頁面,若確認前面步驟中的設定皆無誤,就可以完成設定。如圖28所示便是成功完成建立新NAS Server的「Results」結果頁面。
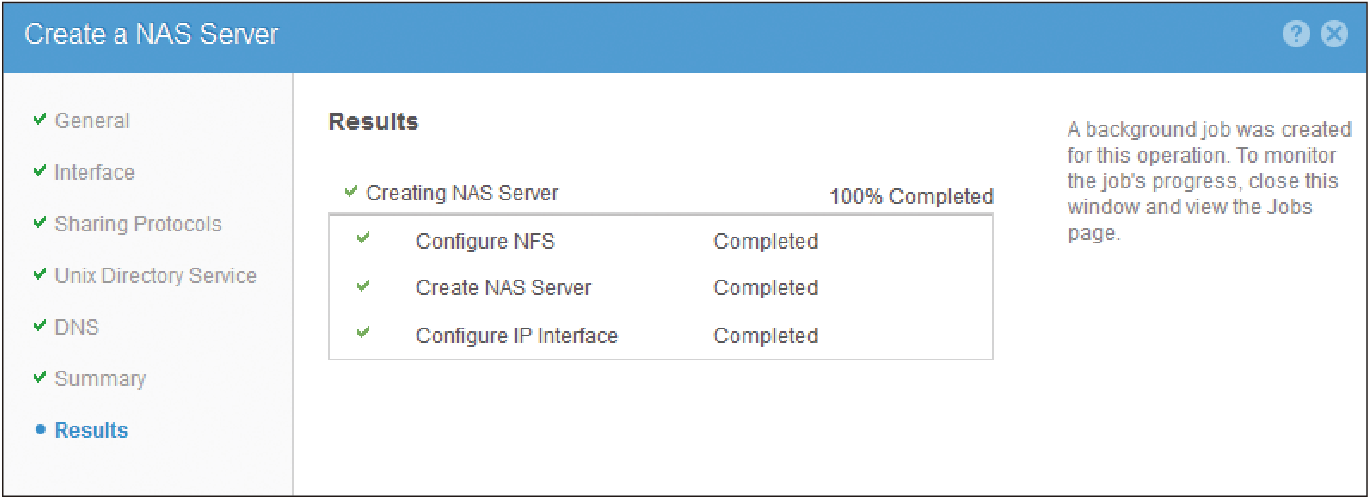 |
| ▲圖28 NAS Server建立完成。 |