上集文章中介紹了並存安裝Exchange Server 2010與舊版Exchange Server 2003,以及如何安裝多用途憑證、離線通訊錄發布等設定,然後中集開始說明如何升級移轉,包括設定傳送與接收連接器,OWA連接導向,以及如何將移動舊版信箱至Exchange 2010,而本文將延續前面的操作,講解包括同步公用資料夾等等後續的設定步驟,為該系列文章最一個完整的總結。
延續前面兩次針對Exchange 2003升級至Exchange 2010的操作介紹,接下來依序說明同步公用資料夾至Exchange Server 2010、升級電子郵件地址原則、升級通訊清單,並在最後講解如何移除舊版Exchange Server 2003,替整個升級作業畫下完美的句點。
同步公用資料夾至Exchange Server 2010
如果在舊版的Exchange Server 2003有使用公用資料夾,那麼可能需要將這些公用資料夾也同步一份到Exchange Server 2010主機中,以便於使用者在系統完成升級後仍然可以繼續存取原有公用資料夾中的資料。
首先開啟Exchange Server 2003的系統管理員介面,然後如圖1所示展開「公用資料夾」節點來查看目前共有哪些資料夾需要被移轉。
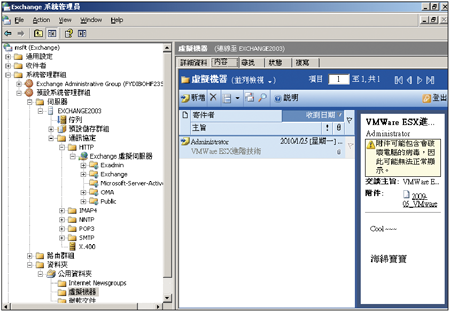 |
| ▲圖1 查看原有公用資料夾。 |
接著,開啟「Exchange管理主控台」介面,如圖2所示,展開「工具箱」節點頁面中的「公用資料夾管理主控台」。
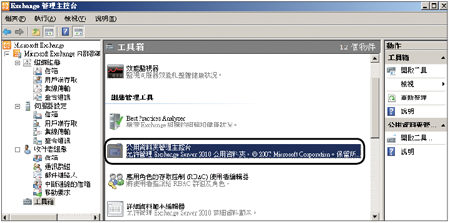 |
| ▲圖2 開啟新版公用資料夾管理主控台。 |
接下來,針對要進行移轉的公用資料夾個別設定複寫組態。在這些公用資料夾項目上按一下滑鼠右鍵,然後點選快速選單中的【內容】,如圖3所示。
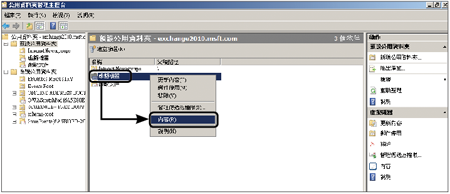 |
| ▲圖3 開啟公用資料夾內容。 |
切換到〔複寫〕活頁標籤中,如圖4所示可以看到目前複寫的公用資料夾資料庫清單內只有舊版的Exchange Server 2003,所以按下〔新增〕按鈕繼續。
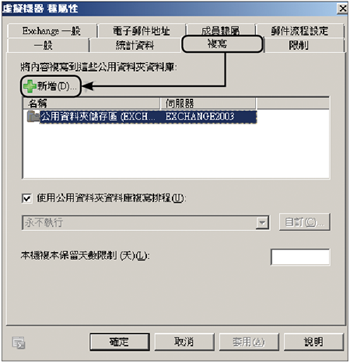 |
| ▲圖4 公用資料夾複寫設定。 |
接著開啟如圖5所示的「選取公用資料夾資料庫」頁面。在此選取新版Exchange Server 2010的公用資料夾資料庫,並且按下〔確定〕按鈕。
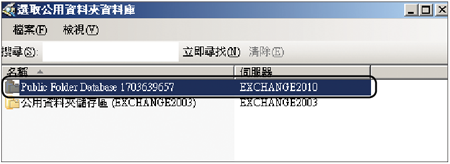 |
| ▲圖5 選取新版公用資料夾資料庫。 |
圖6所示是完成加入新版Exchange Server 2010公用資料夾資料庫之後的結果。接著,將「使用公用資料夾資料庫複寫排程」項目的勾選取消,然後按下〔自訂〕按鈕。
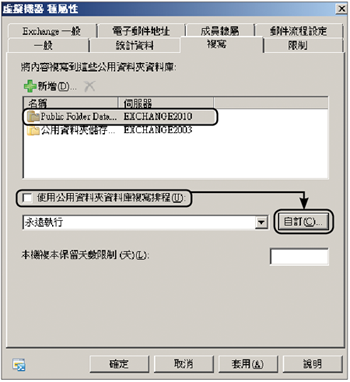 |
| ▲圖6 公用資料夾複寫設定。 |