vCenter Server是維持整個vSphere架構中所有主機、虛擬機器、容器、應用程式以及服務正常運行的重要基礎,因此建議所有剛完成vSphere部署的IT人員優先熟悉的它的各種維護技巧,並且完成各種必要的設定。為此,本文將詳細解說vCenter Server 8實務管理術。
當vSphere在獨立ESXi主機的運行模式下,是不需要部署vCenter Server來集中控管,雖然維護管理起來很簡單,不過相對地也無法運行許多進階的功能,這包括Cluster、HA、FT、DRS、vSAN以及部署vSphere Replication等等,而這些應用都關係到私有雲下各種應用系統與服務的運行效能、可用性、可靠度的表現。
話說在正式運行的網路環境中,很多IT人員會在完成vSphere部署的初期,就開始專注於虛擬機器的部署,而忽略了對於vCenter Server的管理與維護,如此一來,很有可能會在往後vSphere整體的維運過程中遭遇棘手且難以處理的問題,例如管理員無法登入vCenter Server Appliance或是vCenter Server無法啟動等問題。
想要讓vCenter Server的運行穩固不間斷,除了部署之前介紹過的vCenter HA熱備援架構外,就是在平日的定期維護中做好關於它的監視、更新以及備份。其中監視的範圍涵蓋了效能、服務、事件以及Log,只要有發現任何可能影響整體運行的問題便需要優先解決。
更新管理的部分,建議每一季進行一次,以便讓所有已知的安全問題或Bug可以完成修正。至於備份部分,則建議每天一次,以便能夠在vCenter Server系統無法正常運行時執行復原任務,而備份的工具可以選擇內建的備份功能,或是第三方的虛擬機器備份軟體。
接下來,說明剛完成vCenter Server部署的初期,所需要進行的任務與注意事項,以及針對平日定期維護的檢查重點有哪些。
自動啟動vCenter Server
無論部署的是單一台vCenter Server還是vCenter HA的熱備援架構,只要所在的ESXi主機開機後,就應該隨之自動啟動,如此才能夠讓此vSphere架構下的叢集、主機以及虛擬機器正常運行,而不是等待IT人員手動啟動,因為據了解許多人員經常會忙於工作而忘了啟動vCenter Server Appliance。
可以在登入ESXi Host Client網站後,依序點選虛擬機器「動作」選單中的【自動啟動】→【啟用】選項來啟用此功能,讓此虛擬機器可以在ESXi主機啟動不久後自動啟動。不過必須注意的是,若僅完成此項設定,並沒有真正完成自動啟動功能,繼續往下看更多的細部配置講解。
接下來,點選「動作」選單中的【自動啟動】→【設定】選項,來開啟「設定自動啟動」配置。如圖1所示,在此除了可設定開始延遲的秒數外,還能夠另外設定停止延遲、停止動作以及是否要等待活動訊息。值得注意的是,所謂的「開始延遲」是指在ESXi主機開啟第一個虛擬機器的電源後,ESXi主機會等待指定的延遲時間過後,再開啟下一個自動啟動的虛擬機器電源。設定完畢,記得按下〔儲存〕按鈕。
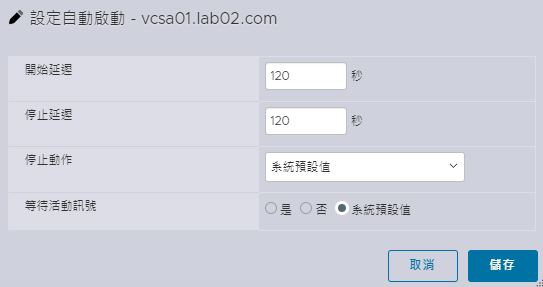 圖1 設定虛擬機器自動啟動。
圖1 設定虛擬機器自動啟動。
最後,切換到「管理」節點下的「系統」→「自動啟動」頁面中,如圖2所示,確認「已啟用」已設定為「是」,因為在系統預設狀態下的設定為「否」。一旦完成此功能的啟用後,就可以在此頁面中加入更多虛擬機器的自動啟動。
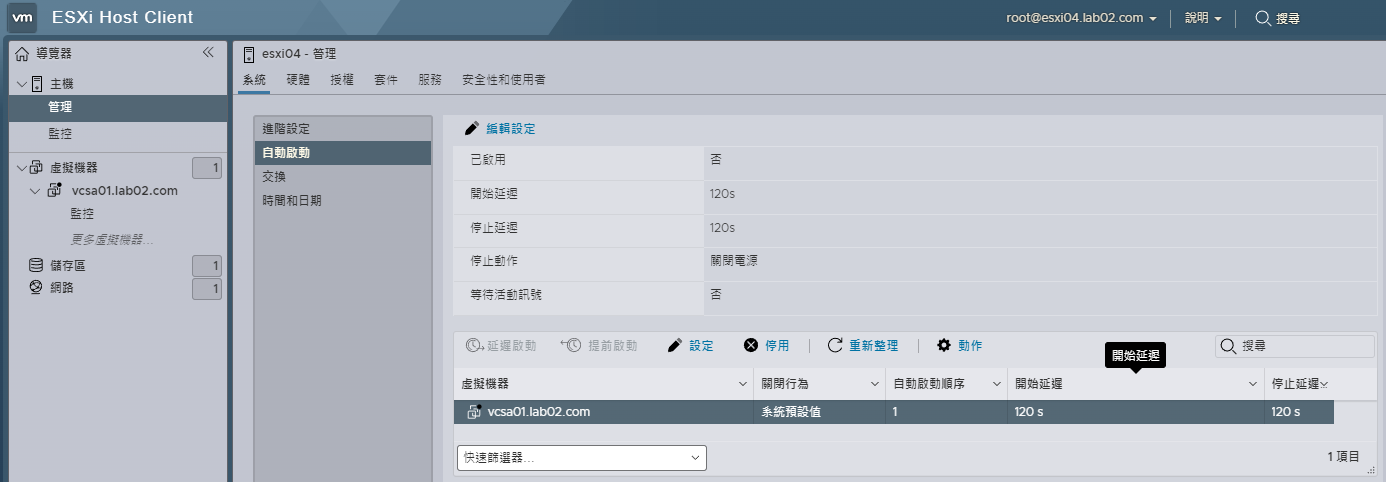 圖2 自動啟動全域配置。
圖2 自動啟動全域配置。
vCenter Server主控台
由於vCenter Server Appliance也是以一台虛擬機器的方式運行,因此它就如同ESXi主機一樣也會有自己的伺服端主控台(DCUI),只要從ESXi Host Client網站的介面中,透過虛擬機器的節點就能找到並開啟它。
如圖3所示,便是vCenter Server Appliance 8.0的伺服端主控台主頁面,在此首先可以查看到vCenter Server管理網站的連線位址,若在此頁面中按下〔F2〕鍵,就能夠開啟系統配置頁面,按下〔F12〕鍵則可以進行關機或重新啟動。
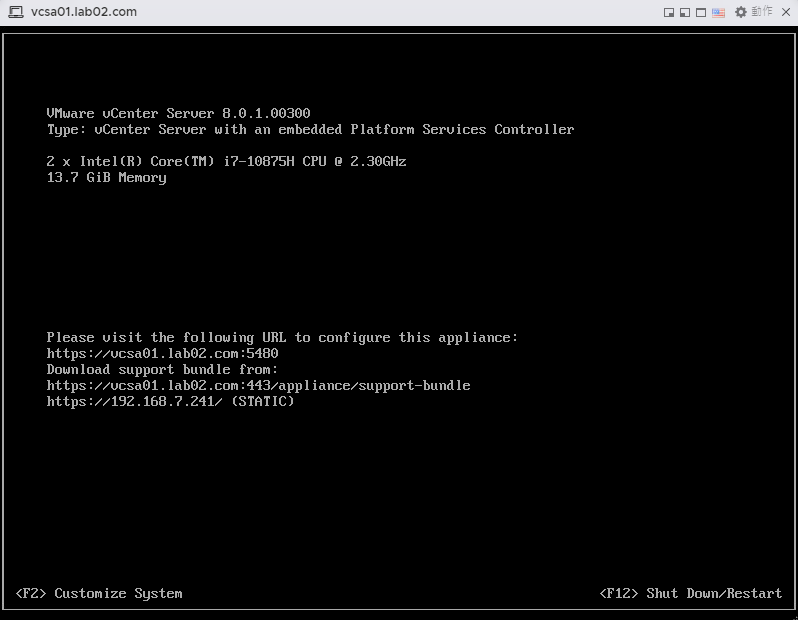 圖3 檢視vCenter Server虛擬機器資訊。
圖3 檢視vCenter Server虛擬機器資訊。
圖4所示是按下〔F2〕鍵後所開啟的「System Customization」頁面,由上至下的選項功能分別為修改root密碼、配置管理網路、重新啟動管理網路、故障排除模式選項、查看支援資訊。以修改root密碼為例,只要在選取「Configure Root Password」並按下〔Enter〕鍵後,再完成一次舊密碼的輸入,以及兩次新密碼的輸入,即可完成密碼變更。
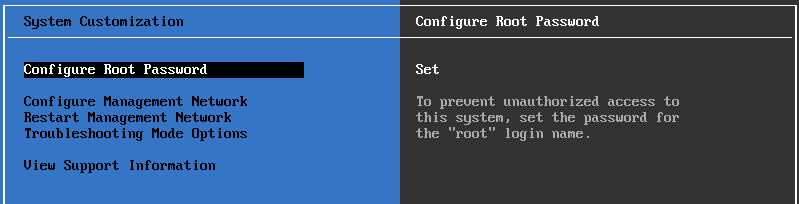 圖4 系統自定義選單。
圖4 系統自定義選單。
在「Configure Management Network」頁面中,可以修改的網路配置分別有IPv4、IPv6、DNS以及DNS尾碼。以修改IPv4為例,在選取「IP Configuration」後按下〔Enter〕鍵,便可進入修改IP位址、子網路遮罩以及預設閘道。至於「IPv6 Configuration」設定頁面中,若沒有使用IPv6網路,可以將其設定為「Disable IPv6」。
關於vCenter Server Appliance網路的連線問題,在某一些情境下有人可能會懷疑僅是網路配置的修改尚未生效,或是其他暫時性的網路連線問題,則可以考慮開啟「Restart Management Network」頁面,然後按下〔F11〕鍵來重新啟動管理網路連線試試看。
如果需要使用BASH Shell命令主控台,以及SSH遠端連線進行管理,則開啟「Troubleshooting Mode Option」頁面,便可以將上述的兩項功能設定為啟用(Enable)。
vCenter Server管理網站
從vCenter Server Appliance伺服端主控台的頁面中,可以得知管理網站的連線網址(例如https://vcsa01.lab02.com:5480),連線後只要輸入root帳號與密碼即可登入。
不過,目前IT人員常遭遇的問題是如圖5所示的登入錯誤,也就是root帳號的密碼已經過期,且系統並沒有提示可以直接更新密碼,解決的方法就是透過SSH遠端連線的方式來進行更新。當成功連線時,系統將會要求輸入舊密碼以及完成兩次新密碼的輸入,即可完成更新。
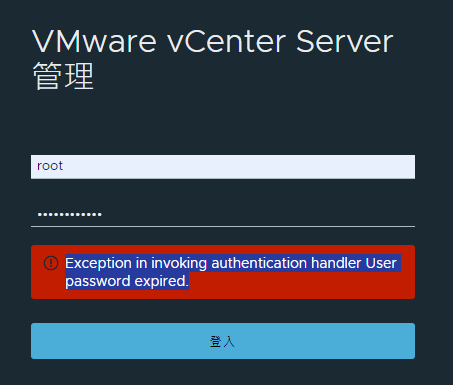 圖5 無法登入。
圖5 無法登入。
成功登入vCenter Server管理網站後,首先從頁面右上方的「動作」選單中,如圖6所示依實際需要來執行重新開機、關閉、建立支援服務包或是切換佈景主題。若需要進行「登出」,可以從「root」選單中完成操作。
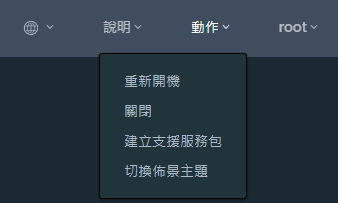 圖6 開啟動作選單。
圖6 開啟動作選單。
接下來,在「摘要」頁面中,除了目前vCenter Server的版本資訊外,還可以查看到vCenter Server運行的基本健全狀況,包括CPU、記憶體資源的使用,以及資料庫、儲存區、交換還有SSO(Single Sign-On)的執行狀態。如圖7所示,在這個範例中,發現目前有出現記憶體的警示,表示記憶體資源太過吃緊需要增加記憶,否則可能會直接影響vSphere整體的運行效能。
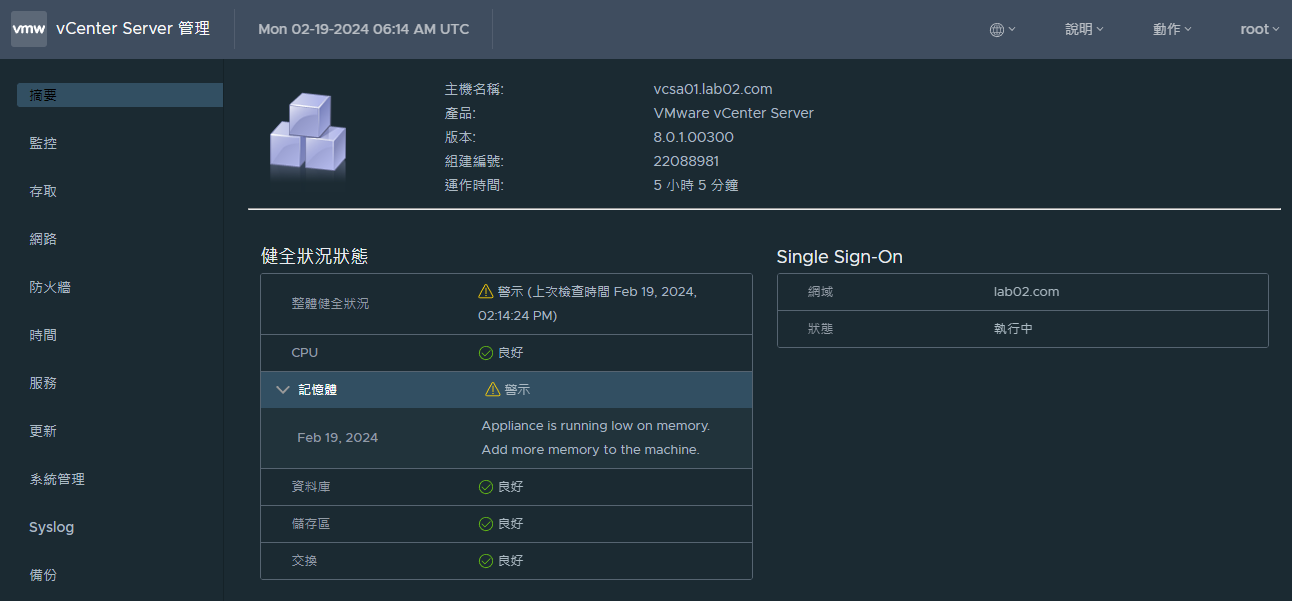 圖7 vCenter Server摘要頁面。
圖7 vCenter Server摘要頁面。
在「監控」頁面中,可以分別針對CPU和記憶體、磁碟、網路、資料庫以及記錄的運行狀態進行檢視,可協助管理員找出某一個時間點資源負載的使用情形,以便進一步找出可能影響效能表現的原因。
接著,在「存取」頁面中透過「編輯」超連結的點選,如圖8所示,可以決定四項功能的啟用與否,分別是SSH登入、DCUI、主控台CLI以及Bash Shell。前三項功能建議保持在啟用狀態,有利於平日的維護與管理。
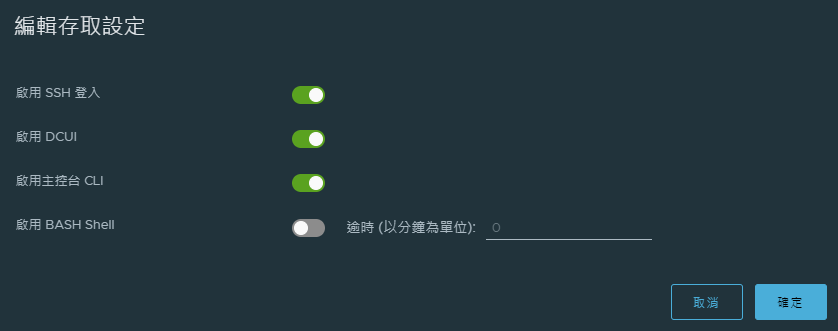 圖8 編輯存取設定。
圖8 編輯存取設定。
如圖9所示,在「網路」頁面中,可以管理目前vCenter Server的網路連線配置,包括Proxy設定。網路連線這部分的設定,若已經在正式環境中運行了一段時間並不建議進行修改,但如果真的因為網路環境的變化而需要修改,可以點選右上方的「編輯」超連結。
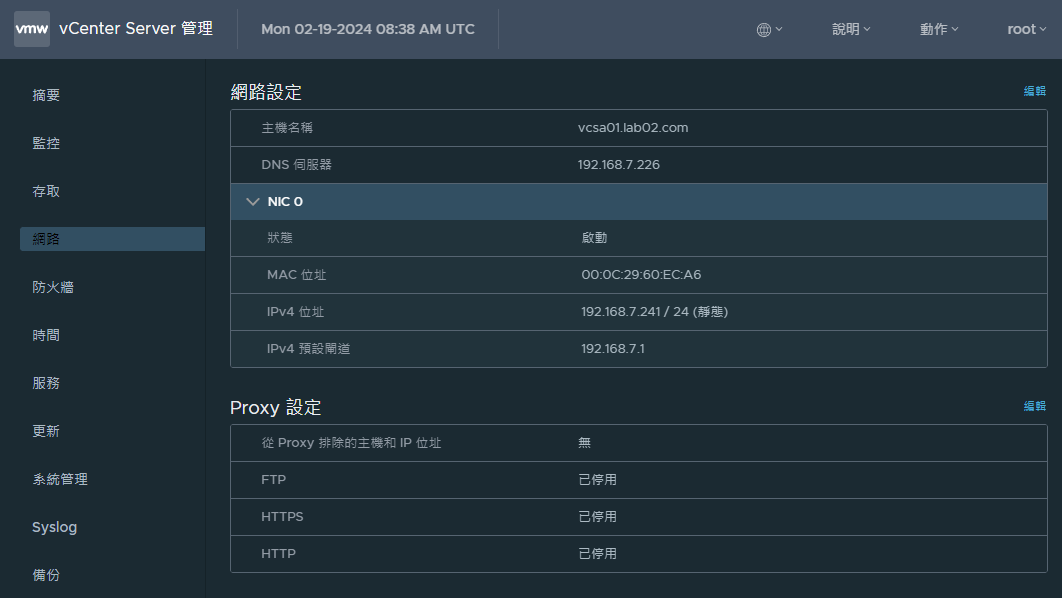 圖9 網路配置。
圖9 網路配置。
開啟「編輯網路設定」後,先在「選取網路介面卡」清單中選擇目前管理網路在使用的網卡,再按下〔下一頁〕按鈕。接著,在「編輯設定」頁面中,如圖10所示分別完成主機名稱、DNS、IP位址以及閘道的設定。按下〔下一頁〕按鈕,來到「SSO認證」頁面,輸入認證密碼並按下〔下一頁〕按鈕。
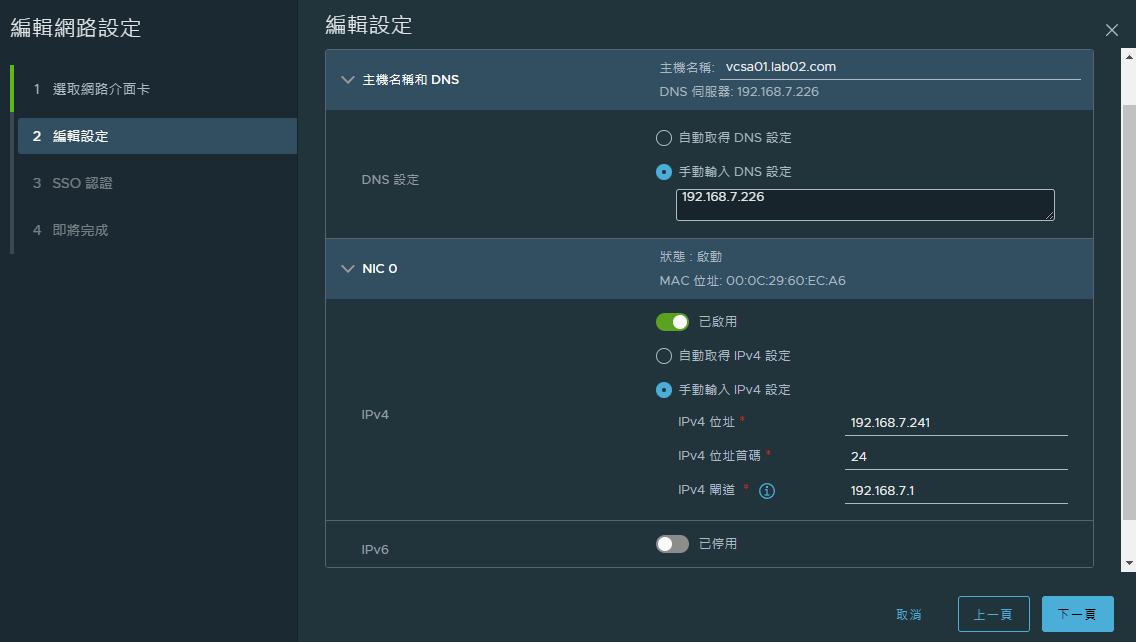 圖10 編輯設定。
圖10 編輯設定。
如圖11所示,在「即將完成」頁面中,只要將「我確認在繼續設定我的網路之前已備份vCenter Server並解除登錄了延伸」選項勾選,便可以按下〔完成〕。必須注意的是,當網路已重新配置並且vCenter Server也完成重新啟動,還必須緊接著完成重新登錄所有已部署的外掛程式、重新產生所有自訂憑證、重新設定vCenter HA、重新建立與雲端vCenter Server的混合連結、重新加入Active Directory。
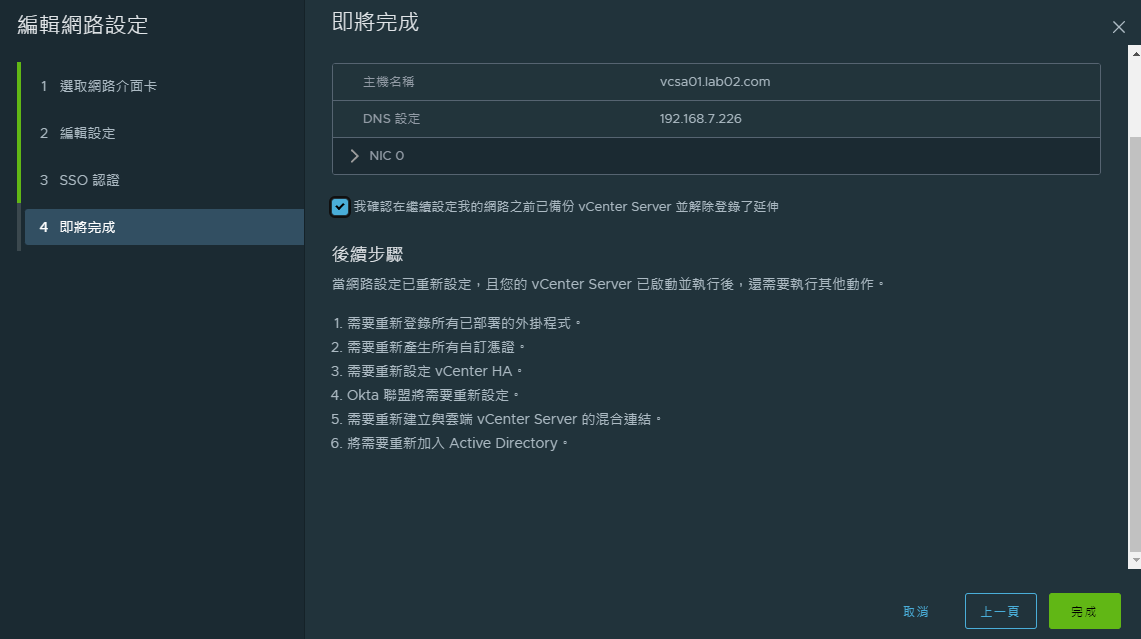 圖11 即將完成。
圖11 即將完成。
以vCenter HA為例,主要是網路連線位址的異動,可能會直接造成主要與次要vCenter Server之間連線的失敗,因此才需要重新設定vCenter HA配置。至於與Active Directory的整合驗證,如果只是修改IP位址而沒有異動主機名稱和DNS,則Active Directory是無須重新加入的。
看完有關於網路配置的修改介紹後,緊接著開啟「編輯Proxy設定」頁面,如圖12所示,在此如果公司網路中有強制得經由Proxy才能連線Internet的話,那麼才需要進行設定,且通常只要啟用HTTPS的連線設定即可。
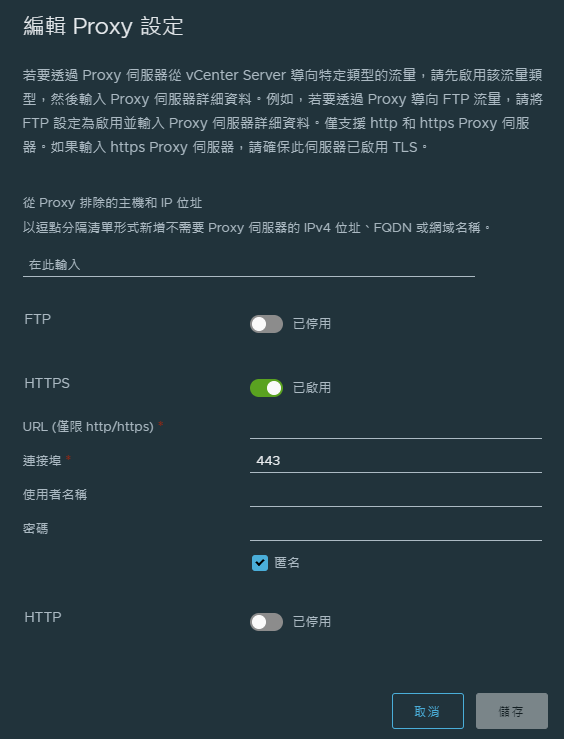 圖12 編輯Proxy設定。
圖12 編輯Proxy設定。
接下來是「防火牆」頁面的設定,預設並沒有任何的防火牆規則,若有網路連線安全方面的考量,可以考慮透過「新增」規則的設定讓唯一選定的IP位址才能連線,如圖13所示,一旦完成此vCenter Server的防火牆規則設定後,只要被設定成「拒絕」的IP位址,在嘗試進行連線時便會出現「無法連線這個網站」的錯誤訊息。
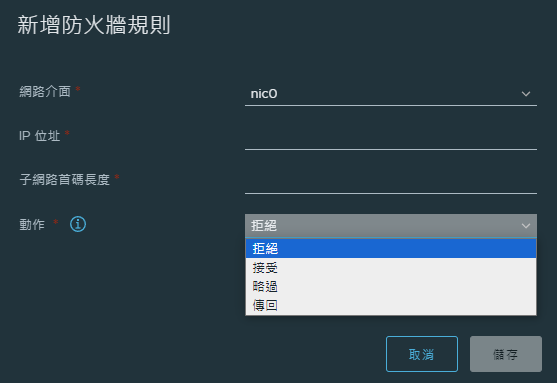 圖13 新增防火牆規則。
圖13 新增防火牆規則。
在「時區」頁面中,除了可以修改時區的設定外,也能夠修改時間同步的方式,只要點選「編輯」超連結即可。
在「編輯時間同步化設定」頁面中,如圖14所示,一般都會選擇「主機」模式,若改為使用「NTP」模式,則必須進一步輸入NTP伺服器的位址,例如「tock.stdtime.gov.tw」。
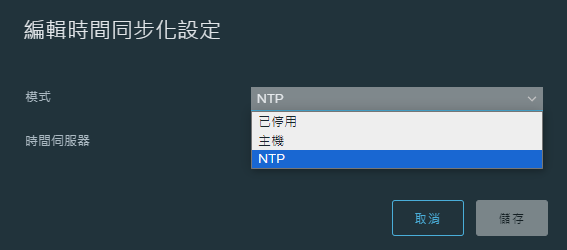 圖14 編輯時間同步化設定。
圖14 編輯時間同步化設定。
接著,在「服務」頁面中,如圖15所示,平日維護需要注意的是,那些「自動類型」設定為「自動」的所有服務,是否都顯示為「已啟動」的狀態,如果發現任何這類型的服務沒有正常啟動,須立即手動啟動它,因為通常這些預設為自動啟動的服務,都與系統能否完全正常運行有關。
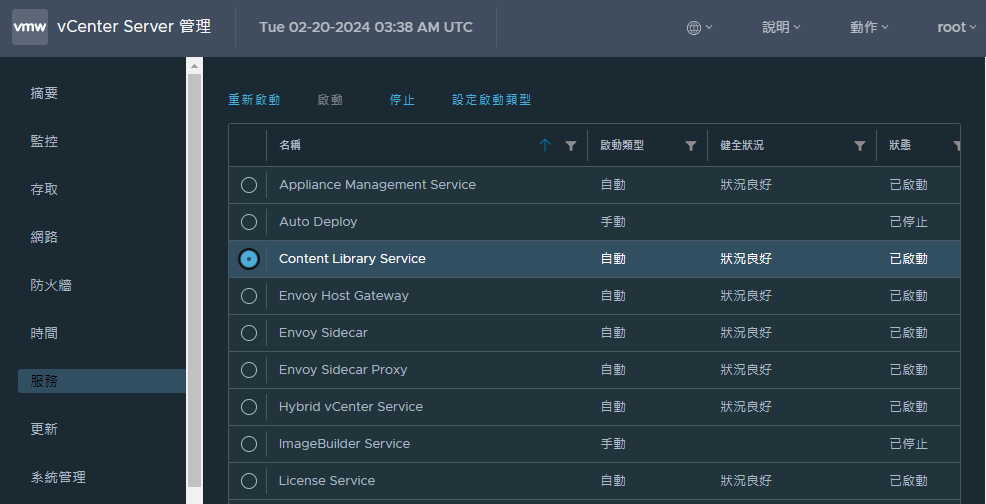 圖15 服務管理。
圖15 服務管理。
如圖16所示,在「系統管理」頁面中則可變更root登入的密碼,以及修改密碼到期設定。必須注意的是,無論是打算透過此網站,或使用SSH、DCUI介面來變更密碼,其密碼設定都必須滿足以下原則,分別是不得為先前5個密碼中的任何一個、必須至少具有6個字元、至少包含一個大寫字母、至少包含一個小寫字母、至少包含一個數字、至少包含一個非英數字元、不允許使用字典字組,否則密碼的修改結果將會失敗。
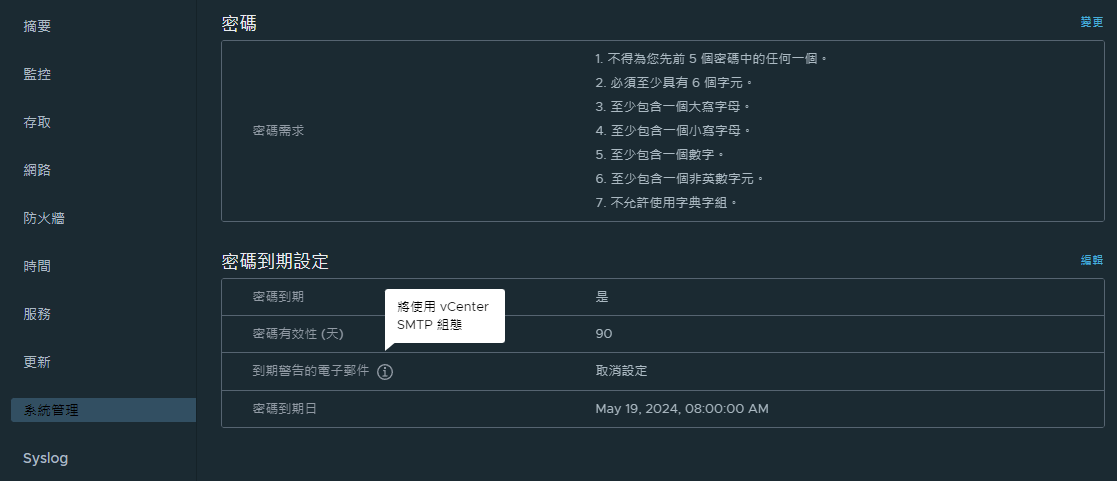 圖16 系統管理。
圖16 系統管理。
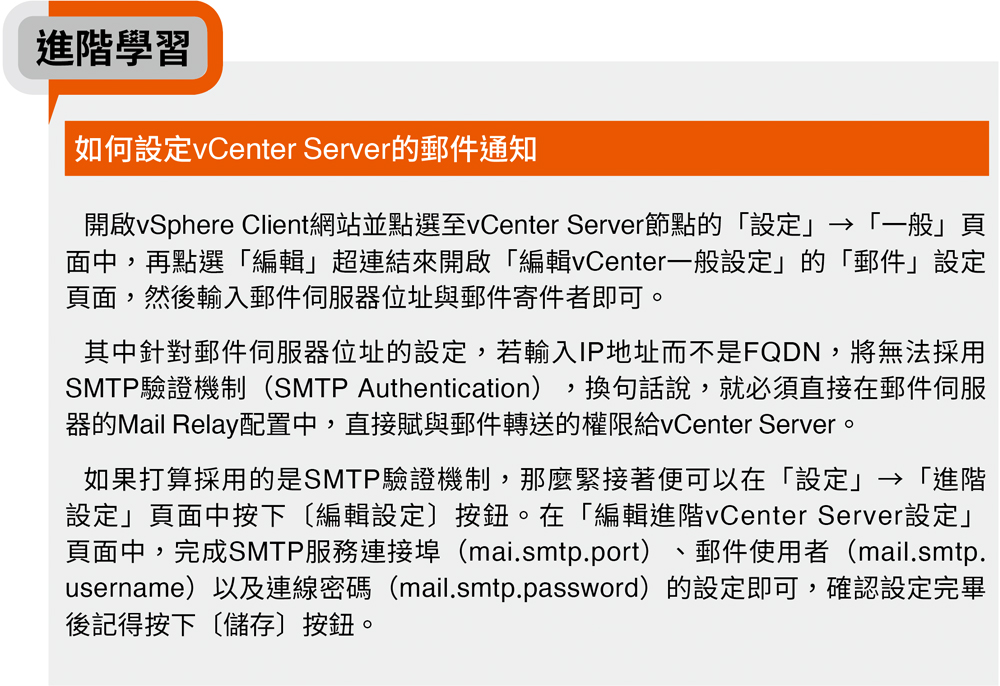
vCenter Server備份管理
如果不打算採用第三方的備份工具來備份vCenter Server Appliance,可直接使用vCenter Server內建的備份功能。只要預先準備好用來存放備份檔案的網路儲存區,即可開始進行。它目前已支援的通訊協定分別有FTP、FTPS、SFTP、HTTP、HTTPS、NFS、SMB。在接下來的實戰講解中將以SMB為例,也就是直接使用內網中的UNC共用存放位置。
登入vCenter Server管理網站後,點選「備份」頁面中的「設定」超連結。如圖17所示,在「建立備份排程」頁面中,先於「備份位置」欄位中輸入UNC共用存放位置(例如SMB://192.168.7.223/vCenter_Backup)。在「備份伺服器認證」欄位中,則輸入可以讀寫此共用存放位置的帳號和密碼,然後設定執行此備份任務的排程週期與時間。
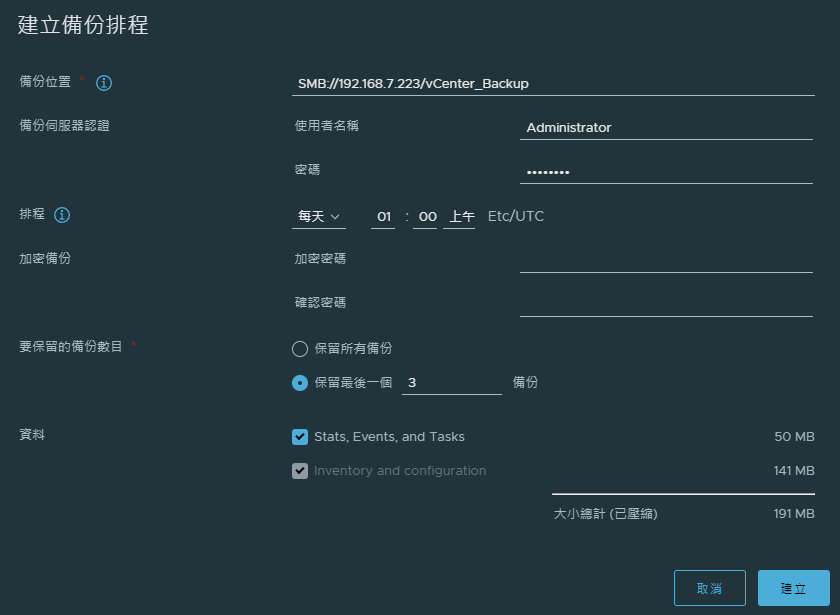 圖17 建立備份排程。
圖17 建立備份排程。
接著,在「加密備份(選擇性)」部分,設定用以保護此備份檔案的密碼,密碼必須至少8個字元但不超過20個字元,並且至少有1個大寫字母、1個小寫字母、1個數字,以及一個特殊字元。
最後,在「要保留的備份數目」部分,決定要保留所有備份,還是僅保留最新的幾個備份,當設定的備份數目越多,相對所需要的儲存空間就需要越大。至於是否要備份資料庫中的統計資料、事件和工作,可以自行決定。設定完畢,按下〔建立〕按鈕。
再一次回到「備份」頁面中,便可以查看到剛剛所建立的「備份排程」設定,仍然可以隨時進行修改、停用或是刪除。而在所設定的排程時間尚未到來之前,也可以如圖18所示隨時點選「立即備份」超連結來手動執行備份任務,不過這項操作仍然建議在離峰時間執行,以避免影響vSphere整體運行的效能表現。
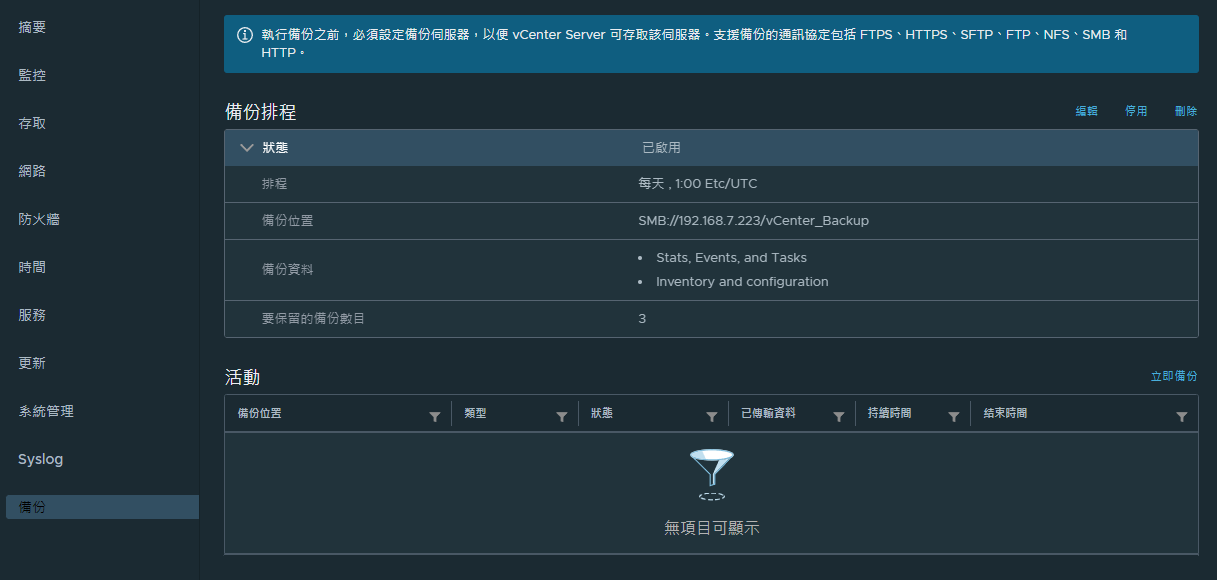 圖18 備份管理頁面。
圖18 備份管理頁面。
在「立即備份」頁面中,如圖19所示,則先勾選「使用備份排程中的備份位置和使用者名稱」選項,如此一來,就不需要再手動輸入備份位置、使用者名稱、密碼。確認所有備份設定無誤後,按下〔啟動〕按鈕即可立即備份。
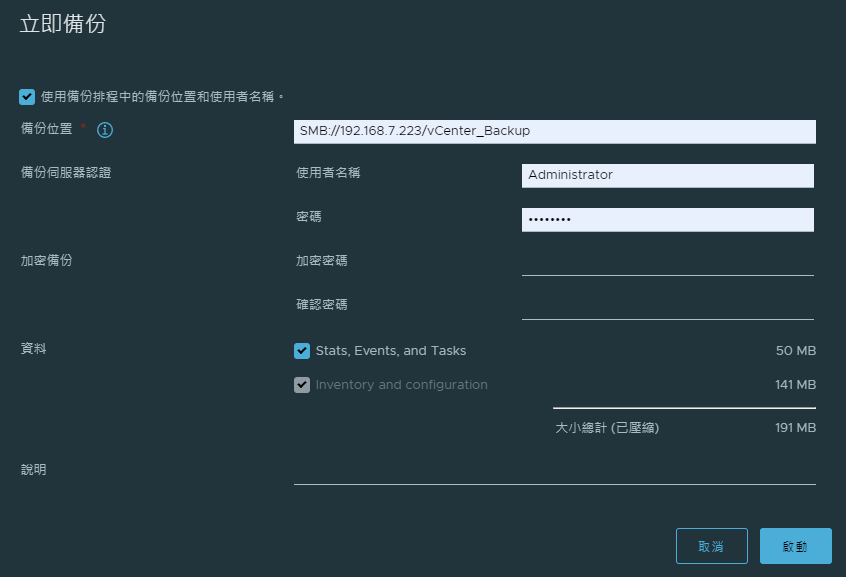 圖19 立即備份。
圖19 立即備份。
如圖20所示,便可以看見一個手動執行備份任務的相關資訊,包括備份位置、狀態、類型、已傳輸的資料大小、持續時間、結束時間等等。在備份任務完成後,可以從備份位置來查看備份相關檔案。
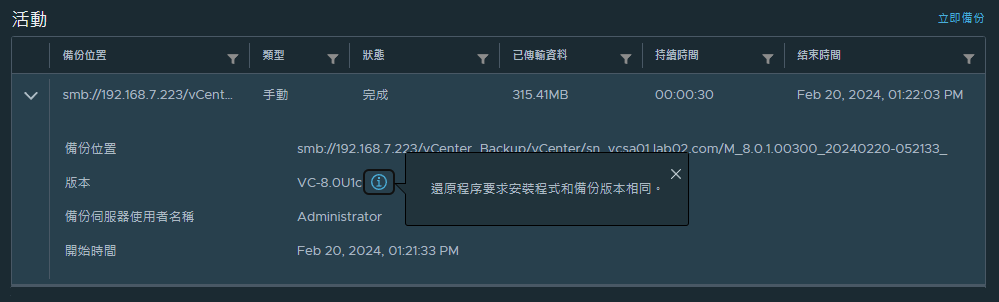 圖20 成功完成備份。
圖20 成功完成備份。
當開啟存放備份的網路位置後,便會發現系統已自動依照vCenter Server主機完整名稱(FQDN)進行資料夾分類,這樣一來,當有多部vCenter Server皆有執行備份任務並存放相同的備份位置時,也不怕備份的檔案會混雜在一起。
至於所產生的這些備份檔案,要如何在vCenter Server發生故障時執行復原任務呢?很簡單,只要再次執行和備份相同版本的vCenter Server Appliance安裝程式,例如所備份的是vCenter Server 8.0.1.00300版本的伺服器,則在準備進行還原前先取得此版本的完整ISO映像,然後在「vCenter Server 8.0 Installer」安裝頁面中點選「Restore」圖示,即可開始進行還原操作設定。
vCenter Server更新管理
在vSphere架構中,無論是單一台vCenter Server,還是在單一個SSO網域中有多點分支的vCenter Server,又或者是有部署vCenter HA熱備援機制,只要有需要升級或更新vSphere版本,都是以更新vCenter Server為優先,不過更新前可別忘了先做好完整備份。
如何知道vCenter Server有新的更新已發行呢?首先只要管理員在登入vSphere Client網站後,有看到「有新的vCenter Server更新可用」的提示訊息,便可以按下〔檢視更新〕按鈕來開啟vCenter Server的「更新」頁面。接著,就能夠檢視最新版本的發行日期、版本編號、組件編號、類型、嚴重性、是否需要重新開機以及版本說明超連結等欄位。
可以在此點選「產生報告」下的「更新前檢查」功能,進一步查看是否有潛在的問題會導致系統更新失敗,如果執行結果顯示「找不到任何問題。已通過更新前檢查」訊息,即表示可以按下〔開啟應用裝置管理〕按鈕,來自動登入「vCenter Server管理」網站。當然,可以自行在網址列輸入vCenter Server管理網站的URL進行登入。
如圖21所示,在「可用更新」清單中,可以看到目前提供更新的版本清單,每一個版本皆會顯示它的類型、發行日期、需要重新開機以及嚴重性等資訊。原則上,在此只要選取最新的版本編號即可,因為無論是更新還是修補程式,新版本內容皆已經包含了舊版內容。點選「暫存和安裝」超連結,繼續下一步驟。
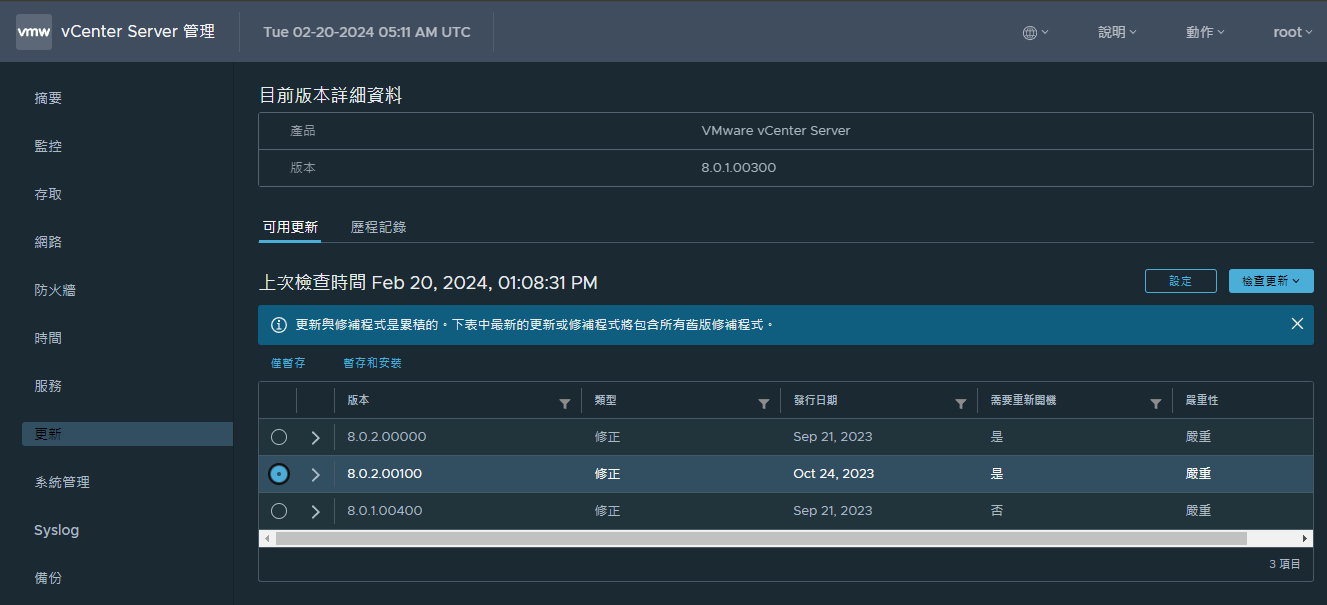 圖21 更新管理。
圖21 更新管理。
如圖22所示,緊接著會出現「更新前檢查結果」提示訊息,內容中主要是告知目前是否已經完成vCenter Server檔案層級的備份任務。雖然即便還沒有完成備份任務也能夠進行更新,但建議最好已經確切完成備份後,再開始執行「暫存和安裝」的更新操作。
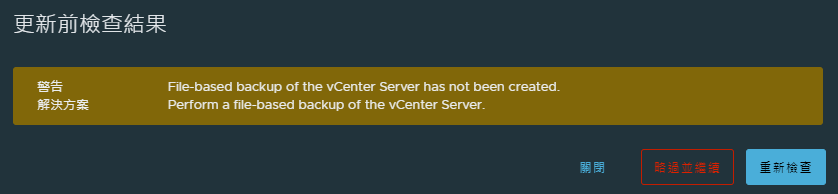 圖22 更新前檢查結果。
圖22 更新前檢查結果。
接下來會開啟「暫存和安裝更新」的設定頁面,只要在此分別接受「使用者授權合約」頁面說明,以及如圖23所示在「備份vCenter Server」頁面中勾選「我已備份vCenter Server及相關聯的資料庫」設定,便可以按下〔完成〕按鈕,開始進行更新任務。
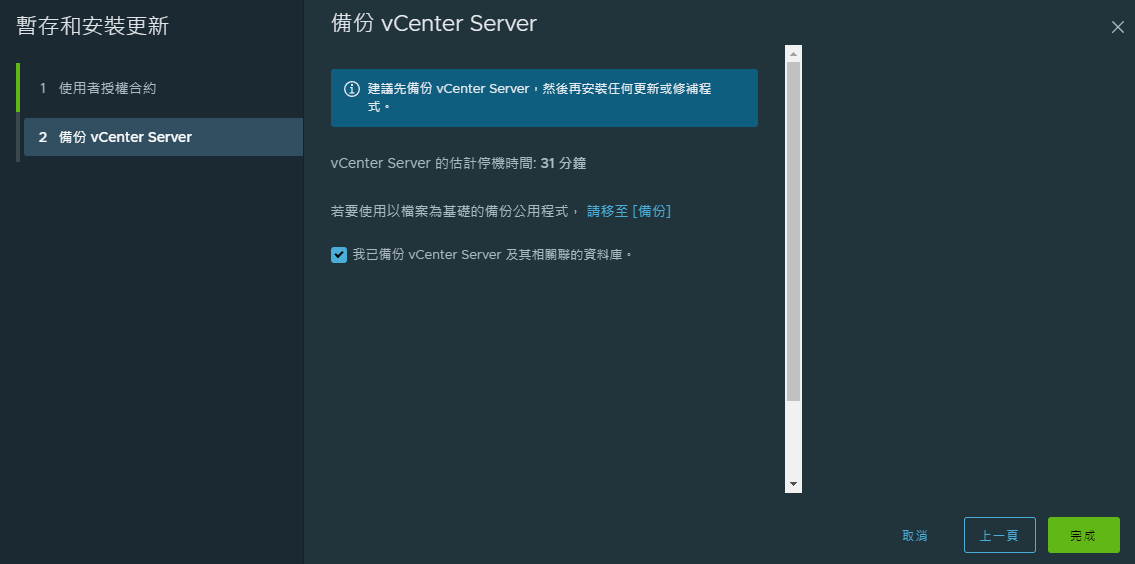 圖23 暫存和安裝更新。
圖23 暫存和安裝更新。
更新的速度基本上取決於主機的效能,完成更新後再一次回到「更新」頁面,將可以查看到在「目前版本詳細資料」中的版本編號,如圖24所示,已經與預期更新的版本編號相同,如果已是現階段最新的版本,那麼在「可用更新」清單中將不會任何可用的更新。
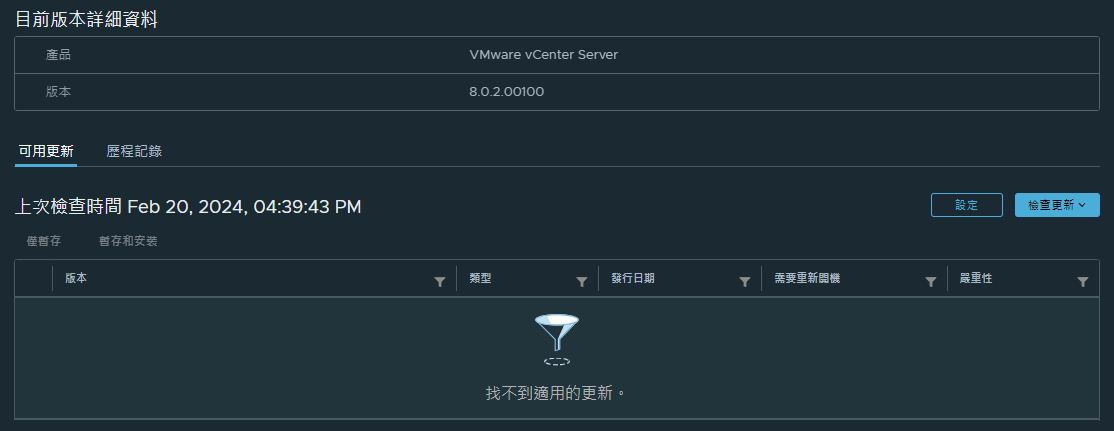 圖24 檢視版本詳細資料。
圖24 檢視版本詳細資料。
關於vCenter Server的更新方式,不一定得透過vCenter Server管理網站的操作來完成,也可以經由掛載ISO更新映像,並且在SSH遠端連線登入後,依序執行「software-packages list --staged」以及「software-packages install --staged」命令來完成更新。
vCenter Server整合Syslog Server
Syslog Server是IT管理員常用的伺服器系統,舉凡網路設備(防火牆、交換器、路由器)、作業系統以及各類應用系統,皆可以整合它來進行系統運行記錄的收集與監視,方便系統管理員可以從細微的記錄中找到可能影響目標系統效能、安全以及故障問題的記錄,進而解決眼前等待排除的難題。
由於Syslog Server會收集大量的訊息記錄以供分析,因此提供一個設計友善與簡單使用的操作介面是相當重要的。目前網路上已有許多免費且設計相當不錯的Syslog Server,在此推薦一款名為Visual Syslog Server for Windows的免費軟體,可以透過Google搜尋輕易地找到它並進行下載與安裝。圖25所示便是執行安裝後的設定選項,記得勾選頁面中的「Add an exception to the Windows Firewall」設定。然後,按下〔Next〕按鈕繼續完成安裝即可。
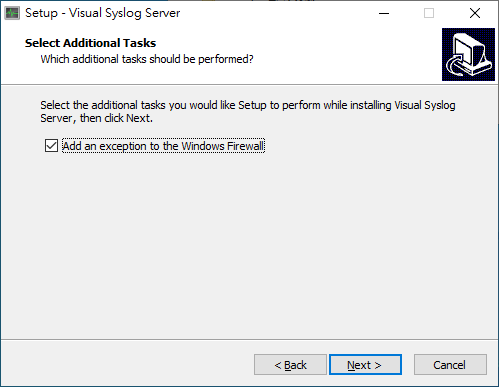 圖25 安裝Visual Syslog Server。
圖25 安裝Visual Syslog Server。
在上一個安裝設定步驟中所勾選的設定,其實就是讓系統自動完成Windows防火牆的設定,以便Visual Syslog Server程式可以通過防火牆與其他網路設備或系統進行連線。可以利用Windows控制台中的「具有進階安全性的Windows Defender防火牆」工具,如圖26所示,從「輸入規則」頁面中來檢視「Visual Syslog Server」規則設定。
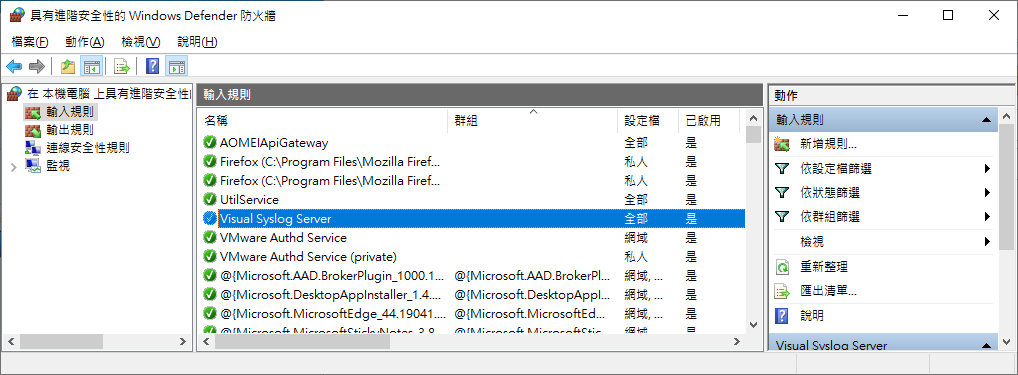 圖26 Windows防火牆進階設定。
圖26 Windows防火牆進階設定。
確認已在相同網路中完成安裝Visual Syslog Server後,接下來開啟「vCenter Server管理」網站。在「Syslog」頁面中,如圖27所示,可以發現已經新增了遠端Syslog主機的連線設定,而它預設所採用的連接埠則是TCP 514。
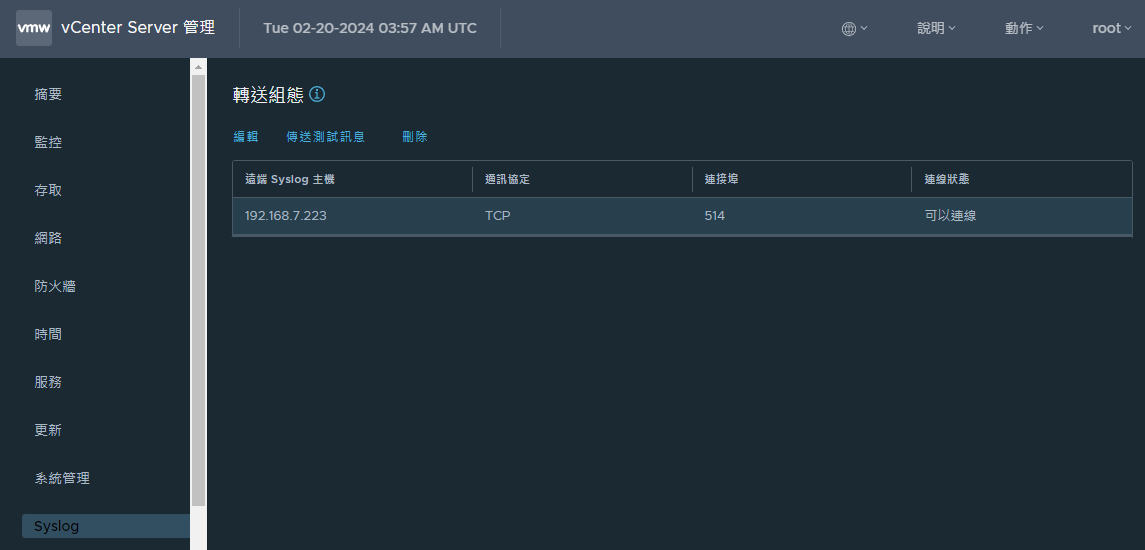 圖27 vCenter Server轉送組態。
圖27 vCenter Server轉送組態。
值得注意的是,在初次完成遠端Syslog主機的連線設定後,最好點選「傳送測試訊息」超連結。執行之後,若出現「已成功傳送測試訊息至所有Syslog伺服器」訊息,便可以回到Visual Syslog Server管理介面中來查看到此訊息。
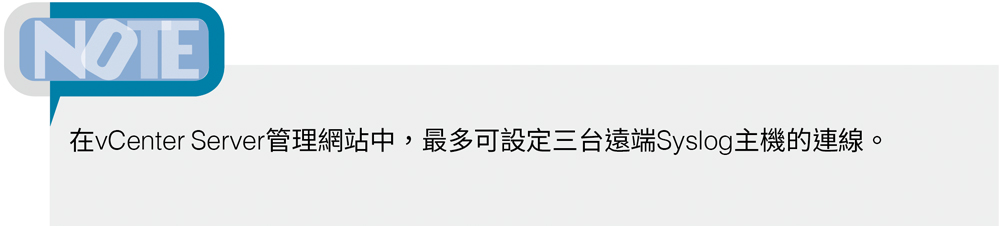
圖28所示是Visual Syslog Server的管理介面,在此可以查看到每一筆訊息記錄的時間、IP位址、主機、訊息類型、訊息內容,並且可以點選任一欄位進行排序。若想要設定顯示字體,點選上方功能列中的「Front」即可。
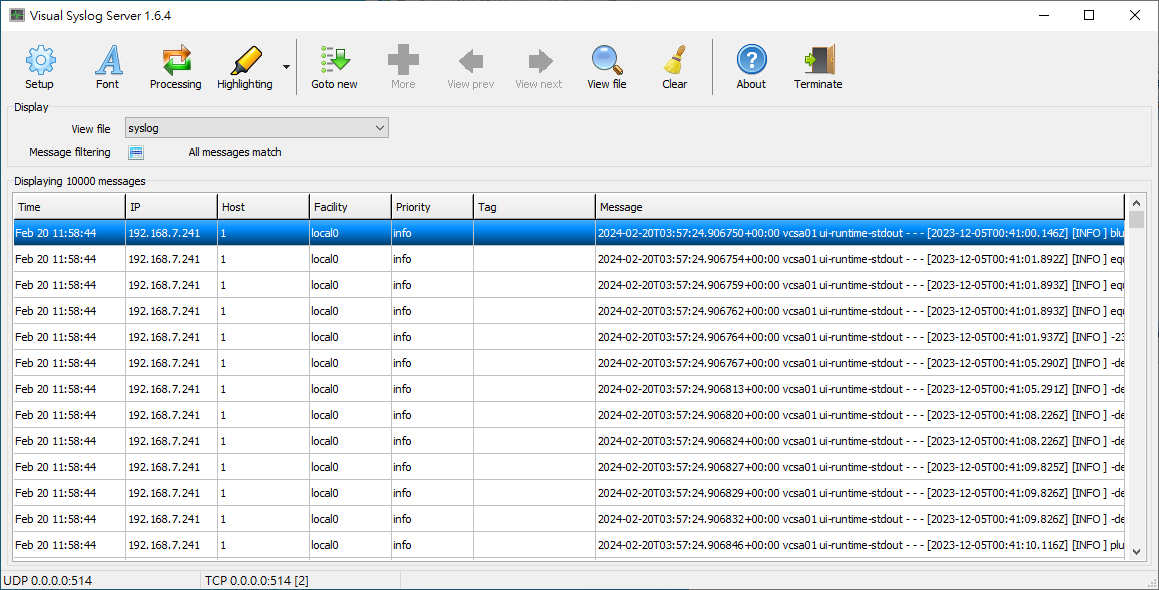 圖28 Visual Syslog Server管理介面。
圖28 Visual Syslog Server管理介面。
由於Syslog Server收集的訊息記錄非常多,因此為了方便快速檢視到重要的訊息,通常會設定讓緊急、警示、重要以及錯誤的訊息優先顯示在最上方。可以按下「Highlighting」圖示,來開啟「Highlighting setup」頁面,如圖29所示,查看系統預設的「Default」設定內容。在此,除了能夠自行調整不同訊息類型的優先順序外,還可以配置不同的顏色、字型格式顯示,例如針對緊急的訊息記錄類型,設定顯示為紅色並採用粗體字型。
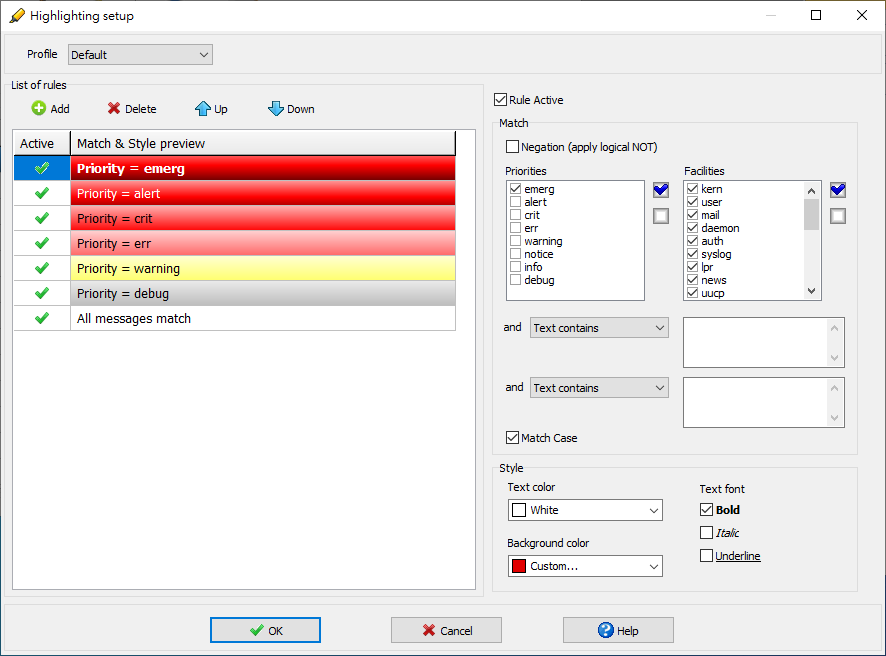 圖29 顏色標示設定。
圖29 顏色標示設定。
DCLI命令工具的使用
想要連線監視與管理vCenter Server,不一定得透過vCenter Server管理網站或vSphere Client,如果習慣使用遠端SSH連線的命令管理方式,那麼一定要試試DCLI(Data Center CLI)命令的使用。
關於DCLI命令工具的使用,除了可透過SSH遠端連線至vCenter Server Appliance來執行外,也可以直接在Windows、Linux以及MacOS的命令介面中執行,只要作業系統中已預先安裝好Python及DCLI的模組即可。
圖30所示便是使用SSH工具(PuTTY)遠端連線登入vCenter Server Appliance的範例,過程中會發現若系統偵測到目前root的密碼已經過期,便會要求立即變更密碼才能繼續使用,這與前面介紹中所登入的vCenter Server管理網站結果不太一樣,因為透過SSH遠端連線登入方式,是可以直接更新已過期的密碼設定。
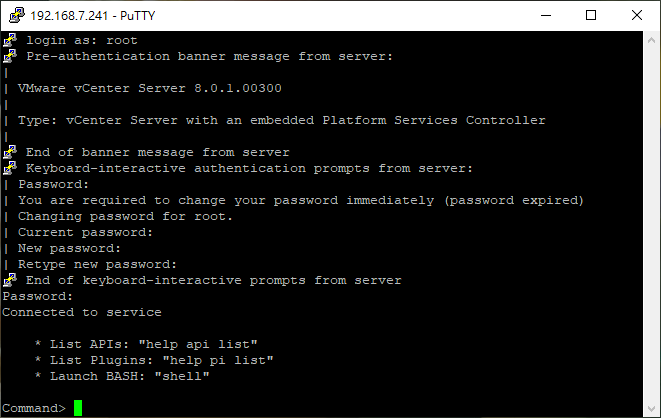 圖30 SSH登入與密碼到期。
圖30 SSH登入與密碼到期。
接下來,建議先執行「dcli +i」進入到dcli提示字元,再開始各項命令參數的使用。在所要執行的命令參數中,添加略過伺服器憑證的檢查,並且完成登入帳號以及位址的設定。至於密碼的輸入,可以在看到系統提示出現後再輸入即可,通過密碼的驗證後,系統將會提示是否要儲存認證資料。一旦成功完成此命令範例的執行,就能夠立即得知vCenter Server Appliance最新的健全狀況:
appliance health system lastcheck +skip-server-verification +username Administrator@lab02.com +server vcsa01.lab02.com
緊接著,所執行的各種DCLI命令參數,將不需要再一次進行身分驗證,因為在上一個步驟中已經選擇儲存了認證資料。
接下來,學習幾個常用命令的範例。如圖31所示,先依序執行「vcenter cluster list」、「vcenter host list」、「vcenter vm list」命令參數,分別查看叢集、ESXi主機以及虛擬機器的清單。其中叢集部分,可以查看到是否已啟用DRS與HA功能,而主機方面則可查看到連線與電源狀態,而虛擬機器能夠查看到電源狀態以及CPU與記憶體的大小配置。
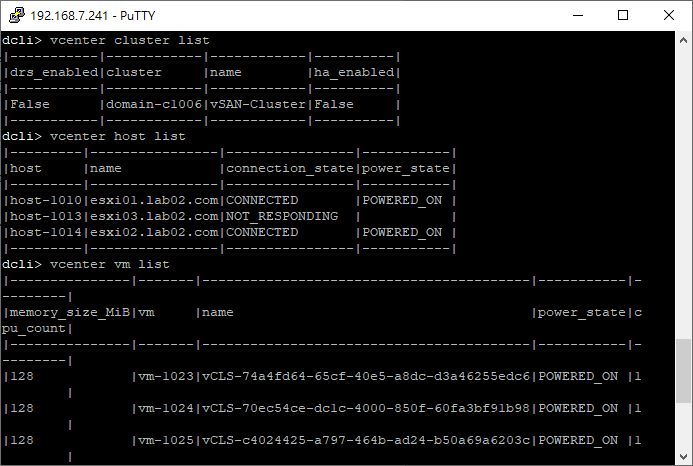 圖31 檢視叢集、主機、虛擬機器清單。
圖31 檢視叢集、主機、虛擬機器清單。
接著,執行「vcenter vm list」命令參數,查看目前受此vCenter Server管理的虛擬機器清單,然後準備對於選定的虛擬機器查看VMware Tools的版本狀態。例如,想查看一台名為「Windows Server 2022」的虛擬機器,就輸入「vcenter vm tools get --vm vm-8001」命令,其中vm-8001便是其唯一識別名稱。
關於這個識別名稱(vm)與在vSphere Client網站上所看到顯示名稱(name)其用途是不同的,因為在任何命令工具的管理中,若要選定某台虛擬機器進行管理,通常就必須輸入識別名稱而不是顯示名稱,原因就在於識別名稱是由系統自動產生且不會發生重複,而顯示名稱則是由管理者在新增過程中所自定義的,並且識別名稱的輸入可以與現行的名稱發生重複。
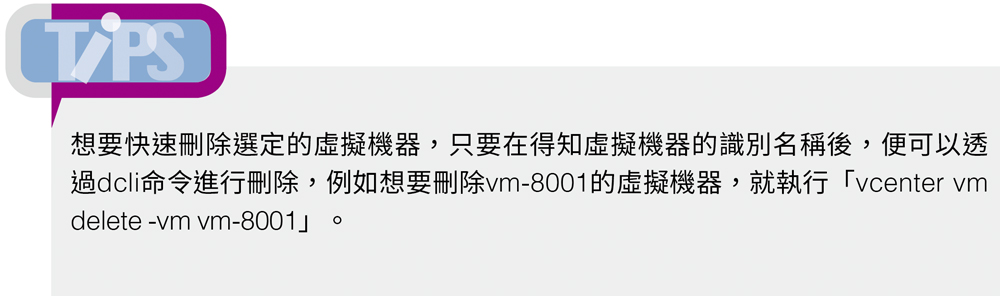
最後,對於vCenter Server Appliance進行整體的健康檢查,依序完成以下所有命令參數的執行:
appliance health system lastcheck appliance health system get appliance health load get appliance health storage get appliance health mem get appliance health swap get
如圖32所示,這裡所呈現的健康檢查結果,會與在vCenter Server管理網站的「摘要」頁面中所看到一致。
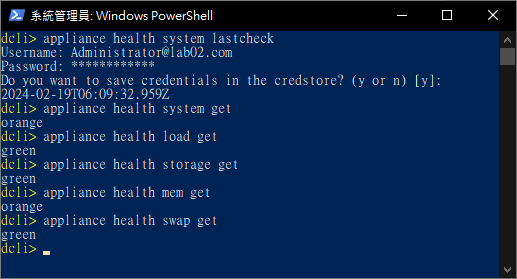 圖32 vCenter Server健康檢查。
圖32 vCenter Server健康檢查。
在此範例中,可以發現「appliance health mem get」的執行結果是呈現「orange」狀態,這表示有記憶體資源吃緊的問題,必須找離峰的時間將此虛擬機器正常停機來添加更多的記憶體,如此一來,便可以讓記憶體健康狀態顯示為「green」。
對於vCenter Server的監視與管理,前面已完整介紹了DCUI、DCLI以及vCenter Server管理網站的使用技巧。然而,實際上針對系統管理員最常使用的vSphere Client工具,則不僅可以用來監視與管理整個vSphere的運行,也能夠隨時透過它來得知vCenter Server Appliance本身的健全狀況。
如圖33所示,首先在vCenter Server節點的「摘要」頁面中,可以查看整個vSphere所有已發生的重要警示與問題。
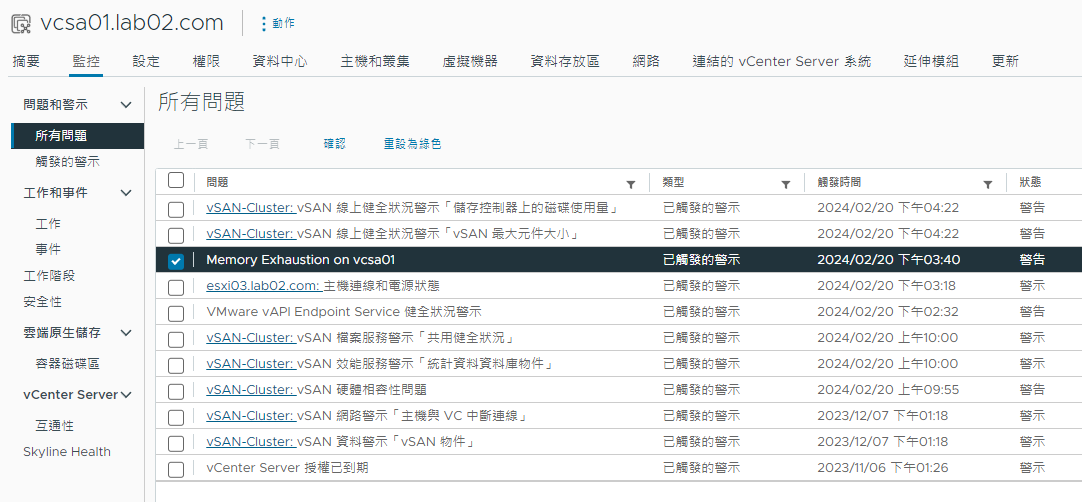 圖33 vCenter Server監控。
圖33 vCenter Server監控。
若是vCenter Server本身的基本健康問題,則同樣可以在此頁面中查看,包括儲存區的容量使用量以及健全狀況。
接著,在「監控」→「問題和警示」→「所有問題」頁面中,系統管理員可以查看到所有已知的問題,包括硬體資源的使用、叢集的運行、主機的狀態、虛擬機器的狀態以及授權方面的問題,通通都可以在此一目了然。
在個別節點運行狀態的健康檢視部分,則可以切換至主機和叢集、虛擬機器、資料存放區以及網路頁面中查看,例如當某一個虛擬機器無法正常啟動時,可以查看它所屬的主機或資料存放區是否正常運行中。
結語
關於vCenter Server Appliance的平日維護,如果它也能夠像vSphere Client一樣,整合Active Directory來進行管理人員的驗證肯定會更好,這樣就不會發生前面介紹過的root密碼過期或忘記密碼的窘境,並且也能夠讓負責的IT人員有一致性的管理體驗,達成全平台的SSO驗證機制。除此之外,也發現對於目前市面上的第三方監視工具中,已有許多針對vSphere主機、叢集、資料存放區以及虛擬機器運行的監視功能,不過有趣的是居然沒有特別針對vCenter Server Appliance健康狀態的監視工具,讓管理人員只能採用一般虛擬機器的監視方式進行健診,而無法得知各項服務、效能、備份甚至於vCenter HA的健康情況等細節,期盼未來VMware的協力廠商也能夠注意到這項監視重點,讓vCenter Server運行監視更加全方位。
<本文作者:顧武雄,Microsoft MVP 2004-2016、MCITP與MCTS認證專家、台灣微軟Technet、TechDays、Webcast、MVA特約資深顧問講師、VMware vExpert 2016-217、IBM Unified Communications/Notes/Domino/Connections Certified。>