對於vSphere運行的監視,中大型企業網路除了會有跨多點營運網路的管理問題外,更有錯綜複雜的虛擬網路、儲存設備以及大量的虛擬機器需要維護,依靠其內建的管理工具肯定不足以因應,為此特別介紹四款第三方的監視工具讓平日維運化繁為簡。
想要做好VMware vSphere的定期維護工作,無論是IT人員還是協助定檢的廠商工程師,都必須先熟悉最基礎的兩大管理工具,分別是ESXi Host Client與vSphere Client,前者可用來管理單一主機的配置與運行監視,後者則可以統管整個vSphere架構的運行,包括所有已連接的ESXi主機、儲存設備。
圖1所示是ESXi Host Client對於主機效能監視頁面,可對於設定的時間區間來選擇CPU、記憶體或是磁碟的效能監視。以磁碟的效能監視為例,就可以查看到指定時間點的總磁碟使用量、總讀取速率、總寫入速率、最大延遲時間等數據。
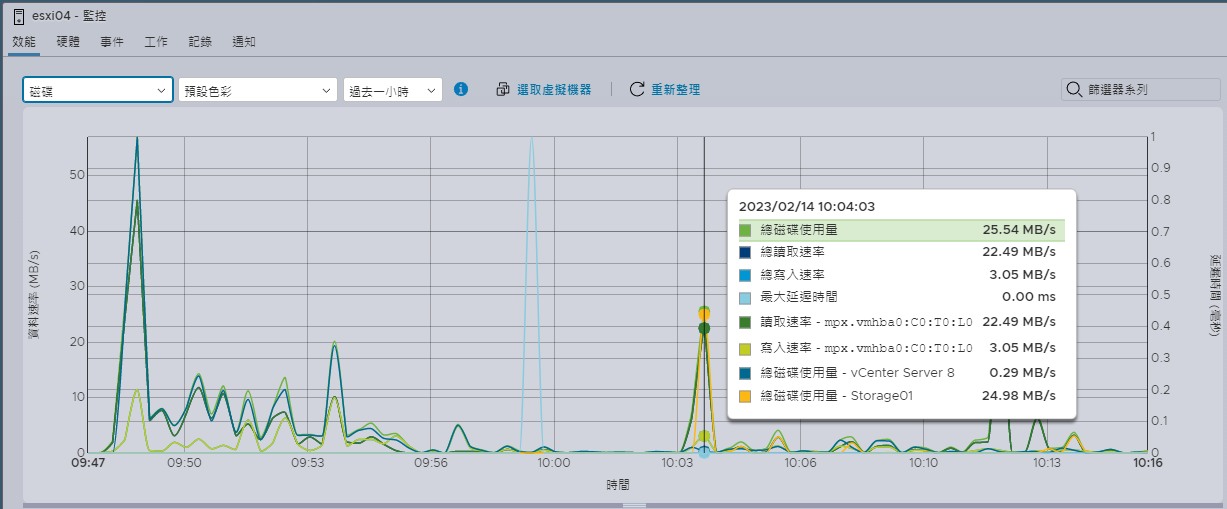 圖1 ESXi Host Client主機效能。
圖1 ESXi Host Client主機效能。
圖2所示則是在vSphere Client網站中針對選定虛擬機器的效能監視,在此同樣可以針對所設定的期間,來查看該虛擬機器的CPU、記憶體以及磁碟的效能表現。此工具相較於ESXi Host Client,所能夠查看的時間區間以及數據類型更多,並且涵蓋所有已連接的ESXi主機與虛擬機器。
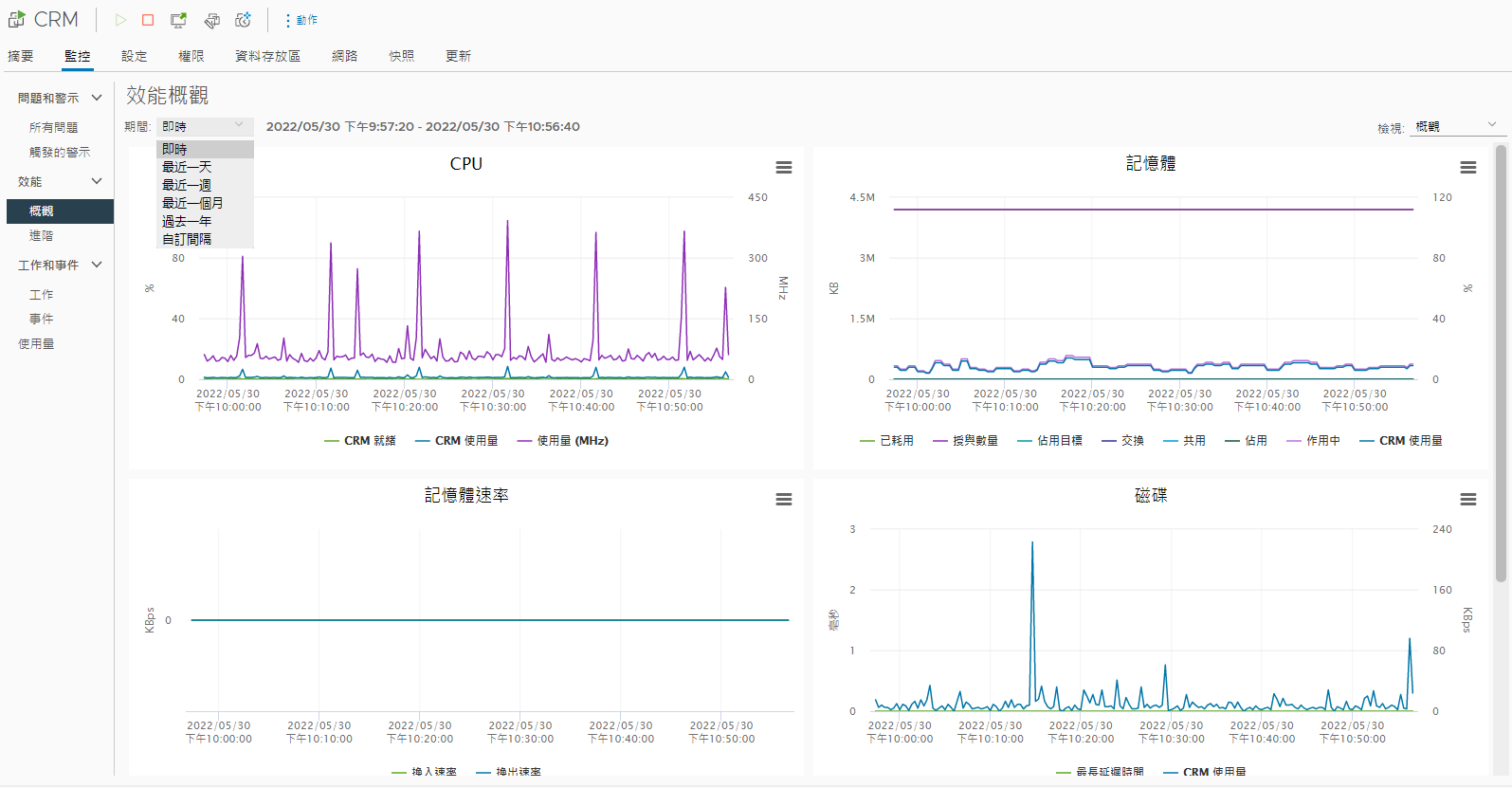 圖2 vSphere Client虛擬機器效能。
圖2 vSphere Client虛擬機器效能。
上述這兩項由ESXi主機與vCenter Server所內建的管理工具,乍看之下似乎已經可以滿足IT需要,但實際上一旦主機、叢集、虛擬機器、儲存設備、網路數量越來越多時,IT人員便會開始陸續遭遇到資源分配、效能不足、網路連接以及資訊安全管理等問題。此時即便仍然可以從現行的工具找出問題,但所需要花費的時間成本卻可能已是過去的數倍。建議對於已部署超過3台ESXi與1台vCenter Server以上數量的IT人員,最好能夠提前熟悉其他第三方監視工具,以便更加靈活與彈性地監視vSphere整體運行。接著,就實際學會四款輔助監視工具的操作。
AsBuiltReport安裝設定
推薦的第一套工具是名為AsBuiltReport的開源程式,而它其實就由PowerCLI所編寫而成,換句話說,如果非常熟悉PowerShell與PowerCLI的使用,或許就能夠自行製作一套類似的輔助工具。
AsBuiltReport主要的功能便是幫忙產生完整的vSphere配置報告,如此不僅可以節省大量時間去研究與撰寫PowerCLI的Script,還可藉由這份報告文件來審視現行的配置是否符合IT部門的各項規範,並排除可能的架構設計問題、資源配置等問題。
想要使用這項免費的開源工具,首先必須確認所要執行此Script的電腦是否符合系統需求。如圖3所示,開啟Windows PowerShell命令視窗,執行「$PSVersionTable」命令,查看其中的PSVersion欄位值是否為5.1或7的版本編號。
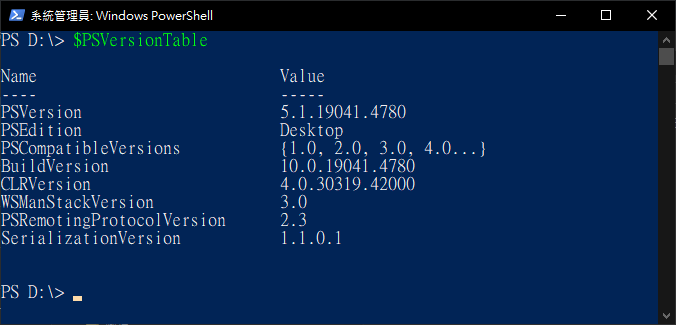 圖3 檢查PowerShell版本。
圖3 檢查PowerShell版本。
確認PowerShell的版本符合系統需求後,接著執行「Install-Module -Name 'VMware.PowerCLI' -Scope 'CurrentUser'」與「Install-Module -Name 'PureStoragePowerShellSDK' -Scope 'CurrentUser'」命令參數來安裝VMware PowerCLI的模組。接下來,執行「Find-Module -Name 'AsBuiltReport.*' -Repository 'PSGallery'」命令參數查看AsBuiltReport模組清單,如圖4所示。
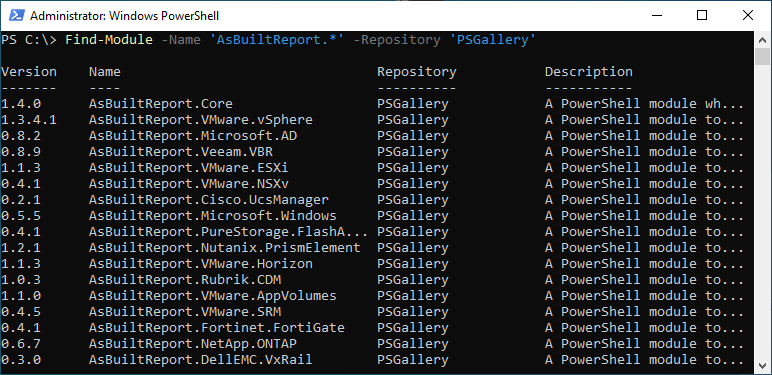 圖4 查看AsBuiltReport模組清單。
圖4 查看AsBuiltReport模組清單。
確認可以正常查看到AsBuiltReport模組清單後,執行「Install-Module -Name 'AsBuiltReport.VMware.vSphere' -Scope 'CurrentUser'」命令參數,完成AsBuiltReport模組的安裝作業。
AsBuiltReport報告檢視
完成安裝AsBuiltReport模組後,接下來學習如何透過它來產生完整的報告。首先,執行一次以下命令參數以避免後續在產出報告的過程中出現有關InvalidCertificateAction的錯誤訊息,而導致它無法成功與vCenter Server進行連線:
Set-PowerCLIConfiguration -Invalid CertificateAction Ignore -Confirm: $false
完成上述的一次性設定後,緊接著執行以下的命令參數來產生一份HTML格式的AsBuiltReport報告,並且將此報告儲存在「C:\Reports」資料夾中,以及透過預先設定好的SMTP設定發送Email通知:
New-AsBuiltReport -Report 'VMware. vSphere' -Target 'vcsa01.lab02. com' -Credential (Get-Credential) -Format 'HTML' -OutputFolderPath 'C:\Reports' -SendEmail
值得注意的是,在產生報告的過程中,系統將會出現輸入帳號密碼的驗證視窗,如圖5所示。輸入vSphere SSO管理員帳號與密碼後,按下〔OK〕按鈕即可。
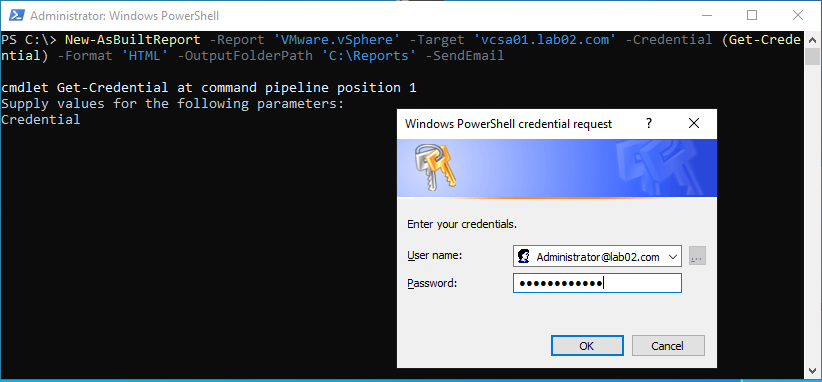 圖5 產生報告。
圖5 產生報告。
在上述的命令範例中,若不想讓系統彈跳出驗證視窗,可以改搭配-Username與-Password兩項參數設定,事先完成帳號與密碼的設定。如果想要所產出的報告格式是Word文件,只要將-Format參數值改成「Word」即可。如圖6所示則是一份HTML格式的報告。
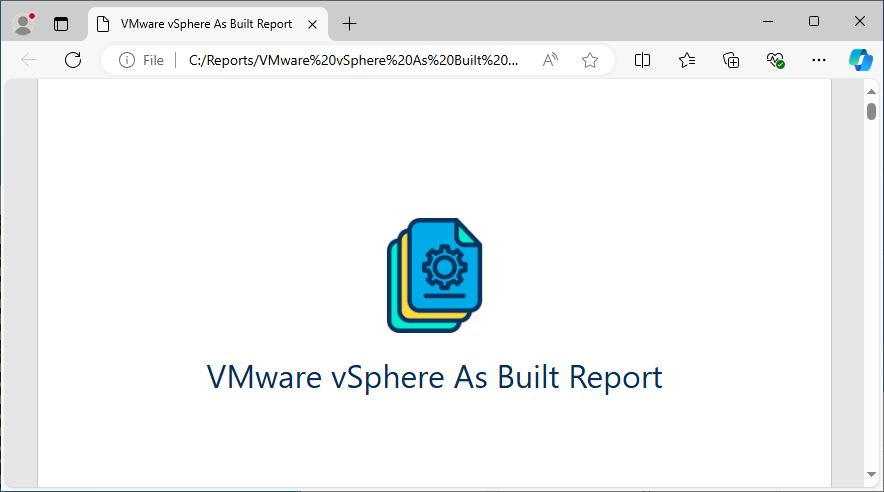 圖6 VMware vSphere 整體報告。
圖6 VMware vSphere 整體報告。
接下來,一同來看看幾種報告內容的範例。首先,在「vSAN-Cluster」頁面中,如圖7所示,可以查看到此叢集目前的ESXi主機數量、虛擬機器數量、vSphere HA啟用狀態、vSphere DRS啟用狀態、Virtual SAN啟用狀態、EVC模式啟用狀態,以及虛擬機器交換檔案的原則設定。緊接著,則是有關於vSphere叢集的各項配置細部設定,包括主機監視、主機失敗回應、主機隔離回應、虛擬機器監視、存取控制等等。
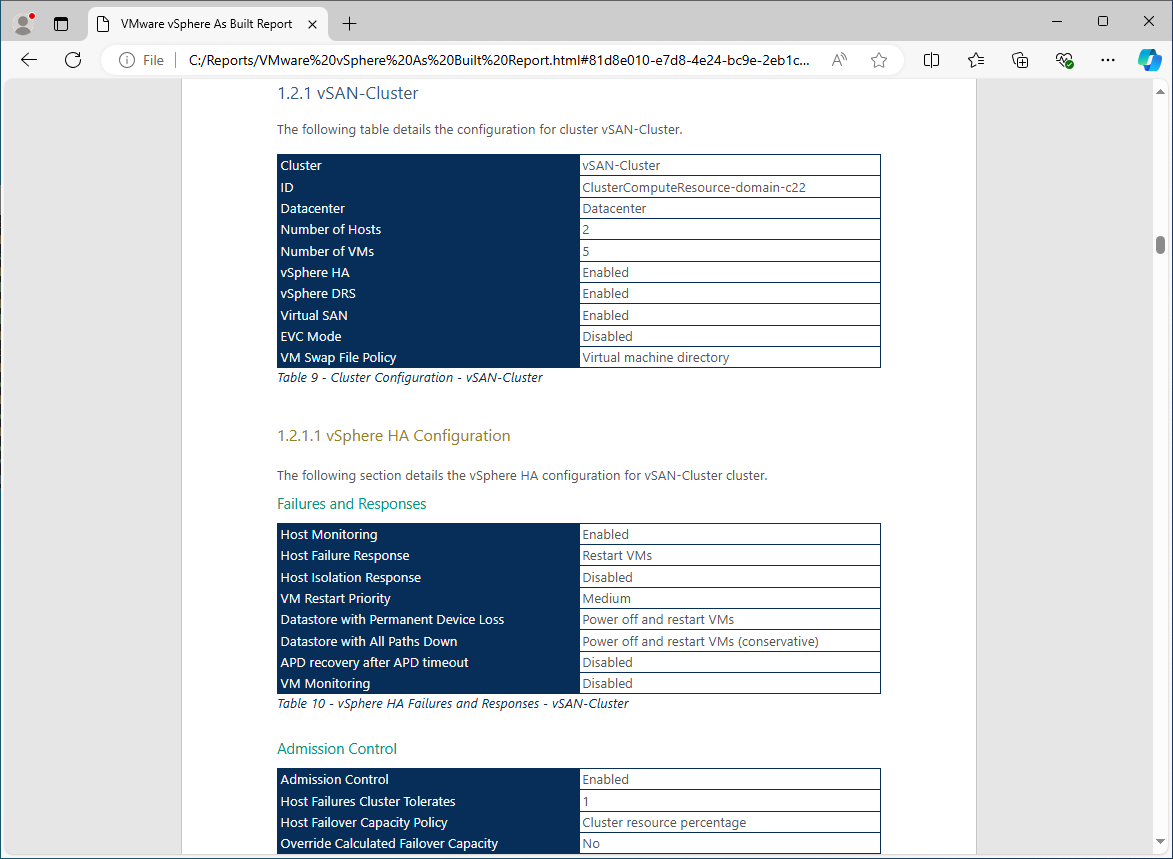 圖7 vSAN叢集配置報告。
圖7 vSAN叢集配置報告。
圖8所示的範例則是有關於虛擬機器連接埠群組(Port Group)的配置,其中包括vSwitch連接埠群組的安全設定、網路流量狀態、小組配置以及容錯設定等等。
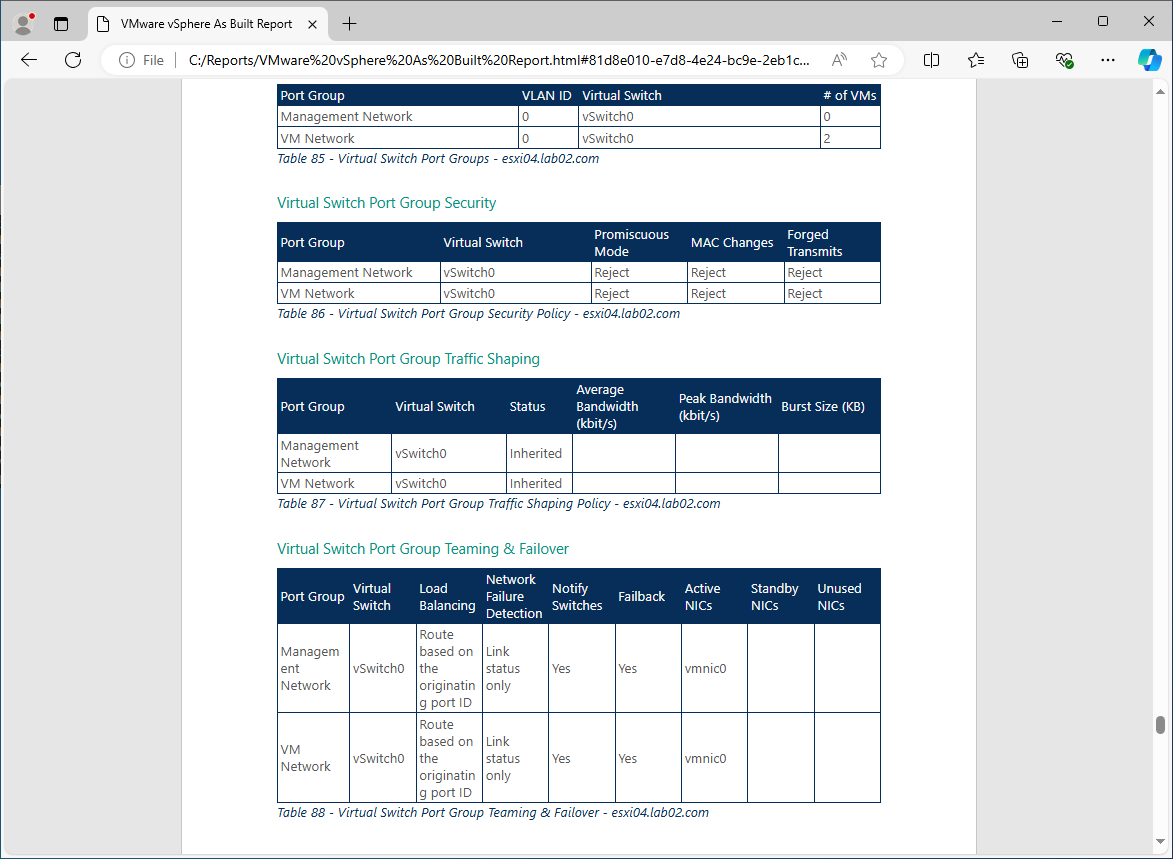 圖8 連接埠群組配置報告。
圖8 連接埠群組配置報告。
另外,對於擁有大量虛擬機器的vSphere架構來說,資源是否有完成妥善的配置,肯定是許多IT人員定期審查的重點,針對此需求,建議除了善用vSphere資源集區的配置功能外,也可以定期藉由AsBuiltReport報告的產出,來檢視資源集區配置中的CPU與記憶體共享等級、CPU與記憶體共享配置、CPU與記憶體資源保留設定、記憶體限制、虛擬機器數量等數據,如此可比從vSphere Client網站上的檢視方式更有效率許多!
vCheck安裝設定
vCheck和AsBuiltReport一樣都是屬於開源的PowerCLI Script,因此只要在Windows作業系統中預先安裝好VMware PowerCLI模組就能夠開始使用。vCheck所提供的主要功能如下:
‧產生vSphere每日報告:如同AsBuiltReport一樣,管理員可以結合Windows內建的工作排程器,來自動產生每日或更長週期的報告。
‧發現關鍵問題:藉由報告內容可以快速察覺已知或潛在的問題,例如儲存空間不足、過期的快照、CPU使用率過高、記憶體使用率吃緊等等。
‧可擴充功能:可以根據需要添加或修改外掛程式(Plugin)來擴充功能
‧彈性配置:首次運行的時候會進行配置,之後可以透過參數來調整配置。
‧易讀報告:自動產生HTML格式的報告
vCheck的安裝方式是,連結以下的網址並點選「Code」選單中的「Download ZIP」完成下載,如圖9所示,下載後的ZIP檔案可解壓縮在任意路徑下來使用:
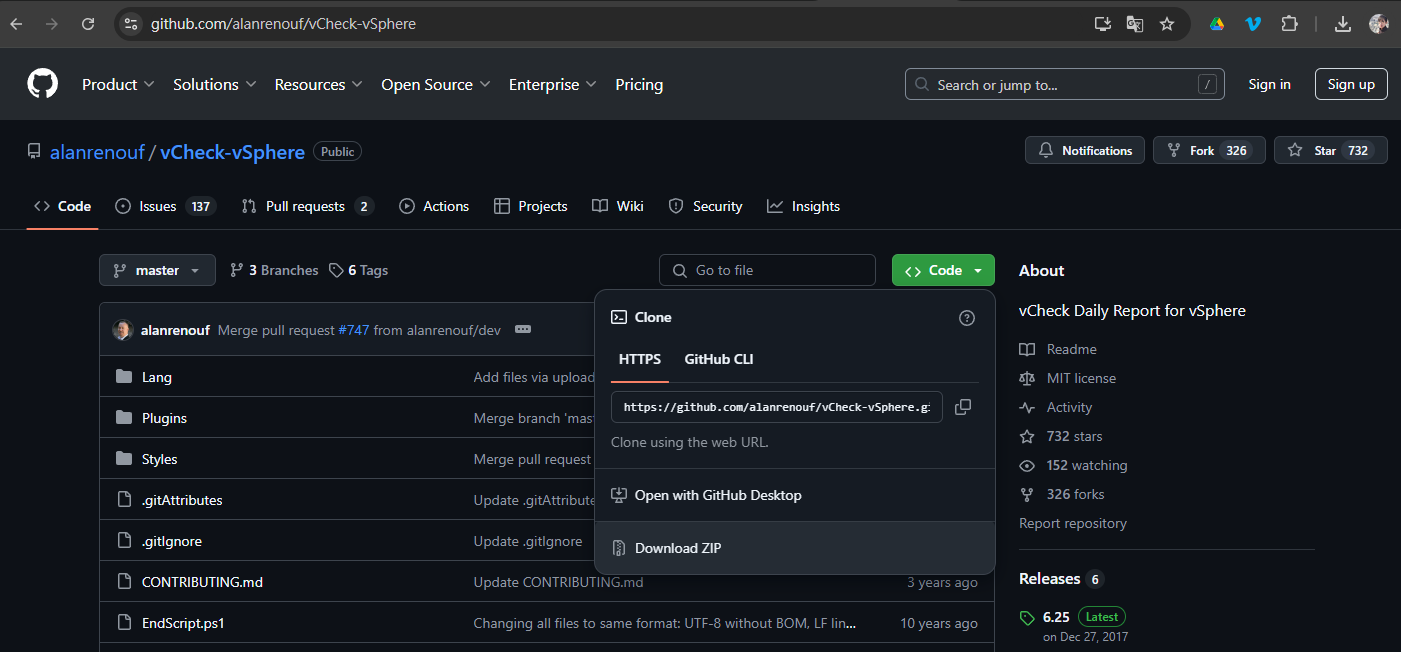 圖9 vCheck下載。
圖9 vCheck下載。
‧vCheck下載網址:https://github.com/alanrenouf/vCheck-vSphere
vCheck的使用
接下來,就實際透過vCheck來產生vSphere的報告。如圖10所示,執行「.\vCheck.ps1 -Config」命令參數完成相關的參數設定,其中包括SMTP主機的連線設定、寄件者、收件者以及主旨等等,可以根據實際的需求來決定每一項參數設定是否啟用。
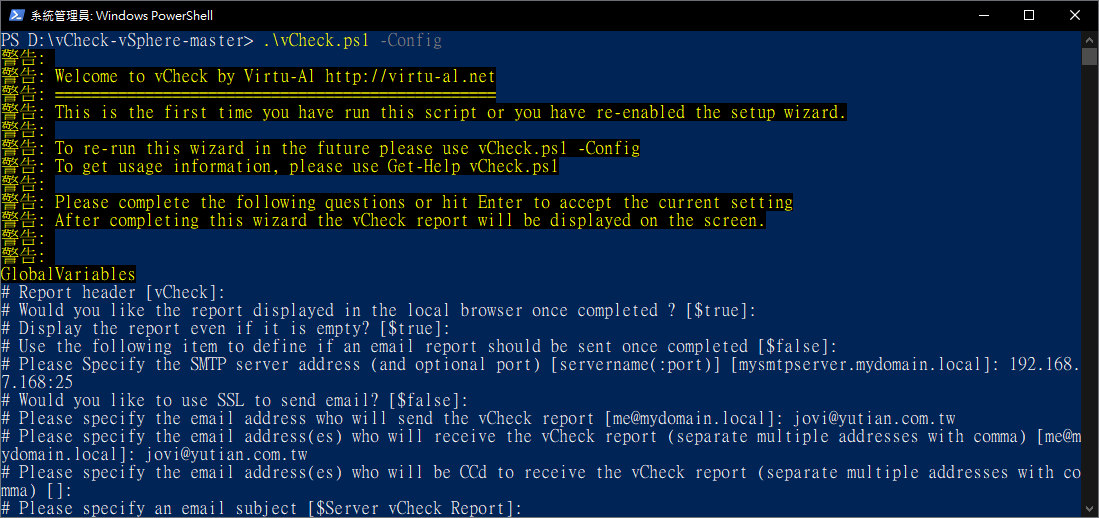 圖10 執行初始化設定。
圖10 執行初始化設定。
執行上述命令參數,便會產出如圖11所示之vCheck for vSphere的HTML格式報告。可以從左邊的選項來檢視想要看的報告內容,包括vCenter授權報告、HA虛擬機器重新啟動統計、ESXi主機鎖定模式配置狀態、Active Directory驗證整合設定、NTP名稱與服務設定、VMKernel警示清單、ESXi主機店員管理原則等等。
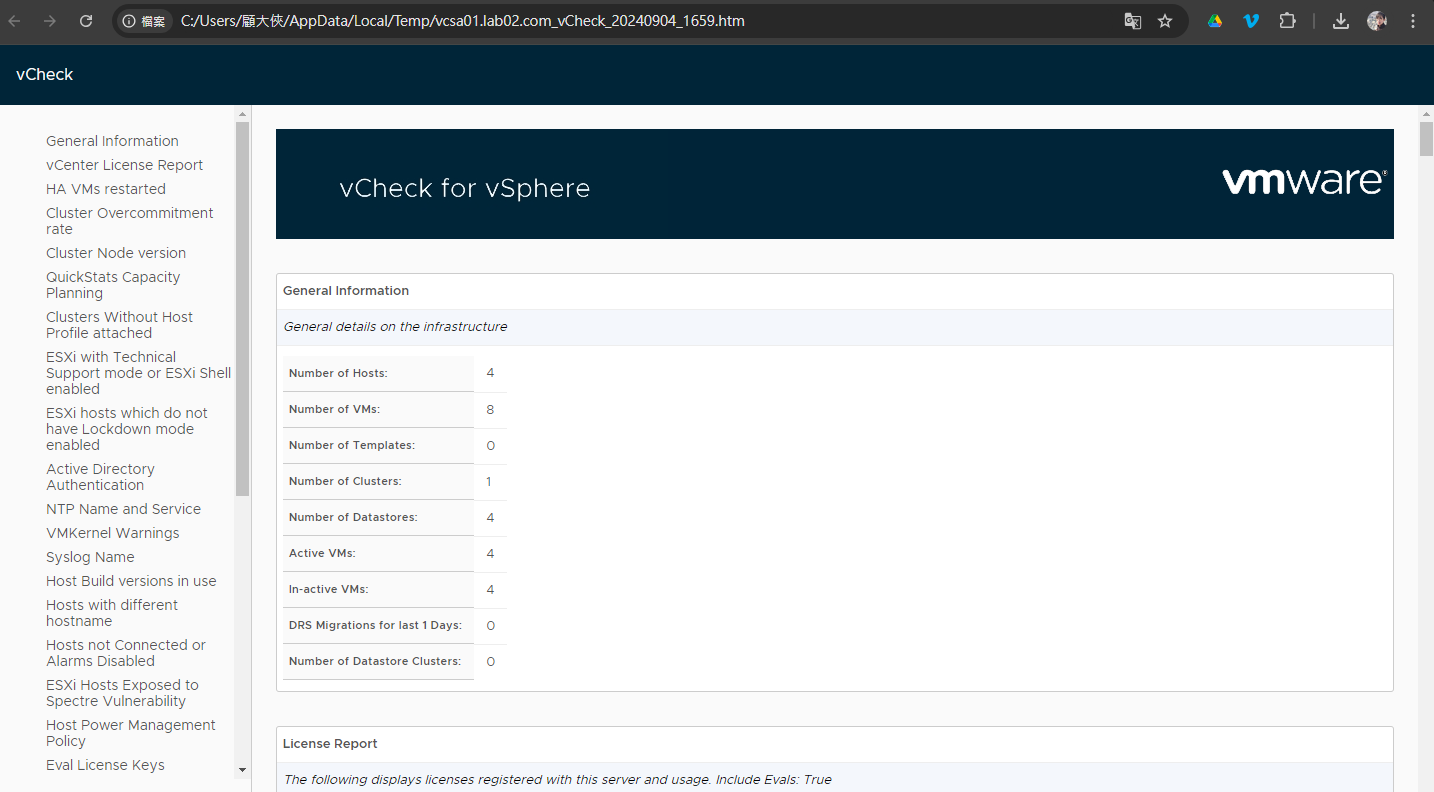 圖11 vCheck for vSphere報告。
圖11 vCheck for vSphere報告。
圖11所示是基本資訊(General Information)的報告範例,這裡面的各項統計數據包括主機數量、虛擬機器數量、虛擬機器範本數量、叢集數量、資料存放區數量、啟動中的虛擬機器數量、未啟動中的虛擬機器數量、近一日執行DRS移轉的次數、叢集資料存放區的數量。
在如圖12所示的報告頁面中,首先可以查看到實際安裝的Guest OS與配置的Guest OS不一致的虛擬機器清單,然而不一致的問題有可能會對虛擬機器的效能表現造成影響。至於頁面的下半部,則列出處於關機狀態的虛擬機器清單,在此管理員可以考慮對於超過7天以上未開機的虛擬機器進行選擇性的刪除作業,以避免占用不必要的儲存空間。
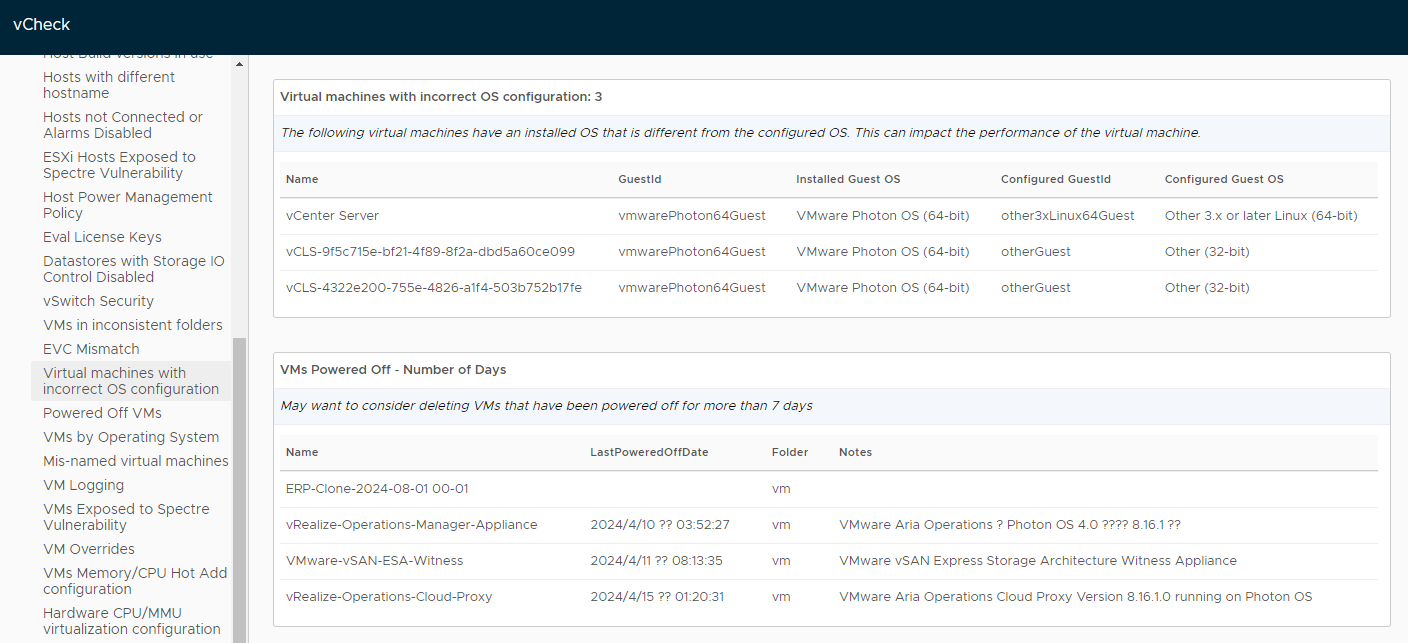 圖12 虛擬機器運行報告。
圖12 虛擬機器運行報告。
在如圖13所示的報告範例中,可以查看到目前尚在使用評估版金鑰的ESXi主機清單,必須注意的是,這些主機在評估到期後,將會自動與vCenter Server的連線斷開,因此若確認要繼續維持運行,務必在到期前更新成合法的正式金鑰。
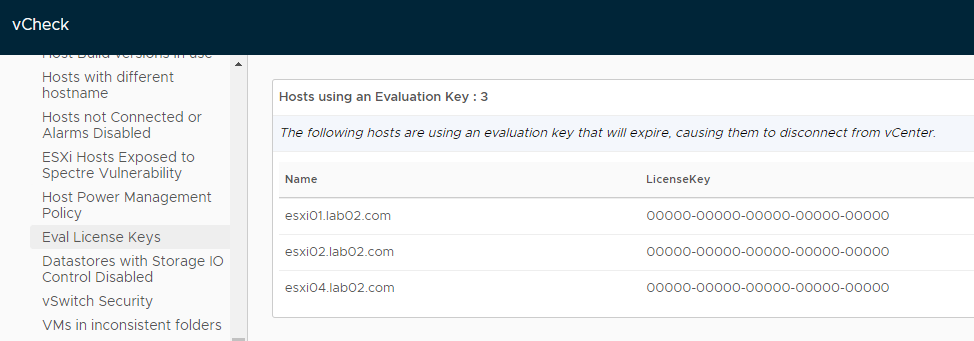 圖13 使用評估版授權的主機清單。
圖13 使用評估版授權的主機清單。
如圖14所示的最後一個報告範例,則呈列出ESXi主機的鎖定配置,以及整合連接Active Directory的配置狀態清單。前者配置的啟用可提升vSphere連線管理的安全性,至於後者雖然可以簡化用戶登入認證問題,但如果在vCenter Server已完成與Active Directory的整合驗證機制,那麼便可以對於所有已連接vCenter Server的ESXi主機,解除與Active Directory的整合驗證設定。
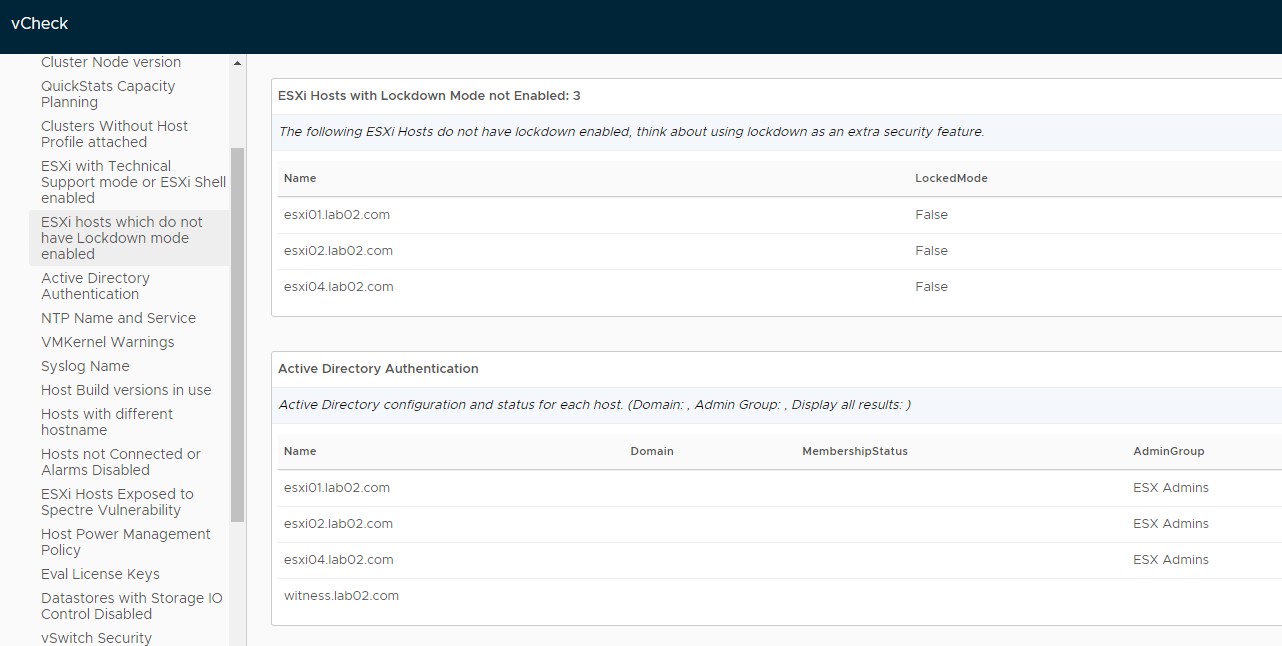 圖14 主機鎖定模式與AD驗證。
圖14 主機鎖定模式與AD驗證。
SexiGraf部署設定
SexiGraf是一套可用來監視vSphere和vSAN運行環境的開源工具,相較於前面所介紹過的AsBuiltReport與vCheck,最大不同之處在於SexiGraf是以OVF範本方式進行部署,並且是採用網站的設計方式進行後續的操作與管理,而非直接使用PowerCLI Script方式來產生報告。以下是它所提供的一些主要功能:
‧資源使用監視:提供主機CPU、RAM、網路等資源使用圖表,協助管理員掌握系統資源的使用情況。
‧儲存監視:提供監視資料儲存區的使用情況,包括儲存空間的分配和效能表現。
‧虛擬機器監視:提供查看不同虛擬機器的資源使用情況,如處理器、記憶體和網路。
‧vSAN 監視:提供監控vSAN主機的磁碟空間與效能使用情況
‧叢集監視:它提供有關叢集架構中主機資源使用情況的圖表,包括處理器、記憶體和網路。
‧事件和警報監視:可監視vCenter Server工作狀態、事件以及警報。
接下來,可以到如下的網址下載SexiGraf的OVF範本檔案,但要注意的是對於vSAN監視的支援,必須選擇至少部署0.99i以上版本:
‧SexiGraf下載網址:https://www.sexigraf.fr/quickstart/
下載OVF範本檔案後,開啟vSphere Client網站,並在選定的叢集或主機節點頁面中,如圖15所示,點選「動作」選單中的【部署OVF範本】。
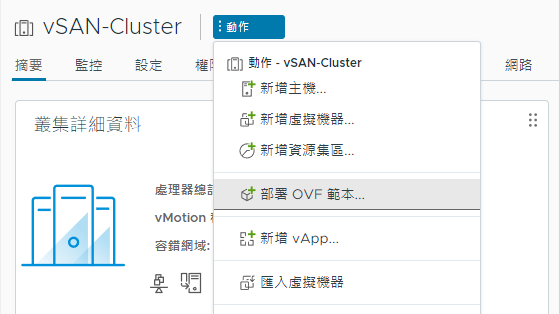 圖15 開啟叢集動作選單。
圖15 開啟叢集動作選單。
在「選取OVF範本」頁面中,選取「本機檔案」並按下〔上傳檔案〕按鈕,將前面步驟中所下載的sexigraf.ova檔案完成上傳,然後按下[下一頁]按鈕。接著,在「選取名稱和資料夾」頁面中,如圖16所示,輸入新虛擬機器的名稱及選擇所要擺放的位置,並按下[下一頁]按鈕。
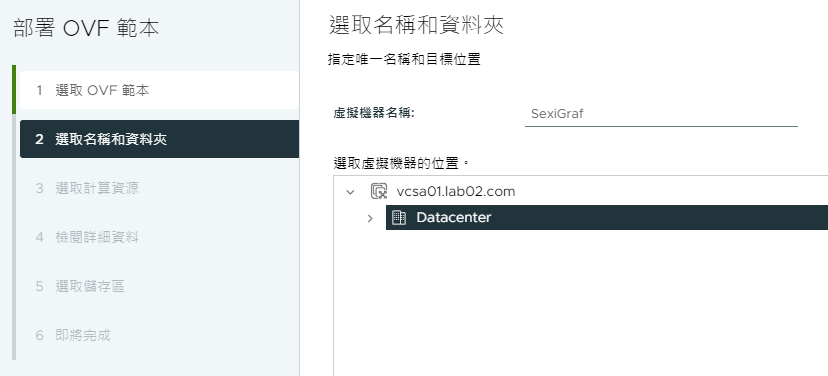 圖16 選取名稱和資料夾。
圖16 選取名稱和資料夾。
在「選取計算資源」頁面中,可選擇已啟用DRS功能的叢集,或是直接選定ESXi主機,選取後只要在下方的「相容性」欄位中出現「相容性檢查成功」訊息即可。若想要在完成部署新虛擬機器後立即自動開啟虛擬機器電源,則勾選「自動開啟已部署虛擬機器的電源」選項,設定完成後按下[下一頁]按鈕。
在「檢閱詳細資料」頁面中,將可以查看到準備部署的OVF範本的內容,包括產品名稱、版本、廠商、下載大小、磁碟大小,其中在磁碟大小的描述中,可以發現精簡佈建與完整佈建的大小,再按下[下一頁]按鈕繼續。
如圖17所示,在「選取儲存區」頁面中,先選取虛擬磁碟所要存放的資料存放區,然後根據上一個步驟中磁碟大小的描述來選擇虛擬磁碟的格式。選擇「精簡佈建」可以大幅節省部署後占用的磁碟空間,但是對於磁碟I/O效能的表現會略差。相反地,若選擇其他兩種的完整佈建格式,磁碟I/O效能的表現會較好,但相對占用較大的磁碟空間。一旦出現「相容性檢查成功」訊息,即可按下[下一頁]按鈕。
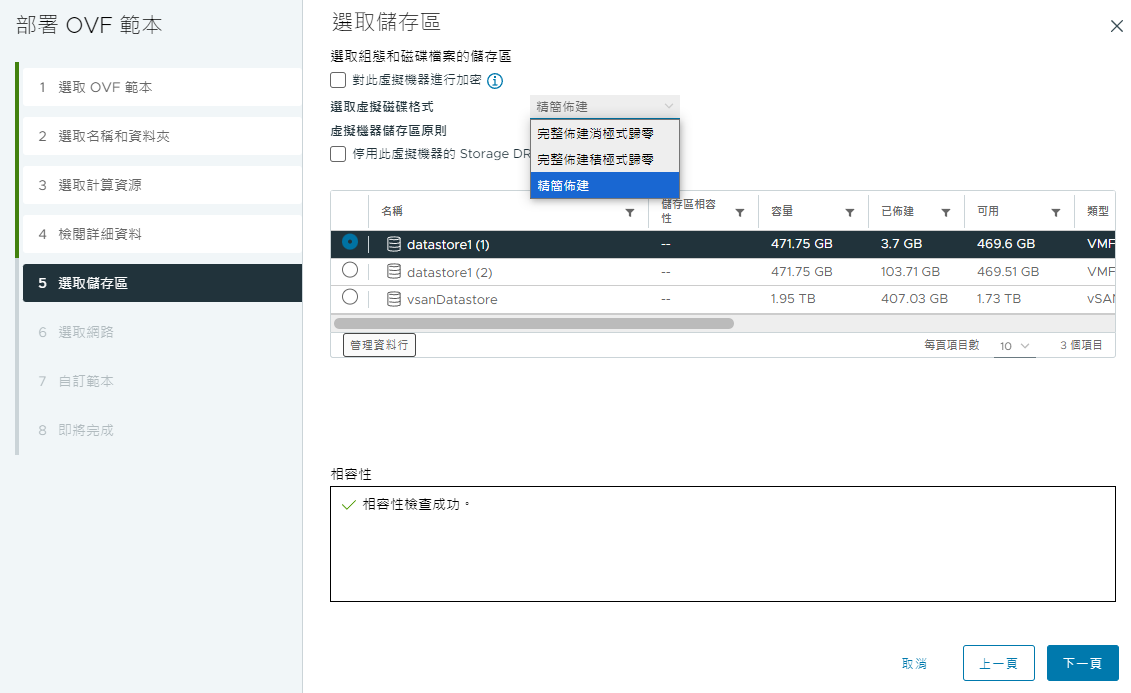 圖17 選取儲存區。
圖17 選取儲存區。
在「選取網路」頁面中,可以為這新虛擬機器選定現有的虛擬機器網路,只要這虛擬機器網路可以成功連線vCenter Server即可。再按下〔下一頁〕,來到「自訂範本」頁面,這裡可以選擇保留空白,以DHCP自動取得TCP/IP配置,或是手動輸入主機名稱、靜態IP位址、子網路遮罩、閘道、DNS以及DNS網域等設定。建議採用後者配置方式,再按下[下一頁]按鈕。
最後,在「即將完成」頁面中確認上述所有步驟設定無誤,即可按下〔完成〕按鈕。如圖18所示,便是完成部署的SexiGraf虛擬機器,在電源開啟的狀態下將可查看到它的IP位址,後續就可以透過網頁瀏覽器來連線此IP位址進行管理。
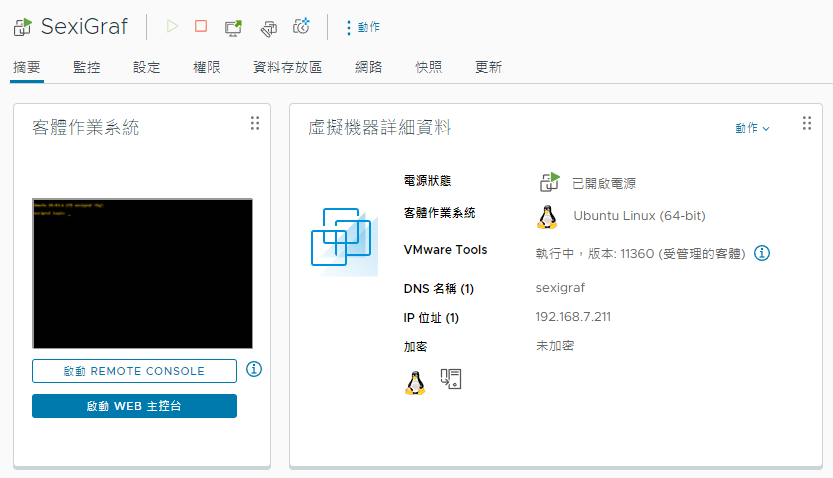 圖18 SexiGraf虛擬機器。
圖18 SexiGraf虛擬機器。
SexiGraf連線驗證
完成SexiGraf虛擬機器的部署後,接下來設定它與vCenter Server的連線。打開網頁瀏覽器連線到如圖19所示的SexiGraf網站,首次登入時輸入系統預設的管理員帳號admin,密碼則是Sex!Gr@f,然後按下〔Login〕。
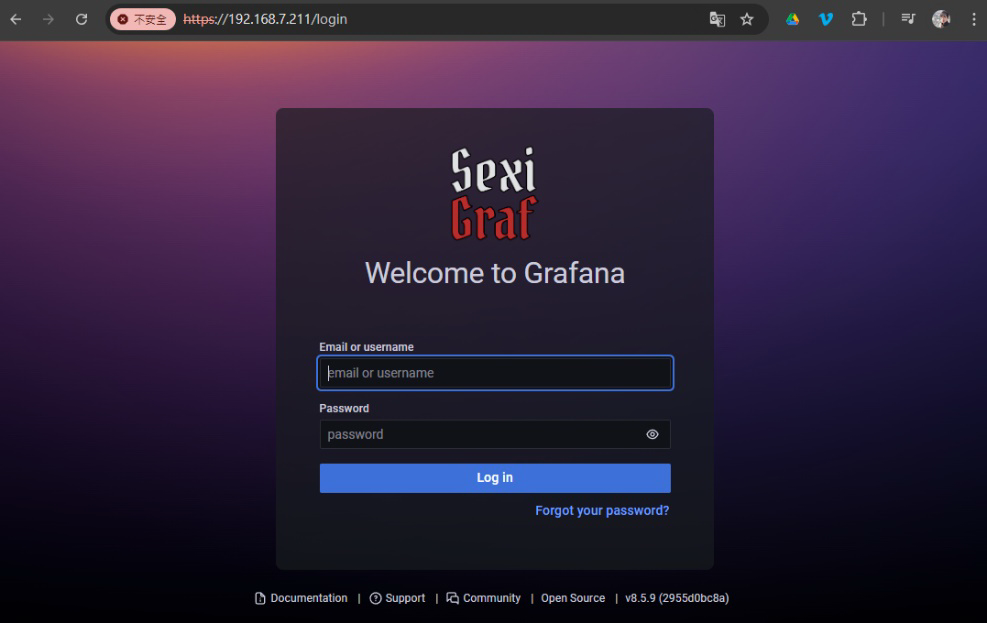 圖19 登入SexiGraf管理網站。
圖19 登入SexiGraf管理網站。
成功登入後,在「Dashboards」選單中點選【Browse】。在「Browse」清單中可以查看到目前支援的儀表板,除了有SexiGraf與VMware外,還提供以前介紹過的Veeam Backup & Replication備份系統。點選「SexiGraf」選項後,再點選「SexiGraf Web Admin」,接著在新頁面中點選「vSphere Credential Store」,如圖20所示。
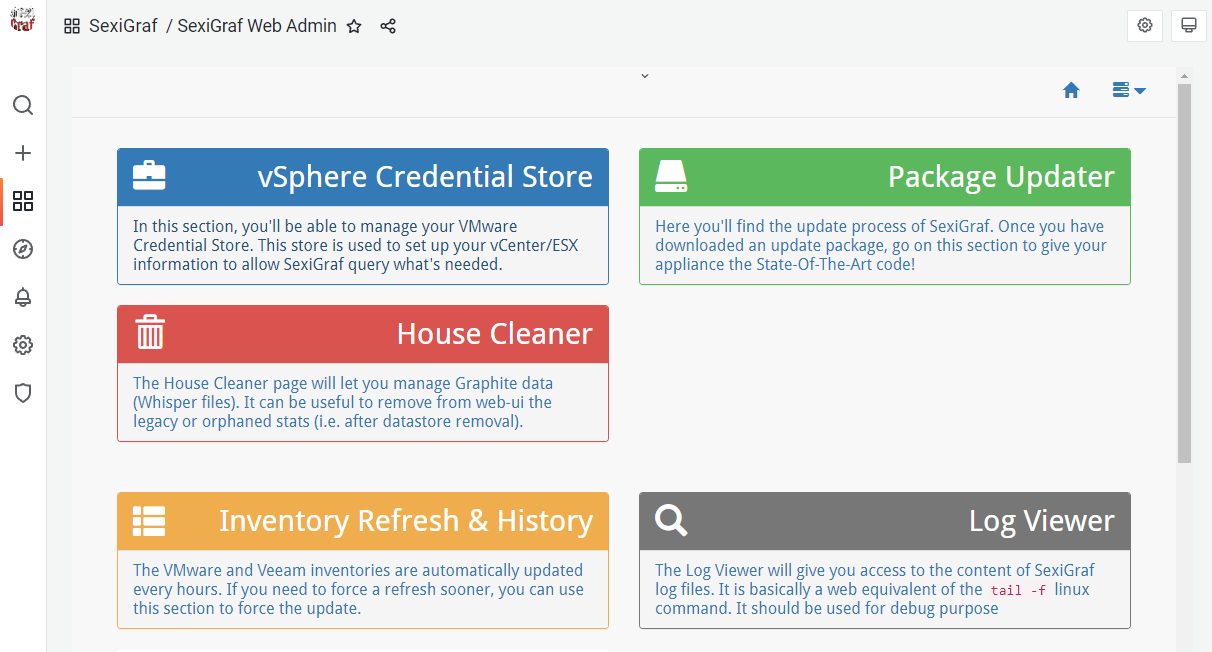 圖20 SexiGraf網站管理儀表板。
圖20 SexiGraf網站管理儀表板。
如圖21所示,在「SexiGraf vSphere Credential Store」頁面中,可以一次輸入多筆的vSphere連線驗證資訊,包括vCenter Server以及所有獨立運行的ESXi。在此,以輸入一筆vCenter Server的連線驗證資訊為例,完成新增後,還可以進一步從「Action」選單中選擇啟用「Enable VI」與「Enable vSAN」兩項設定。未來如果需要移除此連線驗證設定,則點選【Delete】選項。
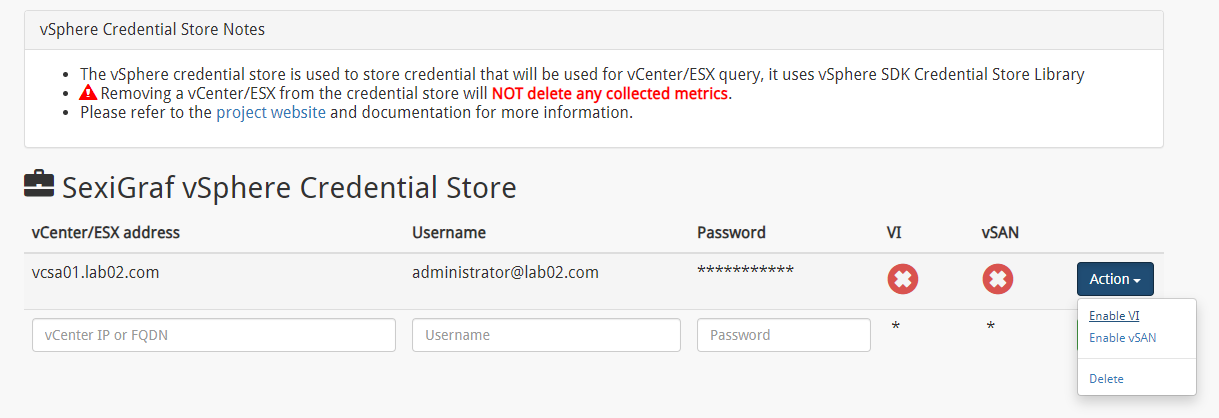 圖21 vSphere連線設定。
圖21 vSphere連線設定。
SexiGraf儀表板檢視
只要完成SexiGraf與vSphere的連線驗證設定後,後續便可以從「Dashboards」頁面中來開啟想要檢視的VMware相關儀表板資訊頁面,如圖22所示,包括VMware Datastore、VMware ESX、VMware Inventory、VMware vCenter、VMware VM、VMware vSAN。
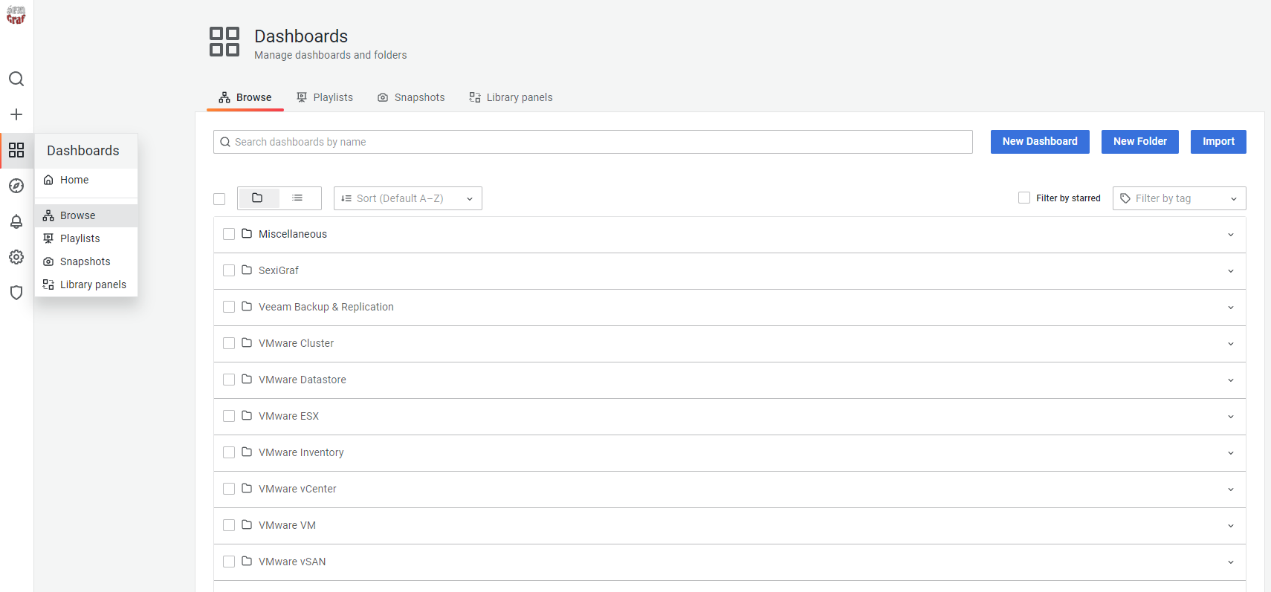 圖22 儀表板選擇。
圖22 儀表板選擇。
上述的儀表板分類還僅是第一層的選單,一旦開啟後才可以進一步選擇所要查看的儀表板,如圖23所示,以目前版本的VMware vSAN儀表板類別來說,就內建提供了9個儀表板,包括VMware Multi vSAN Monitor、VMware vSAN Disk Latency、VMware vSAN Disk Utilization、VMware vSAN Monitor、VMware vSAN Monitor Network以及VMware vSAN Usage Report等等。
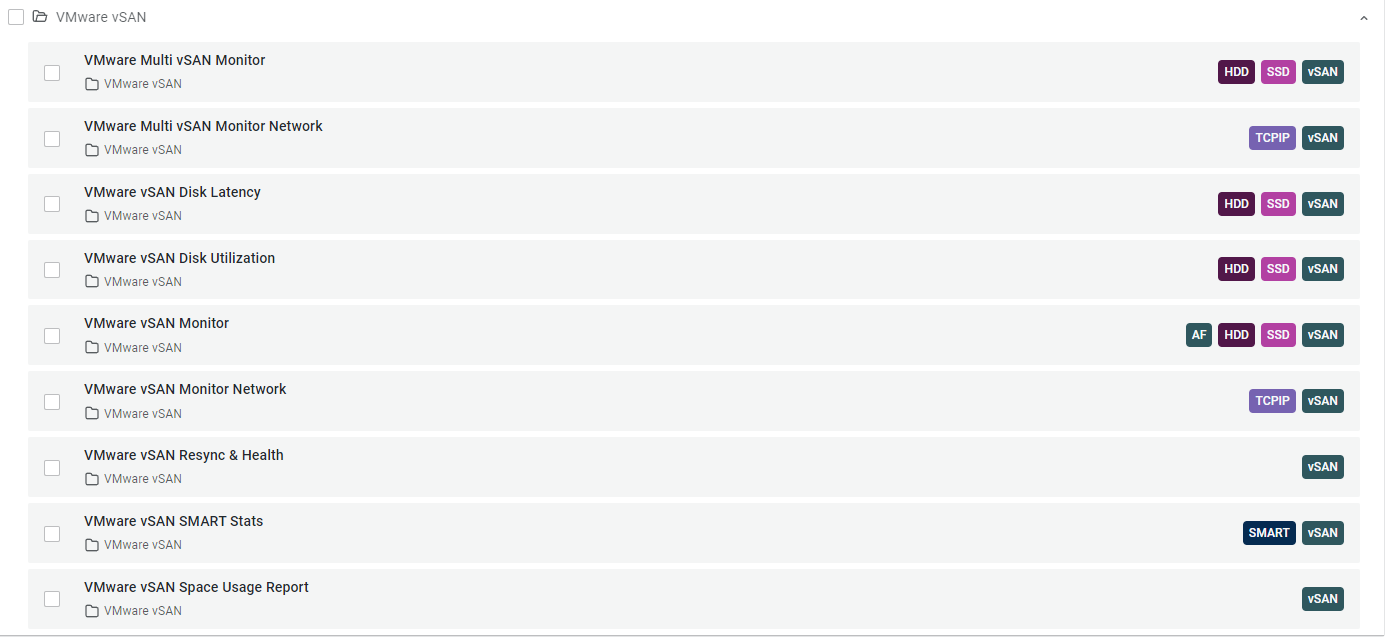 圖23 VMware vSAN儀表板。
圖23 VMware vSAN儀表板。
圖24所示是VMware vSAN Monitor儀表板的範例,在此主要是監視選定vCenter叢集下的每台ESXi主機運行效能,這些圖表包括延遲、IOPS、頻寬、壅塞以及快取等等。可以在這個頁面上方設定vCenter、資料中心、叢集、ESXi主機的篩選。

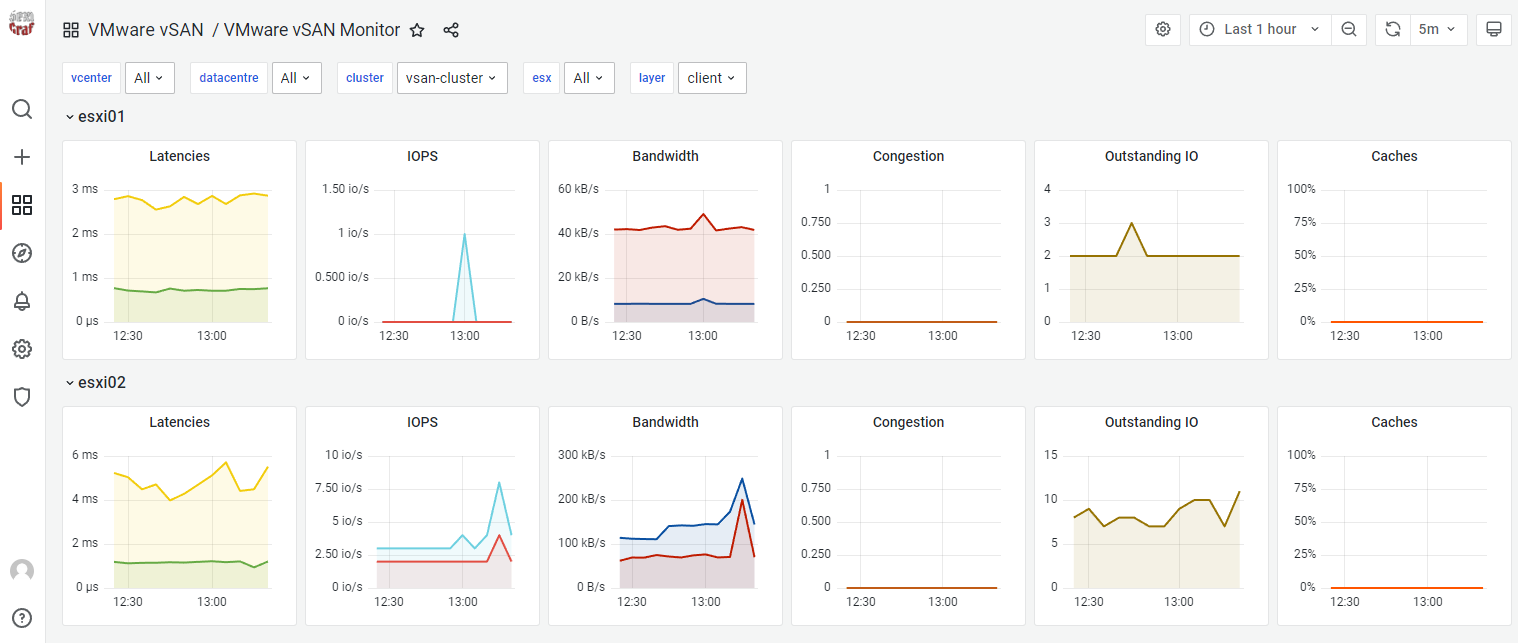 圖24 vSAN運行效能監視。
圖24 vSAN運行效能監視。
圖25所示則是VMware Cluster分類中的VMware Multi Cluster CPU/RAM Utilization儀表板。在此將可以查看到選定叢集的CPU與RAM的資源使用狀況。如果這兩種的資源使用吃緊,可能直接影響到虛擬機器的效能表現。
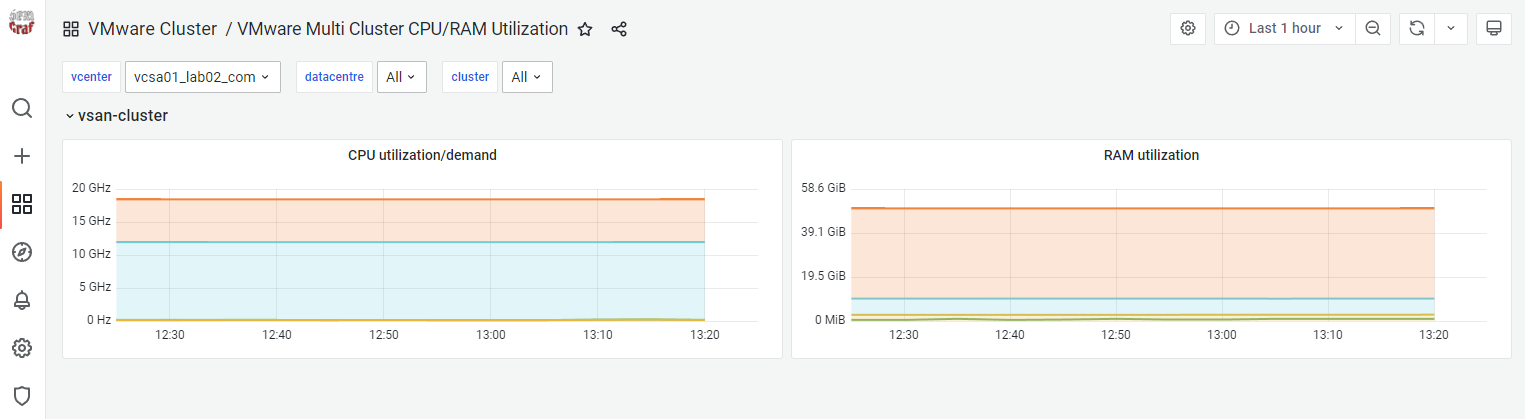 圖25 vSphere叢集CPU與RAM使用量監視。
圖25 vSphere叢集CPU與RAM使用量監視。
圖26所示則是VMware Cluster分類中的VMware Cluster Network Usage儀表板,可以在此檢視選定叢集下每台ESXi主機的網卡使用狀況。如果發現某一張網卡的流量長時間維持在高峰,就必須進一步到vSphere Client網站來檢視相關VMKernel的配置。
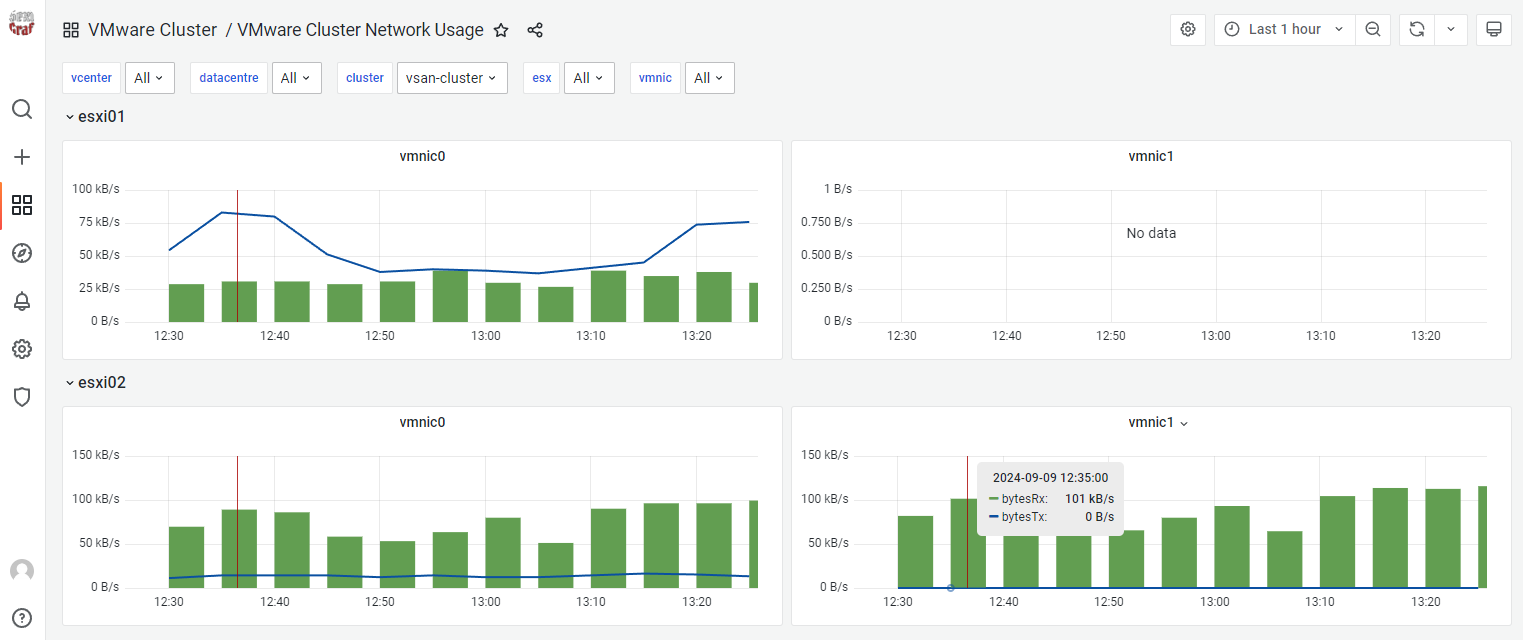 圖26 vSphere叢集網路使用量監視。
圖26 vSphere叢集網路使用量監視。
而圖27所示的圓餅分析圖範例是VMware Center分類中的VMware All Version儀表板。在此可以分別檢視到虛擬機器Guest OS版本、虛擬機器硬體版本、虛擬機器VMware Tools版本分布比例。一般而言,除非有新舊版本的ESXi主機混搭在相同的vCenter下運行,才會有多種虛擬機器硬體版本與VMware Tools版本的狀況,否則最好讓這兩類的版本保持在最新狀態。
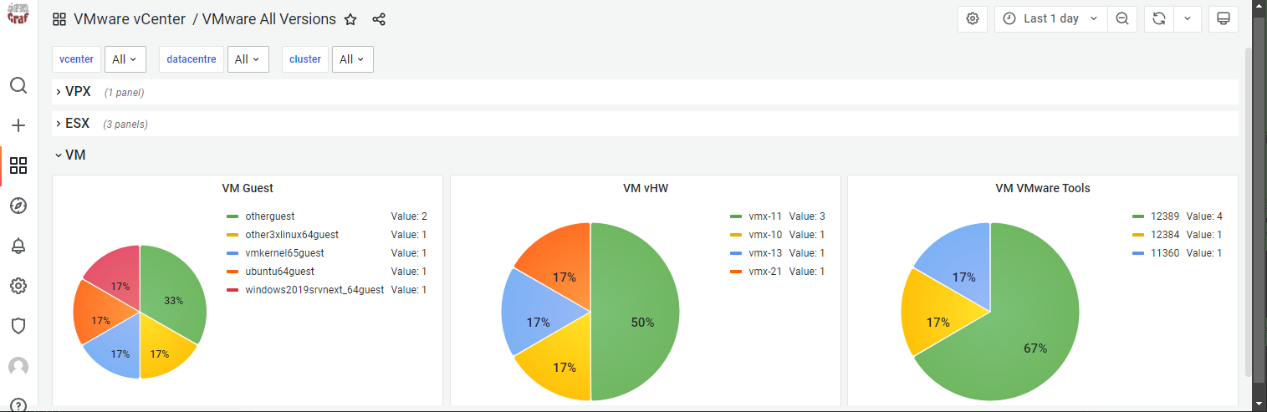 圖27 虛擬機器版本統計。
圖27 虛擬機器版本統計。
在一個中大型的vSphere架構環境中,往往會有較多的管理員帳號,這些帳號可能來自vCenter Server本身或是整合Active Directory、LDAP,無論如何,若想要知道目前已連線到選定vCenter Server的帳號有哪些,只要開啟VMware vCenter分類中的VMware vCenter Active Session儀表板即可檢視。在圖28所示的範例中,可以發現目前除了一筆administrator帳號正在連線外,其餘通通都是系統與服務專用的內建帳號。
 圖28 vCenter Server即時連線階段。
圖28 vCenter Server即時連線階段。
PRTG安裝設定
前面實戰所介紹的三款vSphere輔助監視工具皆是開源免費的,至於接下來要介紹的則是一款須付費授權的PRTG監視工具,不過仍然可以到它的官網(https://www.paessler.com/prtg/download)下載30天評估版本。PRTG(Paessler Router Traffic Grapher)本身已是一款功能強大的網路監控工具,可以在監視全公司網路設備與電腦主機網路流量的同時,一併監視VMware vSphere的基本運行,其主要具備的功能如下:
‧多種感測器(Sensor):PRTG提供超過三百多種以上的感測器來監測不同類型的數據,如網路流量、頻寬使用率、伺服器效能等等。
‧即時監控:能夠提供即時性能數據和警示通知,以協助管理員迅速反應問題。
‧彈性自定義:用戶可以根據自己的需求配置儀表板和報告,以滿足不同的監控需求。
‧自動網路探索:自動發現連接到網路的所有設備,並建立合適的感測器來監控網路上的流量。
‧警示通知:可自定義警示和通知,透過電子郵件、推播通知等方式提醒用戶網路中的變更。
PRTG監視工具的安裝相當簡單,執行後首先必須選擇使用的語言,由於目前尚未支援繁體中文,因此選擇英文語言來做示範。接著在「Your Email Address」頁面中,輸入之後要用來接收各種PRTG警示的Email地址,然後按下〔Next〕按鈕。
最後,在「Installation Mode」頁面中選擇快速安裝(Express)或自訂安裝(Custom)。若選擇自訂安裝模式,將可以進一步設定安裝路徑、設定是否要啟用網路自動探索功能、設定PRTG網站監視介面,建議選擇預設的快速安裝模式即可。
完成安裝PRTG監視工具後,就可以開啟網頁瀏覽器來連線PRTG的管理網站,而網址就是安裝PRTG的主機IP位址,使用的連接埠號碼則是8080,而系統預設的登入帳號與密碼皆是prtgadmin。
圖29所示是成功登入PRTG管理網站的首頁。在此,首先可以查看到目前已使用到的感測器數量,以及這些感測器所連接裝置的狀態圖示,例如目前可以發現已偵測到裝置停擺(Down)的數量有4個,已正常上線的有40個。在頁面左下方的「My PRTG」區域中,則有提示可以加裝PRTG App及MultiBoard來達成更全面的監視與管理。在「License Status」區域內,則可查看到目前評估版本的剩餘天數,以及可用的感測器數量。
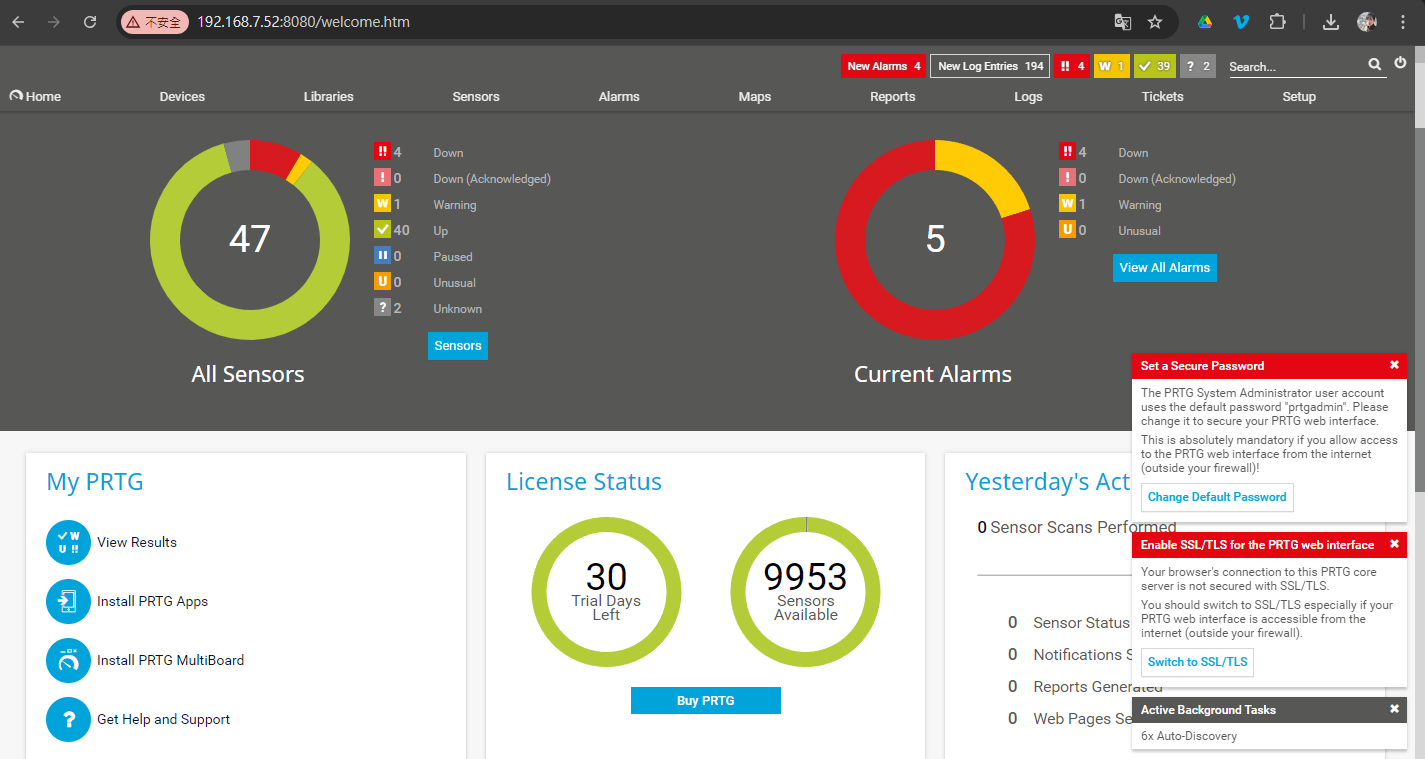 圖29 PRTG管理首頁。
圖29 PRTG管理首頁。
由於是首次的登入,因此在頁面右半部便會出現兩個重要的訊息提示,分別是預設prtgadmin帳號密碼的變更,以及改用網站SSL/TLS安全連線的切換設定。按下〔Change Default Password〕按鈕,來開啟「User Account Settings」頁面,如圖30所示,然後在「Password」欄位中改為選取「Specify a new password」設定,以及完成舊密碼的輸入以及兩次新密碼的設定,最後按下〔Save〕按鈕。
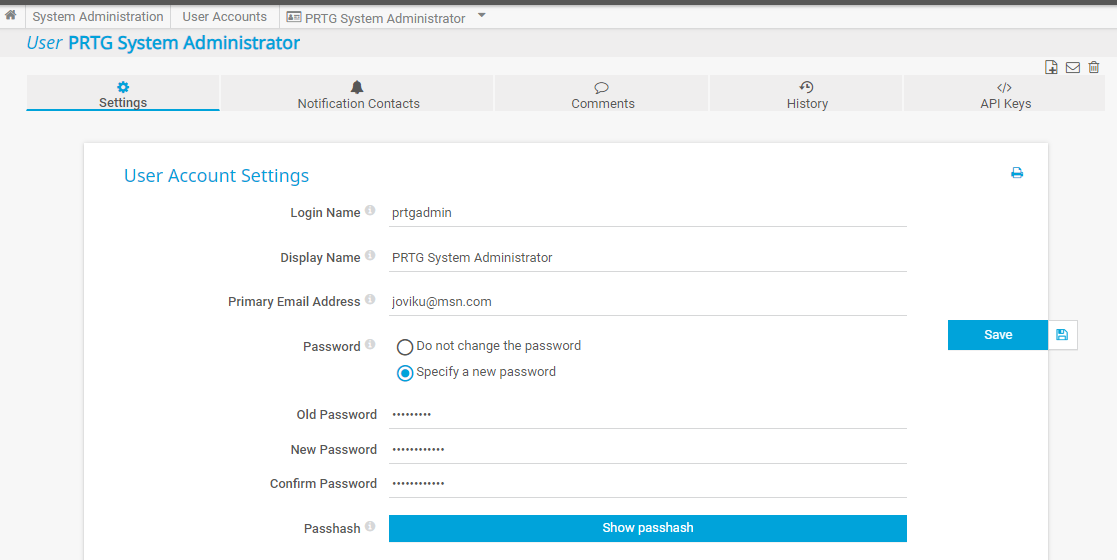 圖30 修改帳戶密碼。
圖30 修改帳戶密碼。
至於SSL/TLS的安全連線設定,只要在按下〔Switch to SSL/TLS〕按鈕後,再完成PRTG自我簽署憑證的設定,並且將該憑證添加至瀏覽器的可信任憑證的設定中即可。
PRTG連接vCenter設定
初步完成PRTG的安裝與登入後,會發現它已經自動偵測到區域網路內許多的網路設備與系統,不過由於它沒有足夠的權限,因此僅能得知一些設備或系統的基本資訊,無法進一步獲得細部的狀態資訊,例如各項資源的效能表現等等。
換句話說,以PRTG對於VMware vSphere的監視而言,同樣必須完成相關的連線認證設定。首先如圖31所示在「Overview」頁面中,展開至「Virtual Systems」→「VMware」→「VMware vCenter Servers」節點,再按下〔Add Device〕按鈕。
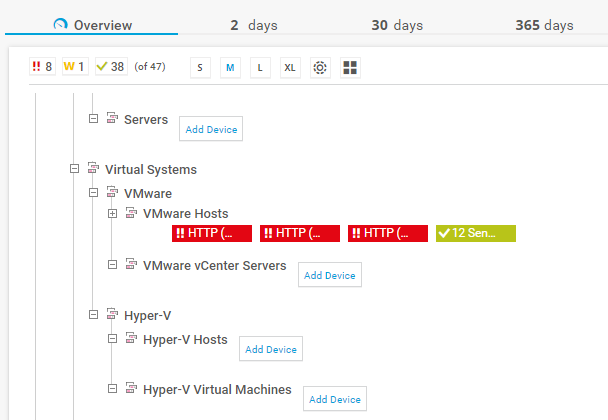 圖31 設備連線清單。
圖31 設備連線清單。
然後,先在「Add a New Device」頁面的「Basic Device Setting」區域內輸入新設備的識別名稱以及選擇IP類型,再輸入vCenter Server的連線位址,建議將識別名稱與連線位址皆輸入vCenter Server的FQDN。
緊接著,在「Additional Device Information」區域內可選取設備圖示。如圖32所示,在「Auto-Discovery Settings」區域中則可以選擇自動探索的設定。在此選取「Auto-discovery with specific device templates」設定,然後在其下方的「Device Templates」區域欄位內輸入「VMware」關鍵字,並勾選「VMware ESXi/vCenter Server」選項。
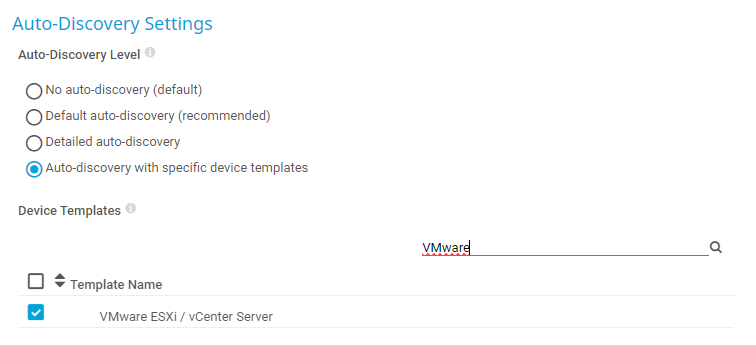 圖32 自動探索設定。
圖32 自動探索設定。
最後在「Credentials for VMware/XenServer」區域內依序完成連線vCenter Server的帳號、密碼的輸入,以及HTTPS設定的選取即可。
PRTG感測器設定
完成PRTG與vCenter Server的連線認證設定後,如圖33所示,便可以查看到vCenter Server的基本狀態,一旦確認連線狀態呈現OK,那麼接下來就可以安裝它專用的感測器。安裝的方法有兩種,可以選擇按下〔Add Sensor〕按鈕進行手動安裝,或是透過系統建議的感測器來選擇安裝。
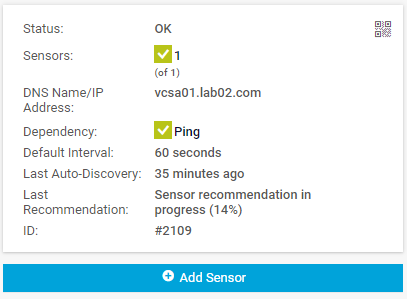 圖33 vCenter Server連線探索狀態。
圖33 vCenter Server連線探索狀態。
如圖34所示,在「Recommended Sensor」區域內,便是列出系統建議的感測器清單,其中「4xVMware Host Performance」選項呈現五顆星,這表示它肯定是必要的感測器,再按下〔Add These Sensors〕按鈕。
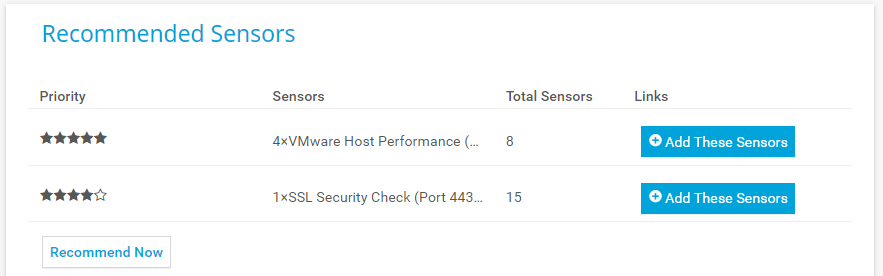 圖34 感測器建議。
圖34 感測器建議。
最後,還需要針對所選取的各項感測器,完成如圖35所示的設定。舉例來說,如果是針對虛擬機器的監視,需要在此勾選所要監視的虛擬機器,以及決定當發現虛擬機器停機時是否要發出警示訊息。如果是針對ESXi主機的監視,除了可以勾選所要監測的主機外,還可決定是否要顯示未知狀態的主機。另外必須注意的是,無論是哪種感測器的設定,皆可自訂自動檢測的間隔時間。
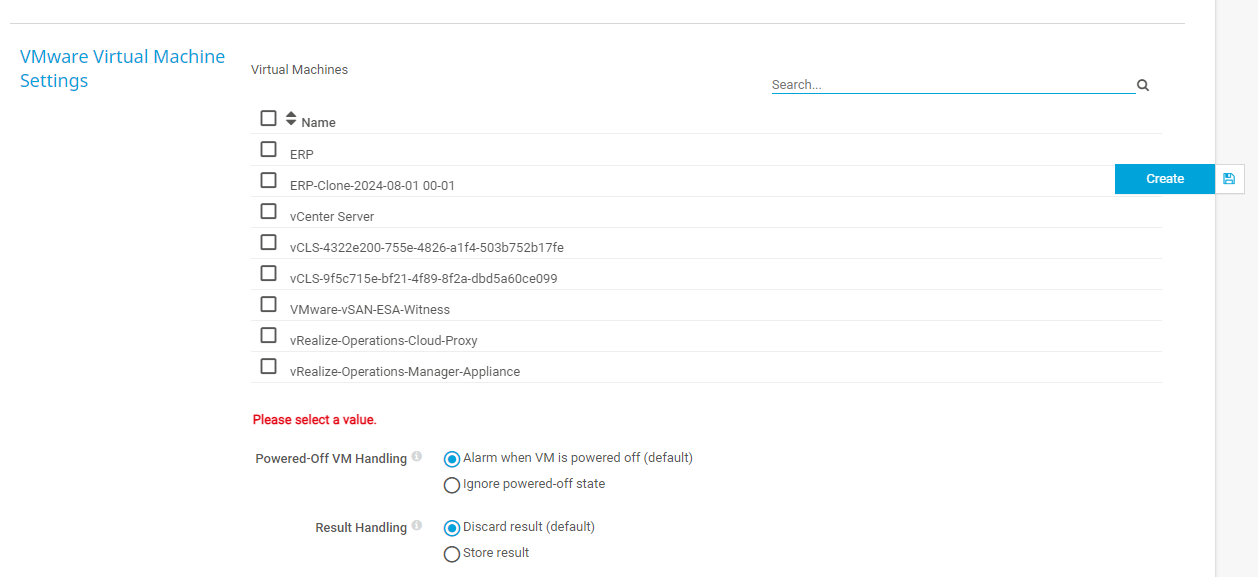 圖35 VMware虛擬機器感測器設定。
圖35 VMware虛擬機器感測器設定。
PRTG行動監視vSphere
只要完成前面介紹中有關於PRTG與vCenter Server的連線,以及VMware相關感測器的新增與設定,系統便會開始根據所設定的間隔時間,定期檢測目標主機與虛擬機器的運行狀態。監視的方式有兩種,第一種是直接透過電腦的網頁瀏覽器,第二種則是在手機或平板上安裝PRTG App,圖36所示便是在Google的Play商店,透過搜尋「prtg」關鍵字所找到的PRTG for Android,然後點選「安裝」。
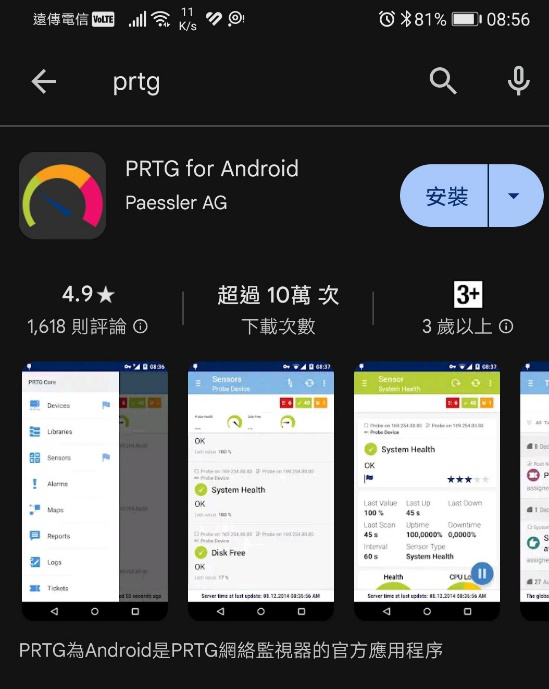 圖36 PRTG for Android安裝。
圖36 PRTG for Android安裝。
完成PRTG for Android的安裝並開啟後,首先選擇連線的方式,在此點選「Connect to your own PRTG server」。接著會開啟「New Account」頁面,如圖37所示,依序完成帳戶名稱、伺服器位址、通訊協定、登入帳號以及登入密碼的輸入,其中通訊協定(PROTOCOL)的部分預設為HTTP,記得改選為HTTPS。另外值得注意的是,在「START SCREEN」選單中可以自訂登入後的顯示頁面,分別有Root View、Favorite Sensors、Alarms。
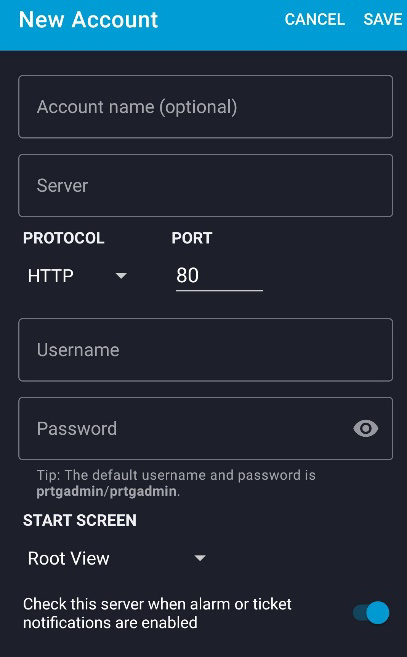 圖37 PRTG連線設定。
圖37 PRTG連線設定。
完成上述設定後,首次登入時將會出現「Untrusted Certificate」警示訊息,只要點選「YES」即可。成功登入後,管理員將可以從功能選單中選擇所要切換的功能頁,包括Devices、Libraries、Sensors、Alarms、Maps、Reports、Logs、Tickets、Network Tools。圖38所示便是使用Network Tools中的Ping功能,來檢測選定位址的回應狀態。
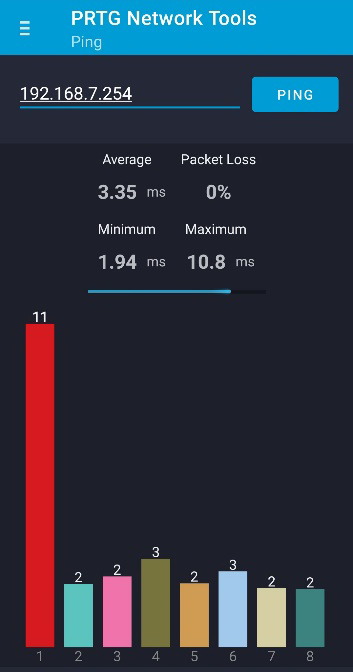 圖38 PRTG網路工具(Ping)。
圖38 PRTG網路工具(Ping)。
在檢視如圖39所示的ERP虛擬機器範例中,可以從即時的CPU使用率、磁碟寫入速率、網路傳輸速度、電力使用狀態等數據,來判定該虛擬機器現行的效能表現。
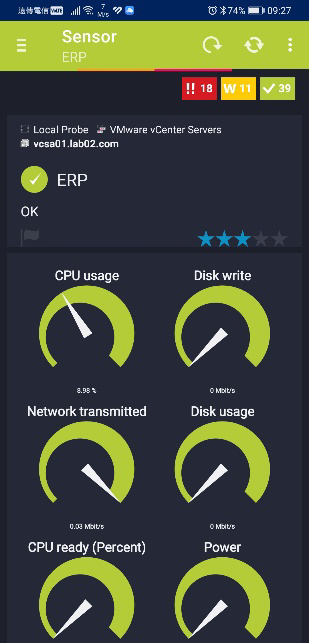 圖39 ERP虛擬機器資源使用狀態。
圖39 ERP虛擬機器資源使用狀態。
對於ERP的虛擬機器,可切換到「Live Data」頁面來即時查看各項數據於不同時間點的表現,包括停機、磁碟讀寫速度、網路傳輸速度、CPU資源使用狀態等等。
當然,若使用中的虛擬機器突然停機,在PRTG的App中也會即時查看到如圖40所示的警示訊息,其內容包括已上線的總時間、最後停機的時長、平均上線與停機的比例以及定時掃描的間隔時間。
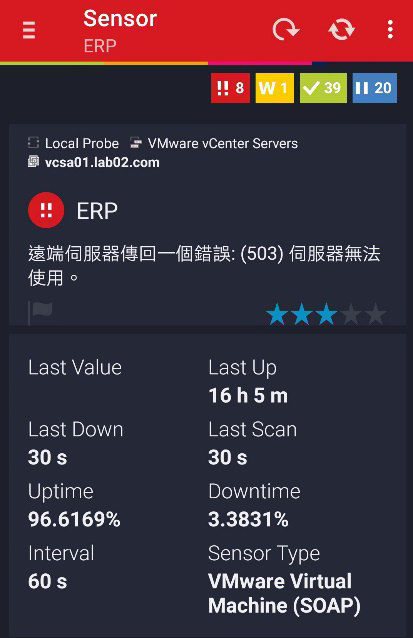 圖40 ERP虛擬機器警示。
圖40 ERP虛擬機器警示。
對於重要的警示通知,管理員除了可以透過PRTG的管理網站以及PRTG App來查看外,若能夠結合手機的訊息推播功能,即時地接收到警示通知,肯定可以讓管理員更快掌握重大問題。關於這部分的功能,只要在PRTG App的「Settings」→「Push Notifications」頁面來完成設定即可。圖41所示便是一個PRTG推播通知的警示訊息範例,其訊息內容主要是說明已無法連線vCenter Server。
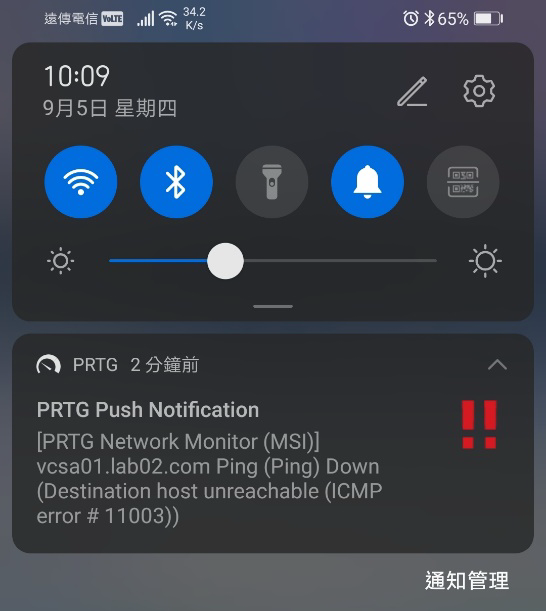 圖41 PRTG警示推播通知。
圖41 PRTG警示推播通知。
在PRTG App的功能選單中還有一項相當實用的功能,那就是報告(Reports)功能。它提供相當多的報告範本,包括所有感測器摘要報告、前100筆上線∕停機報告、前100筆Ping回應最快∕最慢的感測器、前100筆使用頻寬最多∕最少的感測器等等。
圖42所示則是產生前100筆忙碌∕閒置感測器的報告設定。在此首先可以自行選擇的日期區間,包括今天、昨天、近一個月、近一週。接著,決定僅產生PDF格式的報告,還是要一併發送此報告給指定的Email,並且可以決定是否要進行報告的壓縮。
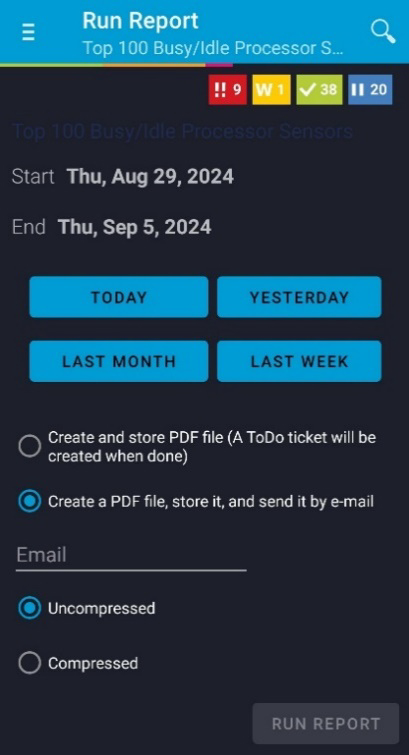 圖42 運行報告設定。
圖42 運行報告設定。
在如圖43所示的Email報告通知範例中,則是另一個針對前100筆磁碟可用∕滿載空間感測器的報告。這類的報告通常可以作為接下來儲存設備擴充預算編列的依據,也可讓負責管理儲存設備的IT人員,在目前有限的可用儲存空間之下,根據報告清單來選擇擴充關鍵虛擬機器的儲存空間。
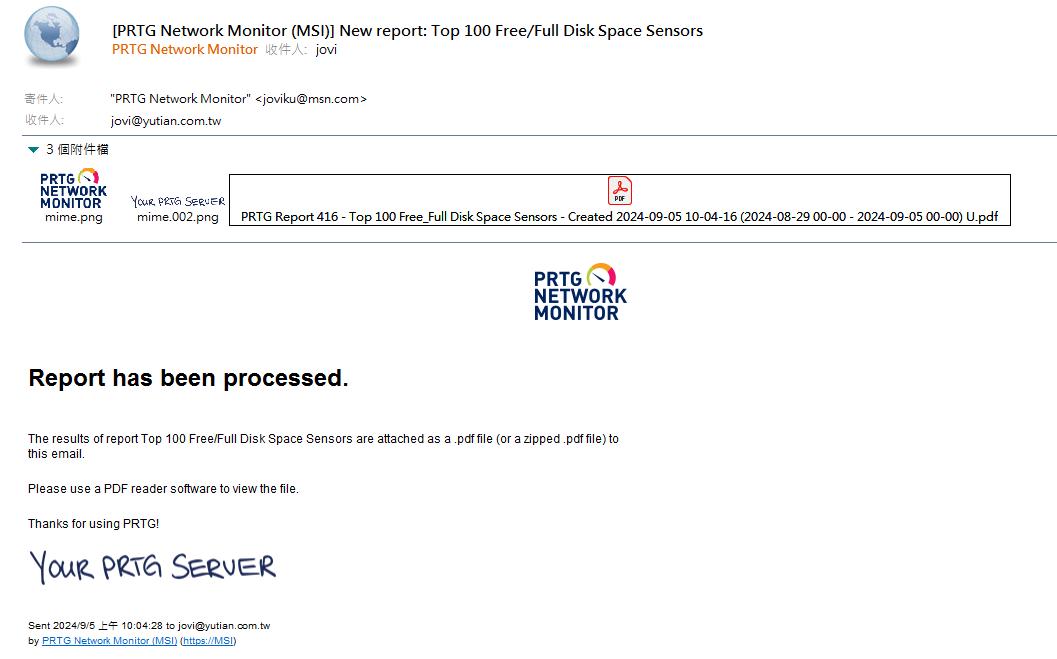 圖43 Email報告通知
圖43 Email報告通知
<本文作者:顧武雄,Microsoft MVP 2004-2016、MCITP與MCTS認證專家、台灣微軟Technet、TechDays、Webcast、MVA特約資深顧問講師、VMware vExpert 2016-217、IBM Unified Communications/Notes/Domino/Connections Certified。>