」變更為「true」,然後把自訂的標籤XML定義檔位址輸入在「」之中。
完成設定後,同樣在Communicator Web Access主機上開啟命令提示字元,然後輸入「iisreset」,將IIS網站重新啟動即可。
下圖所示是使用者登入Communicator Web Access網站後所呈現的標籤範例。
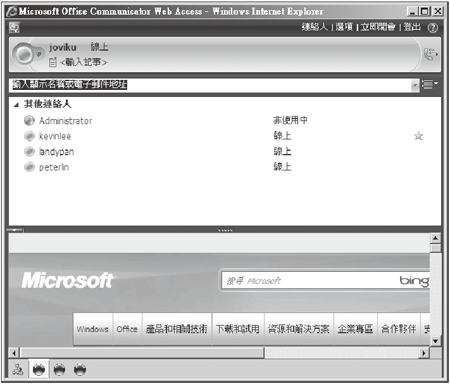 |
| ▲CWA登入套用範例。 |
TOP2加入Windows Vista專屬Office Communicator小工具
從Windows Vista開始,桌面上就提供了一項桌面小工具(Gadget)的功能,讓許多的網際網路訊息例如新聞等都可以與它進行整合,請問針對Office Communicator的應用是否也能夠與其進行整合呢?
針對以上這個問題,筆者在Internet上無意間發現了一個Office Communicator的桌面小工具(Gadget),使用起來類似於Windows Live Messenger的小工具,非常方便。可以連線到網址「http://www.codeplex.com/MOCVistaGadget」下載,不過筆者測試過,它目前無法安裝在Windows 7的桌面小工具中,僅支援Windows Vista,而且只有英文版本。以下說明相關的使用方法。
完成安裝Office Communicator Vista Gadget後,先開啟它的選項設定。在「EWS」頁面中設定Exchange Server(如果有建置整合通訊伺服器角色的話)的FQDN位址、網域名稱、帳戶及密碼,然後按下〔Apply〕按鈕。一旦成功連線,後續使用者的語音郵件訊息清單將可以在專屬的頁面中呈現。
接下來,在「Fav5」頁面中設定最經常與自己進行通訊的前五大連絡人(或最喜好的連絡人)。可以輸入對方的E-mail(也是SIP的地址)、電話或電腦名稱,輸入完成後按下〔Apply〕按鈕。
切換至「Top 5」頁面中,系統會根據所設定的偵測條件來動態決定前五大的連絡人清單顯示,包括被特別標記的連絡人、IM通訊的頻率(最近24小時內)、來電的通話頻率(最近24小時以內)以及E-mail來往的頻率(最近24小時內)。確認之後,按下〔Apply〕按鈕即可。
下圖是一個Office Communicator Vista小工具的範例。除了可以隨時查看連絡人的線上狀態外,當然也可以點選所要連繫的前五大連絡人項目進行通訊。若點選電話圖示,則能夠查看目前的語音郵件清單。
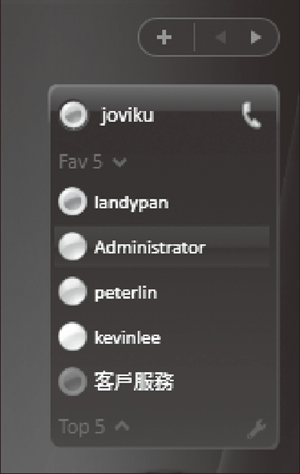 |
| ▲Windows Vista的Communicator小工具。 |
TOP3 OCS 2007 R2 Attendant使用技巧
敝公司經常使用Office Communications Server 2007 R2中的電話撥打與接聽管理功能,聽說在新版本中還提供了一個管理電話撥入與撥出的專屬用戶端工具,可否詳細介紹一下這個工具的使用方法?
Office Communications Server 2007 R2 Attendant提供了一個針對管理出席者、接收者以及其他代表他們自己與同事的大量電話撥打的全新操作介面。Attendant執行在一個全螢幕的視窗介面中提供一個流暢的桌面使用經驗。功能中包括交談保留的佇列管理、連絡人清單的管理、企業通訊錄搜尋、來電轉送、多人語音會議以及各類呼叫功能的點選等等,以上這些都只要在單一的應用程式中即可管理,而毋須在不同的視窗間進行切換。
可以將Attendant安裝在Windows XP with Service Pack 2或Windows Vista作業系統上,不過必須預先安裝必備的Microsoft .NET Framework 3.5與Microsoft Core XML Services (MSXML) 6.0。
確認用戶端的預先環境已經準備好了之後,點選AttendantConsole.msi進行安裝,在整個安裝過程中僅須設定安裝路徑即可。
完成安裝後,如果目前登入電腦的使用者已經是Office Communications Server 2007 R2的使用者了,將不會再出現如下頁圖示的登入設定頁面,而是直接自動登入到Attendant的操作介面。
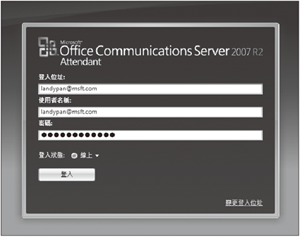 |
| ▲以指定帳戶登入Attendant。 |
成功登入Office Communications Server R2 Attendant管理介面後,就不會再限定於預先設定好的號碼或連絡人清單才能來進行聯繫。可以透過整合目錄服務搜尋的功能,在任何時間裡找到其他公司裡的同事,並看到他們各自的線上狀態資訊(包括在Outlook中自訂的連絡人),並且在毋須以複製或手動輸入電話號碼的操作下,只按下撥號按鈕即可迅速與對方進行溝通。例如,選擇撥打連絡人的公司電話或是直接進入它的語音信箱來留言等等。此外,同樣可以在連絡人的搜尋結果中將他們加入到一個全新的或現有的連絡人群組中。
在所有的交談中,無論是正在撥入中、對談中或是保留中的對話都會顯示在簡易管理的單一視窗中。只要簡單地點選,便可以將正在撥入中或保留中的呼叫建立一個交談的連線,並且可以針對目前連線交談中的呼叫設定為保留中(點選〔暫停〕按鈕進入佇列的管理)。
而歷史的文字交談記錄與註解,會同樣被保存在使用者自己Microsoft Office Outlook中的「Conversations History」資料夾內。此外,也可以直接從註解的視窗內,將來電的註解以E-mail的方式寄給同事。
整合授權處理其他使用者的來電
在Attendant運作中支援Office Communicator 2007 R2中的授權功能,賦予使用可支援其他同事來電電話與初始對外的呼叫。舉例來說,當一位業務經理設定某人為他的授權代表時,某人便可以在自己的Attendant介面內針對撥給業務經理的來電進行回應,或是將來電轉向到他的語音郵件。而某人同樣也可以代表業務經理去呼叫其他人,並且選擇是否讓他或他的經理作為呼叫方。對於所支援的主管,他們可以設定委派功能,並且很容易地變更針對假期或其他原因的設定。
如下圖所示,當使用者landypan成為另一位使用者joviku的代理人時,在他的Attendant中將會立即看到訊息通知,後續當有joviku的來電時,landypan將可以直接幫他接聽電話或重新導向至語音信箱。
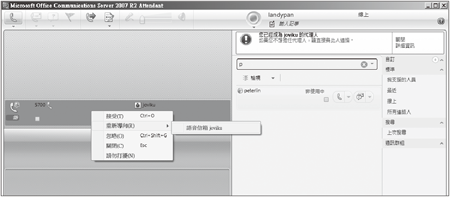 |
| ▲代理人操作。 |
選項設定
就如同Office Communicator 2007 R2一樣,Attendant也有自己的選項設定,可以根據自身的需求來修改。如下圖所示,先在下拉選單中點選【選項】。
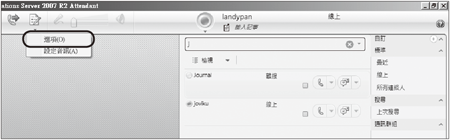 |
| ▲開啟選項設定。 |
接下來,先在〔個人〕活頁標籤內分別設定自動顯示為非使用中與離開的逾時時間。還可以整合Outlook不在辦公室的資訊設定功能,顯示讓相關的連絡人知道,相對地,行事曆的行程安排同樣也會更新至目前的線上燈號狀態(例如「忙碌」)。而在個人的交談記錄管理中,可以分別讓立即訊息(IM)與電話紀錄自動儲存至Outlook的交談紀錄資料夾中。
而〔動作與提醒〕活頁標籤內,可以設定當連續點選連絡人時的處理動作,例如撥打預設號碼。在「提醒」區域內,可以設定讓特別標記的連絡人在他上線時自動開啟立即訊息交談。此外,還可以設定等候的來電提醒以及對於指定時間內重複來電者的提醒。
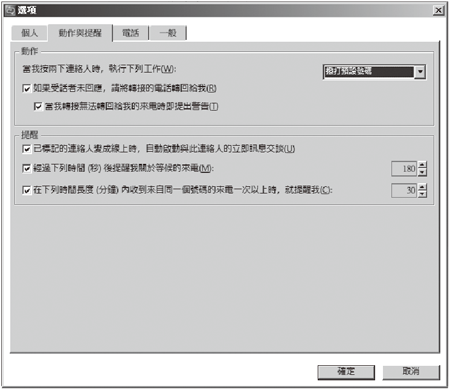 |
| ▲完成撥號對應表建立。 |
在〔電話〕活頁標籤內,倘若這些相關的電話欄位資訊並沒有由Active Directory中的使用者屬性來統一設定與同步的話,使用者可以自行設定與決定是否要刊登此電話來讓相關的連絡人知道。
〔一般〕活頁標籤內則可以決定是否要在登入電腦後自動啟動Attendant,並顯示在桌面的最上層視窗中。然後,可以設定暫停音效通知的時機(例如「忙碌時」)。還可以決定是否要開啟記錄(Log)功能。
在轉接設定方面,同樣可以在Attendant中完成,只要點選如右上圖所示的小圖示便可以設定來電者所要自動撥打的電話號碼、語音信箱或指定的連絡人,並且可以設定當未接聽來電時的處理動作。最後,還可以選擇是否要將這些來電轉接設定,僅套用在Outlook中所指定的工作時間內。完成設定後,按下〔確定〕按鈕即可。
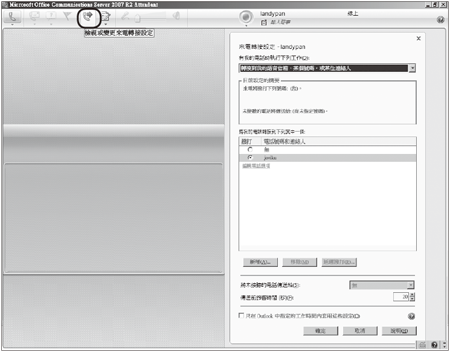 |
| ▲來電轉接設定。 |
TOP4 安裝設定Windows Mobile版本的Communicator
我希望可以在自己與同事的手機上安裝Office Communicator 2007 for Mobile,只是該如何安裝與使用呢?另外,請問可以將它安裝在哪些廠牌與型號的手機上呢?
舊版的Office Communicator 2007僅支援Windows Mobile 5.0以上的手持裝置,但是新版Office Communicator 2007 R2由於提供Java版本,因此還可以安裝在Motorola Razr V3xx系列與Nokia S40/S60的手機上,可以到網址「http://technet.microsoft.com/en-us/office/ocs/bb629431.aspx」下載所需的版本。
由於新舊版的安裝與使用大同小異,因此筆者仍以Office Communicator Mobile for Pocket PC 2007英文版的安裝與使用來作說明。首先,將自己的Windows Mobile手機與已安裝Active Sync的電腦進行USB傳輸線的連線,之後便可以點選CommunicatorMobile.PPC.msi安裝程式,完成自動同步安裝到手機上。
然後,在「選項」設定頁面中設定登入的帳戶與密碼,並且可以設定登入時的狀態。接著,切換到「Server」頁面中,在此決定要以自動登入或手動輸入連線位址的方式來登入,一般都設定為自動登入(Automatic configuration),以方便位於在內外網路時的連線登入,因此不須要進行任何的設定。
下圖所示便是筆者Windows Mobile 6.0手機的桌面,這裡可以看到Office Communicator 2007的小圖示與線上狀態燈號。只要加以點選,即可進入到該程式介面。
 |
| ▲連線中的OC 2007程式。 |
登入後,便可以看到其他人的線上在狀態,並能隨時點選想要聯絡的人。在如下圖所示的範例中,當筆者開啟此連絡人的詳細資訊時,由於該連絡人目前不在線上,因此可以考慮以傳送E-mail的方式進行連線,而不使用即時訊息。
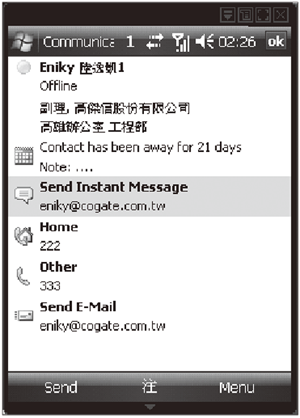 |
| ▲檢視連絡人資訊。 |
至於自已的線上狀態設定部分,可以在「Set My Status」頁面中進行變更,例如可將其設定為請勿打擾(Do Not Disturb)。
最後,還可以在「選項」(Options)設定頁面中設定電話撥入時的處理動作,例如選擇進行轉接至(Forward calls to)指定的電話號碼,或是同時與其他電話進行同時響鈴(Simultaneously ring)。
TOP5 讓OC 2007 R2用戶端以未加密的TCP自動登入
敝公司所建置的一部Office Communications Server 2007 R2伺服器,目前僅僅用於內部網路中進行即時訊息的傳遞、多人語音視訊的小組討論以及Live Meeting的使用,若想要讓用戶端電腦中的Office Communicator 2007 R2只透過未加密的TCP即可自動連線,而不必再安裝相關的憑證,請問該怎麼做呢?
關於這部分的需求,只要修改DNS中的SRV記錄以及Office Communications Server 2007 R2中的前端內容設定即可。首先來看DNS的部分,在DNS的服務中針對目前的網路區域按下滑鼠右鍵,然後點選【新增其他記錄】,若已經新增過,則可以直接修改現有的設定。
「資源記錄類型」視窗出現後,先選取「服務位置(SRV)」項目,再按下〔建立記錄〕按鈕。
然後是「新增資源記錄」視窗,分別將服務設定為「_sip」、通訊協定設定為「_tcp」,以及連接埠號碼設定為「5060」,並在「提供這項服務的主機」欄位中輸入內部的Office Communications Server 2007 R2主機的完整名稱,最後按下〔確定〕按鈕完成設定。隨後,就會出現一筆SIP的資源紀錄。
接著到Office Communications Server 2007 R2管理介面,展開至伺服器的節點項目,然後按下滑鼠右鍵,依序點選【內容】→【前端內容】。
開啟「前端伺服器 內容」視窗後,在〔一般〕活頁標籤內預設只會看到一個5061的MTLS連線設定,所以直接按下〔新增〕按鈕。
跳出「新增連線」視窗後,如下圖所示設定「連接埠」為「5060」,將「傳輸」通訊協定設成「TCP」,然後按下〔確定〕完成設定。
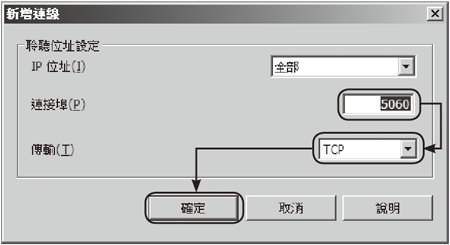 |
| ▲新增TCP連線通訊埠。 |
完成一筆新增的TCP通訊設定後,直接按下〔確定〕按鈕。完成以上設定後,用戶端的Office Communicator 2007 R2如果設定為「自動設定」,就可以連線登入。如果是以手動設定方式來設定,則必須如下圖所示在下拉選單中點選【工具】→【選項】進行修改。
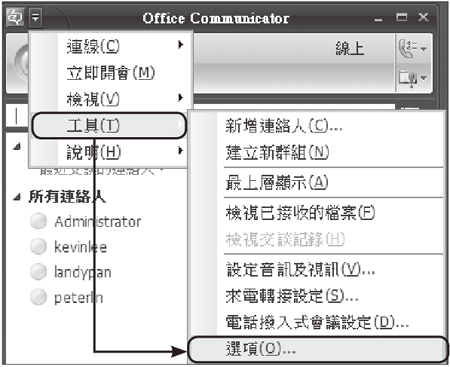 |
| ▲開啟Communicator選項設定。 |
開啟「選項」視窗後,在左邊窗格點選「個人」,然後在右邊區域確認並輸入正確使用者登入的SIP位址,然後按下〔進階〕按鈕。隨後開啟「進階連線設定」頁面,輸入內部的Office Communications Server 2007 R2的位址,接著將「連線方式」設定為「TCP」並按下〔確定〕按鈕。
使用者便可以在Office Communications Server 2007 R2登入頁面中設定登入的帳戶與密碼,按下〔登入〕按鈕即可登入。
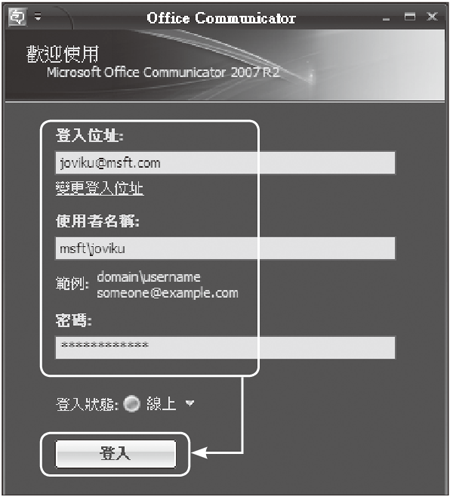 |
| ▲Communicator連線登入。 |
(本文原載於網管人第57期)