每一位專業的IT人員手上都會有一個實用的工具程式包,讓自己可以像馬蓋先一樣光憑一把萬用的瑞士刀就解決掉許多問題。而Microsoft目前所提供的免費Sysinternals Utilities就是這麼一把給予IT人員的萬能瑞士刀。
Microsoft TechNet網站所提供的免費Sysinternals Utilities工具包,主要提供以下幾種類型的輔助管理工具,來協助IT人員解決每一天從單機、伺服器到網路的各類問題,而這些小而實用的工具至今仍在持續不斷更新中:
●可以檢視諸如磁碟、磁區、資料夾、檔案的資訊,以及重整磁碟檔案、檢視共用檔案資料夾、移動/刪除檔案等等。
●可以瀏覽Active Directory架構、存取監控與進階編輯、還原目錄服務物件。在網路流量的管理上,則可以檢視遠端開啟中的檔案、檢視活動中的TCP封包、查詢(Whois)網際網路位址擁有者資訊等等。
●常被用來檢視與管理本機或遠端電腦的程式處理序清單(Process),並且可以執行或中斷遠端電腦上的程式,或檢視電腦與使用者安全識別碼(SID)等等。
●提供掃描rootkit惡意程式的工具、修改電腦安全識別碼、管理開機自動登入、檢視登入工作階段等工具。
●可檢視系統詳細資訊、已登入系統的使用者清單,並檢視實體CPU與邏輯CPU核心的對應資訊,例如每一顆邏輯CPU的快取配置資訊。
●提供許多在單機電腦上相當好用的管理工具,例如螢幕放大工具、桌面背景系統資訊顯示、類似於X-Window的虛擬桌面管理等等。
了解Sysinternals Utilities工具包的主要用途之後,讀者可以直接從網址「http://technet.microsoft.com/en-us/sysinternals/default.aspx」下載使用Sysinternals Utilities工具包。接著,就開始介紹幾則與這套工具包相關的常見實用問答。
查詢資料夾與登錄檔的使用者權限
請問如何在Windows的圖形介面中快速查詢某個資料夾下所有子資料夾的使用者權限清單呢?
若想知道指定的資料夾或登錄檔有哪些使用者具備讀取或寫入的權限,可以透過AccessEnum這個圖形工具來快速查詢,然後再自行針對一些不當的權限配置進行修正。AccessEnum可以在Windows XP或Windows Server 2003以上版本的作業系統上執行。
下圖所示便是AccessEnum的操作介面,首先必須按下〔Directory〕按鈕設定所要掃描的資料夾,或者按下〔Registry〕來設定所要掃描的登錄檔位置。設定完畢按下〔Scan〕按鈕,即可開始掃描。
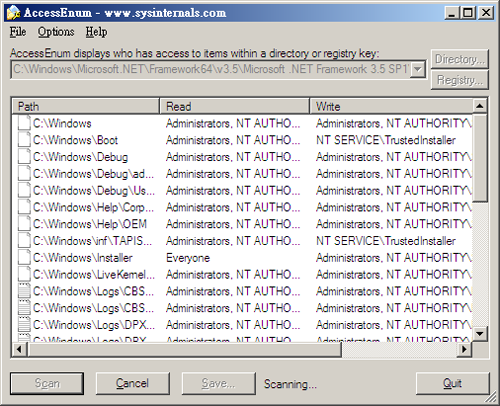 |
| ▲檔案存取清單檢視。 |
如果原來檔案有某一位使用者帳號的權限,但後來刪除該使用者帳號,那麼擁有該帳號權限的檔案資料夾所有人顯示結果將會變成一串機碼。碰到這一類的問題,通常都會將它的權限重新配置給預設系統管理員(Administrator),並且完成由上而下的繼承套用。
此外,如果希望一併將本機系統帳戶也顯示在權限清單中,只要點選【Options】選單中的【Show Local System account】選項即可。
使用絕佳的系統檔案重組工具
在Windows作業環境中為了提高I/O存取的效能,提供了磁碟重組工具,它可以重組磁區中許多不連續的資料片段,之後在較少破離片段的運作下便可以獲得更好的運作效能。只是這項工具無法搬移某些被特定程式鎖住的檔案,例如Windows虛擬記憶體的分頁檔(pagefile、pagefile.sys)、事件記錄檔(AppEvent.evt、SecEvent.evt、SysEvent.evt)、登錄檔(SAM、SYSTEM、SYSTEM.ALT、SECURITY、SOFTWARE、.DEFAULT)及休眠檔案(Hiberfil.sys)等等,因為這些類型的檔案必須在離線狀態之下才能夠移動。請問有什麼辦法可以解決這個問題?
想要解決這個問題,可以採用Sysinternals工具包中的PageDefrag.exe圖形工具。PageDefrag.exe支援Windows XP或Windows Server 2003以上版本的作業系統(32位元版本)。
執行PageDefrag.exe圖形工具後,可以如下頁圖示設定在下一回開機過程中先完成重組作業,或是讓它在每一次開機時都自動先進行重整,此外也可以設定每一次準備進行重組前的等待秒數(預設為3秒)。如果想要略過該項等待秒數設定,則選取「Don't defragement(uninstall)」設定並按下〔OK〕。
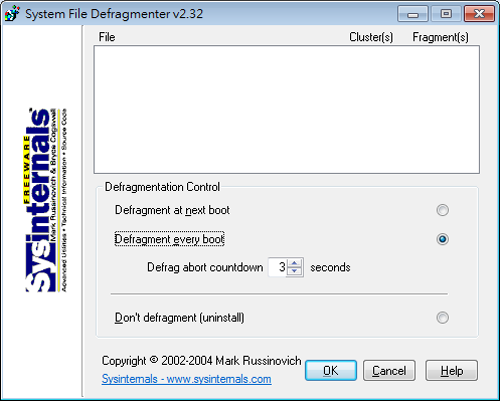 |
| ▲系統檔案重組。 |
在這個窗格中可以看到每一個檔案在磁碟上占有多少個叢集配置,並且會顯示有多少個相對的非連續性片段,以便決定是否進行重整。
下圖是PageDefrag在開機時所完成系統檔案重整的顯示範例,在此之前,系統也會自動先完成chkdsk。此外,此工具也能夠以命令參數的執行方式來完成設定,相關參數分別說明如下:
設定每一次開機時進行系統檔案重組 '
設定僅在下一回開機時進行系統檔案重組
移除系統檔案重組功能
設定等待進行系統檔案重組前倒數計時的秒數
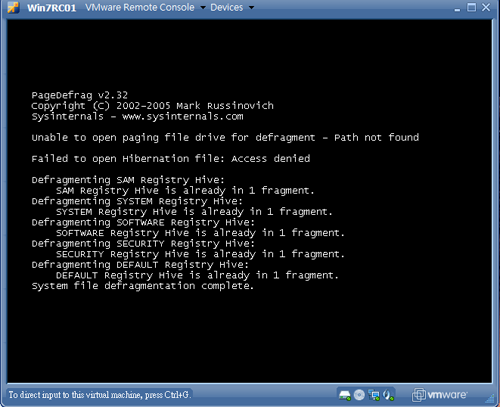 |
| ▲重組中的系統檔案。 |
檢視命令列NTFS磁碟資訊
請問有什麼命令工具可以在命令提示列中查詢指定磁碟的每一個磁區、每一個叢集的配置大小及剩餘的磁碟空間等資訊呢?
針對這個問題,建議試試NTFSInfo.exe這個命令工具。在以系統管理員身分的命令提示列中,NTFSInfo.exe可以如下圖所示列出目標磁碟的NTFS硬碟詳細資訊,包括硬碟容量大小、總磁區大小、總叢集大小、叢集剩餘空間、磁碟剩餘空間、分配大小資訊(如每一個磁區、叢集)、Metadata資訊等。
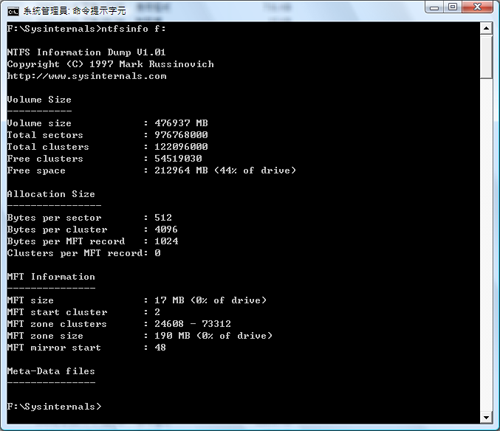 |
| ▲NTFS磁碟詳細資訊。 |
其中,主檔案表格(Master File Table,MFT)為負責儲存硬碟中全部資料所在位置資訊的檔案,存放於NTFS所預留的硬碟位置及空間(MFT zone),因此可以看到MFT的檔案大小、空間大小、起始的叢集等資訊。
Active Directory資料庫進階管理
對網管人員來說,在Active Directory管理上除了系統內建提供的幾個工具如Active Directory使用者及電腦之外,請問是否還有其他免費的進階工具可以用來管理AD資料庫的內容呢?
Active Directory瀏覽器(AD Explore)是一個進階的Active Directory檢視器與編輯器。IT人員可以透過Active Directory瀏覽器輕易地瀏覽整個AD資料庫的內容、定義喜好的導覽位置、檢視物件的屬性內容與設定值、編輯權限設定、檢視物件的Schema以及建立自訂的搜尋設定。
Active Directory瀏覽器也可以儲存AD資料庫的快照,以便於在離線的狀態下檢視,或是與現有運作中的線上AD資料庫進行各種內容比較,透過自動化條件設定的比對功能,IT人員將能夠迅速得知哪些物件的設定已經異動過或是權限的配置已經修正過。
執行Active Directory瀏覽器後,會先開啟如下圖所示的「Connect to Active Directory」連線頁面設定,可以在此輸入所要連線的網域名稱和登入的帳戶密碼。如果目前電腦已登入網域,直接按下〔OK〕按鈕即可連線。後續若有額外儲存AD資料庫的快照檔案,也可以在此瀏覽與載入。若想要儲存所建立的AD資料庫連線,只要勾選下方的「Save this connection」選項並輸入一個識別名稱,就可以完成設定。
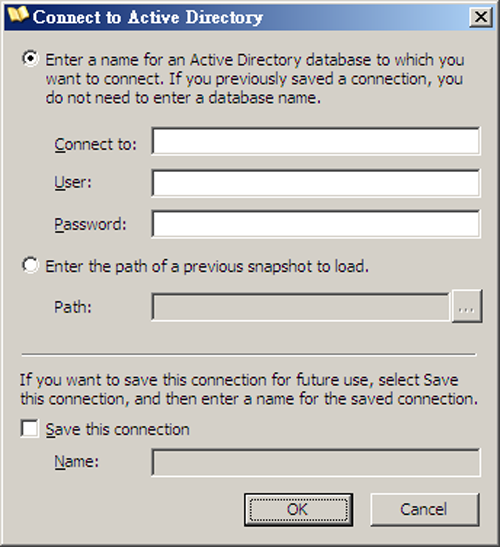 |
| ▲AD連線設定。 |
完成登入之後,也可以在任一組織容器中新增物件。如下圖所示,在「New Object」下拉選單中可以選取新增物件的類型,接著完成物件屬性的各項欄位設定即可。
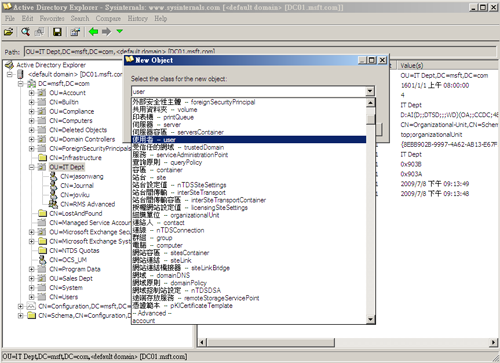 |
| ▲AD瀏覽工具。 |
針對目前的AD資料庫,只要執行「Snapshot Active Directory」動作,就可以將其快照到指定的資料夾中。如此一來,後續如果須要進行差異性比對目前AD資料庫與之前快照的AD資料庫,只要點選【Compare】選單中的【Compare Snapshots】便會開啟如右圖般的頁面。接著,載入快照的AD資料庫檔案,並選擇所要比對的容器與與屬性欄位,然後按一下〔Compare〕按鈕,即可開始進行差異性比對。(更多精采文章,請見網管人52期雜誌)
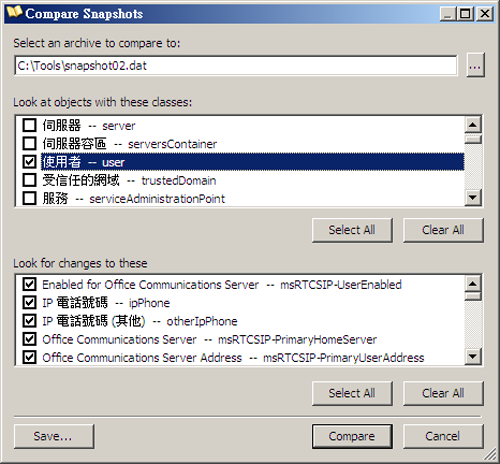 |
| ▲比較快照內容。 |