想要在導入Exchange Server 2010後完全提升使用者的生產力,勢必得將用戶端的Outlook升級至Outlook 2010,因為它可以完全發揮Exchange Server 2010在協同合作與整合通訊功能上的全新應用。
Microsoft Office Outlook 2010是企業整合通訊架構應用中最重要的用戶端工具,因為它除了管理所有非同步的訊息如E-mail、Voice Mail、Fax、IM封存訊息、RSS訂閱、工作、行事曆之外,也是現今企業社交網路應用中的Client Agent。透過它不僅可以連接企業內部網路(Intranet)社交網路平台如SharePoint Server 2010,還可以同時連接Internet社交網站如Facebook。
針對這些裡裡外外的連接整合能力,其目的就是為了讓企業中的行動工作者都能夠隨時隨地與同事、客戶、合作夥伴、朋友、家人獲得最佳的連接經驗。
接下來要與各位讀者分享的,主要鎖定Outlook 2010(Outlook Mobile)在企業協同合作上的幾項重要功能的使用技巧,至於在企業社交網路(Social Networking)的實務應用,則會在往後的專欄中另作介紹。
Outlook 2010中開啟多人信箱的最佳做法
請問在Exchange Server 2010管理中,如何讓某位使用者可以在Outlook中同時開啟多位其他使用者的信箱?
做法很簡單,不過若Exchange Server 2010已經更新到Service Pack 1,並且被授權的用戶端電腦使用的是Outlook 2010,那麼在管理上將更簡單。先來看看必須進行那些設定。
首先,開啟「Exchange管理主控台」,點選至「收件者組態」→「信箱」節點頁面中,個別針對每一個將被開啟的信箱項目,點選「動作」窗格中的「管理完整存取權限」。接著,如下頁圖示在「管理完整存取權限」頁面內按下〔新增〕按鈕,加入所要授權的使用者,然後按下〔管理〕按鈕。
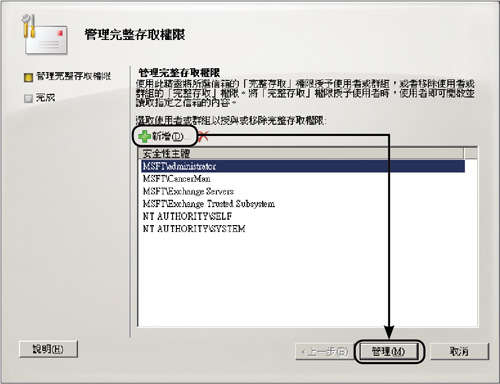 |
| ▲管理完整存取權限。 |
若被授權的使用者使用的是Outlook 2010,那麼在重新開啟Outlook 2010後,所授予開啟的其他使用者信箱便會如下圖所示自動出現在其操作介面中,完全不必做任何設定。
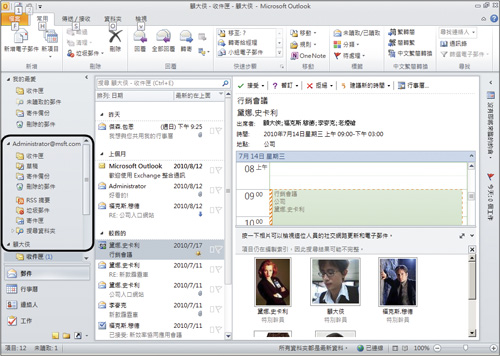 |
| ▲開啟其他信箱。 |
事實上,即便之後授權設定被移除,使用者也不須要對Outlook 2010進行任何設定,這些原本被授權開啟的信箱都會自動從介面中消失。
倘若使用的不是Outlook 2010,而是Outlook 2007或Outlook 2003,那麼在授權信箱加入或移除時,則都必須到使用者的Outlook設定檔中,手動設定「進階」頁面中的「同時開啟下列信箱」設定。
讓Push Mail功能使用未加密的HTTP連線
敝公司已經建置一部Exchange Server 2010,目前想開始使用Push Mail功能,但是聽說必須先建置好一部CA憑證伺服器,並且在所有使用者的Windows Mobile手機上安裝相關的憑證,這樣的程序實在有點麻煩,請問能否不必結合憑證就可以連線呢?
在Exchange Server 2010的Ac tiveSync連線方式中,預設的確啟用了SSL的加密連線機制,這麼做的目的無非是為了提升從連線驗證到資料傳輸的安全性,不過若堅持不要使用這樣的SSL安全加密機制,倒也可以修改設定,改採明碼傳送的HTTP連線方式。
先在Exchange Server 2010主機上開啟網際網路資訊管理員介面,針對預設網站下的「Microsoft-Server-Ac tiveSync」虛擬目錄,如下圖所示連續按兩下「SSL設定」圖示。
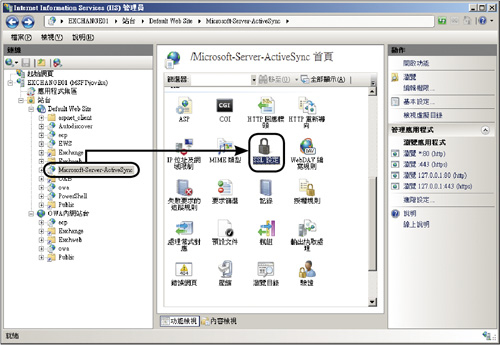 |
| ▲IIS網站目錄安全設定。 |
進入「SSL設定」頁面後,將「需要SSL」選項勾選取消,然後按下〔套用〕按鈕。接著開啟「Exchange管理主控台」,點選至「伺服器設定」→「用戶端存取」節點上,然後在〔Exchange Ac tiveSync〕活頁標籤內選取預設項目並且點選「內容」,即可如下頁圖示看到「SSL已啟用」欄位內出現「否」的設定值,這表示目前不啟用SSL(HTTPS)的連線加密機制。最後只要再修改「外部URL」內的位址,將其中「https」修改「http」即可。
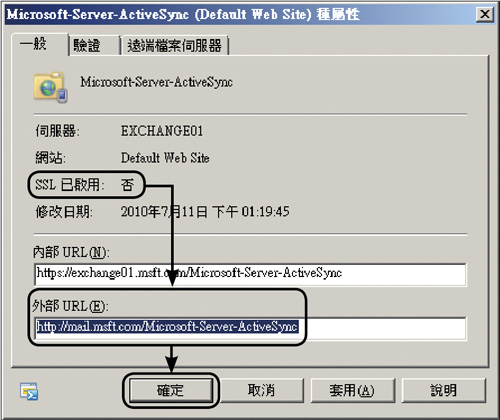 |
| ▲一般設定。 |
最後,必須讓每一位使用者開啟各自電腦或Windows Mobile手機上的Ac tiveSync程式,然後在設定與Exchange Server連線的頁面中取消「此伺服器需要加密的(SSL)連線」選項,至此設定就全部完成了。
行動用戶端如何設定Outlook無所不在連線
請問Exchange Server 2007所提供的「Outlook無所不在」功能,在伺服端完成所有啟用設定後,用戶端的Outlook 2007該如何完成這項連線設定呢?
採用Outlook 2003、Outlook 2007或Outlook 2010,並結合Windows XP SP2或Windows Vista、Windows 7作業系統才可以使用此項功能。此外,還必須安裝與設定好數位憑證的檔案,這樣才可以在完全加密的通訊環境中安全使用。
首先,必須先使用IE瀏覽器登入連線到公司的CA憑證伺服器網站,一般都是在網址的後面加上certsrv的路徑。在此頁面內點選「下載CA憑證、憑證鏈結或CRL」連結,然後在下一個頁面中點選「下載CA憑證鏈結」,接著將這個檔案儲存在適當的本機路徑中。
完成下載CA憑證鏈結之後,接著到「控制台」中點選開啟「網際網路選項」。開啟後,切換到〔內容〕活頁標籤內按下〔憑證〕按鈕,然後在下一個頁面中切換到「信任的根憑證授權」內並按下〔匯入〕按鈕。接下來,將會開啟「憑證匯入精靈」,透過此介面將前面所下載的CA憑證連結檔案存放到「信任的根憑證授權」存放區。
最後一個步驟是點選Outlook功能表【工具】→【帳戶設定】選項,然後變更預設的「Microsoft Exchange」項目設定。接著,在開啟的頁面中按下〔其他設定〕按鈕。執行後切換到〔連線〕活頁標籤,勾選「使用HTTP連線至Microsoft Exchange」,並按下〔Exchange Proxy設定〕。
點選後將開啟如下圖所示的頁面,在此輸入公司Exchange Server 2010對外開放連線的網址,這部分與OWA網址相同,但是不加「/OWA」路徑。接著將「Proxy驗證設定」下拉選單的選項設定為【基本驗證】即可。(更多精彩文章詳見網管人第61期﹚
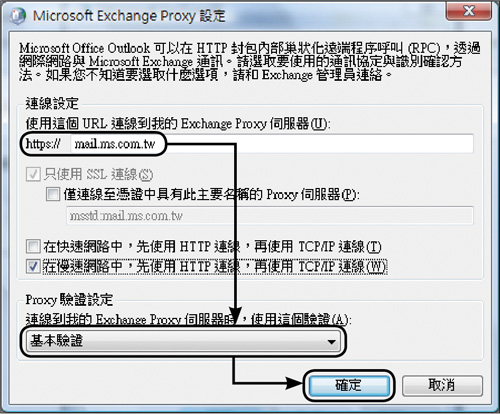 |
| ▲連線網址與驗證方法設定。 |