本文將分享SharePoint Server 2007應用中幾項較不為人知的管理秘訣,包括中文簽核流程功能、文件管理結合條碼功能、網頁擷取組件的使用、文件翻譯結合工作流程的管理、自訂站台管理路徑的方法、MOSS 2007主機名稱異動等。
在之前的SharePoint Server 2007專欄中,分享了許多工作流程應用管理實作的秘訣,例如結合InfoPath電子表單、結合網站內容管理的使用以及結合工作清單的管理等等。
而在本期的內容中,筆者將更深入地介紹結合Office 2007應用程式與網站內建中文簽核流程的秘訣,以及讓工作流程與文件翻譯工作結合的管理需求。其次,將分享幾項過去實務經驗中,由許多學員所提出的問題與解決方法。
正確使用MOSS 2007中文簽核流程功能
無意間瀏覽MOSS 2007網站的各項功能時,在網站功能的啟用設定中發現一個名為「中文簽核流程」的功能項目,可是嘗試啟動它時卻出現此網站不支援此功能的訊息,請問這項功能的用途為何?如何正確地使用此項功能呢?
在MOSS 2007網站上提供許多工作流程的功能,例如網站頁面的工作流程、文件庫的工作流程、結合SharePoint Designer的工作流程等等,其中「中文簽核流程」功能是一項特別針對亞洲地區所提供的工作流程功能。
該功能僅能在頂層網站上啟用,並且無法針對指定的文件庫進行設定,必須在啟用之後使用本身獨有的工作流程文件庫。
至於簽核的方式,必須透過Office 2007應用程式(例如Word、Excel)與數位簽章結合才能使用,因此在使用前必須先申請與安裝每一位使用者的憑證。以下說明其使用的方法。
首先,在頂層網站的網站設定頁面中點選「網站集合功能」連結,然後在下一個頁面中將「中文簽核流程」項目設定為「啟動」。
接著,以同樣的方式在網站設定頁面中點選「網站功能」連結來完成啟用設定。
完成中文簽核流程功能的啟用設定之後,回到該網站的首頁,將會發現多了一個「我的簽核」文件庫與「簽核工作」清單的連結。到目前為止,此功能還不能使用,因為還有一些必要的設定必須先完成。
再回到網站設定的頁面中,此時將多出一個「中文簽核流程管理」區域,點選其中的「使用者與組織」連結。
隨後進入「使用者與組織」頁面,點選「設定」下拉選單中的【管理組織圖】,然後點選下一個頁面中「動作」下拉選單內的【編輯組織】選項。
接著,如下圖所示先在此頁面中修改預設的組織名稱與代碼,並且設定組織的負責人和成員名稱,以及成員的權限等等。
可以依照公司實際的部門單位名稱與成員來建立多個組織,以方便後續使用者在設定工作簽核流程時能夠快速地從各個組織的分類中挑選出相關簽核的使用者。
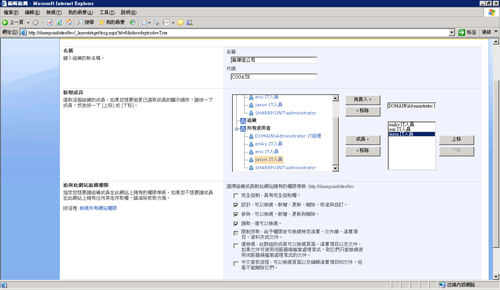 |
| ▲使用者與組織設定。 |
建立組織圖之後,如下圖所示再回到「使用者與組織」頁面內,點選「動作」下拉選單中的「編輯使用者資訊」連結。
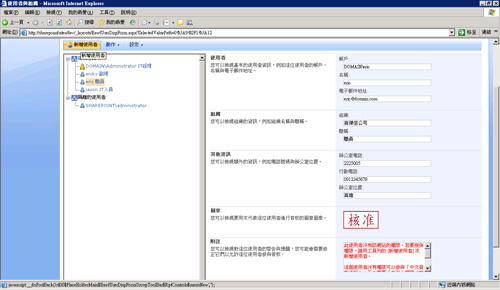 |
| ▲新增使用者設定。 |
在此頁面中必須針對組織下的每一位使用者進行編輯,其中最重要的是須設定組織與職稱的欄位資訊,如果在職稱欄位的下拉選單中找不到適合設定的項目,則先點選「設定」下拉選單中的「管理職稱」連結,隨後開啟如下圖所示的設定頁面,即可進行新增動作。
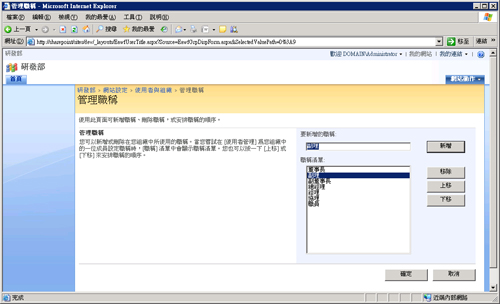 |
| ▲管理職稱欄位。 |
編輯好組織中每一位成員的資訊後,緊接著在「使用者與組織」頁面內點選「新增使用者」連結,將前面設定好的每一位使用者一一加入。操作過程中,只要重新設定該使用者的帳戶名稱即可。
設定好上述的使用者與組織後,接著可以嘗試以一個組織成員的身分進行登入,然後在網站首頁中點選「我的簽核」連結。進入新頁面後,如下頁圖示在新增的下拉選單中挑選一個現有的表單範本。
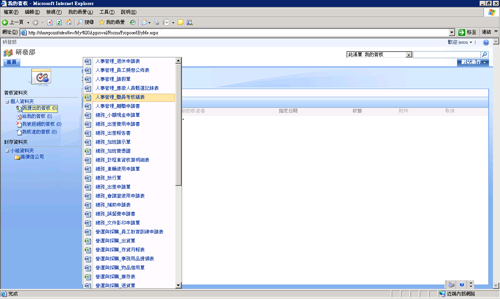 |
| ▲提出欲簽核的表單。 |
下圖是一個「請假單」的Word檔案範例,在左上角位置會出現一則「簽名」與中文簽核流程「開始」提示訊息。直接按下〔開始〕按鈕,隨後系統會先要求將此檔案儲存至此文件庫中,然後便出現設定頁面。
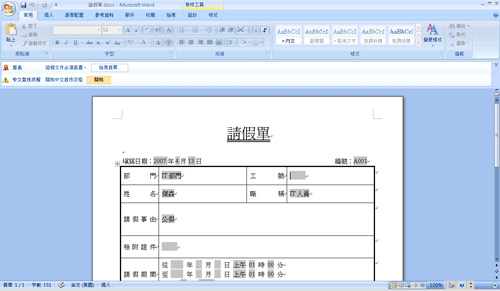 |
| ▲簽核表單填寫。 |
在此設定頁面內,先決定是否有相關的附件檔案須要附加,然後再按下〔設定簽核流程順序〕按鈕即可。
 |
| ▲設定簽核流程。 |
點選後將開啟如左下圖所示的設定頁面,在此頁面的〔組織〕活頁標籤內,可以看見前面設定的所有組織名稱與其下的全部成員,將所要簽核的人員依序加入到右邊的窗格內,然後按下〔確定〕按鈕完成設定。完成設定簽核流程的順序之後,接下來即使是要求簽核的使用者一樣需要進行數位簽章的動作,因此將會開啟頁面來要求設定簽章,此時必須按下〔變更〕按鈕來選擇適合用來進行簽章的數位憑證。完成設定後按下〔簽署〕按鈕,便完成送出簽核的操作。下圖是文件中自動產生簽章圖示的範例,這項設定可以在前面的網站設定中進行變更,也就是說每一位使用者都可以擁有自己專屬的電子簽章圖示。
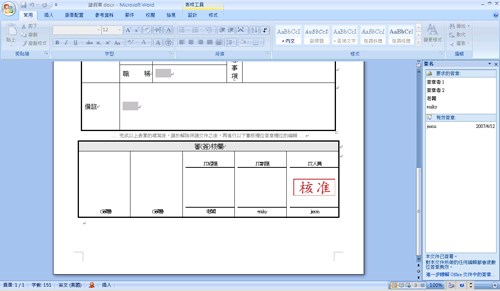 |
| ▲完成送出簽核前的簽章。 |
當負責工作流程簽核的人員收到E-mail通知之後,便可以在點選連結之後開啟如下圖所示的頁面,其中的「給我的簽核」可以清楚檢視到系統送來的簽核通知。
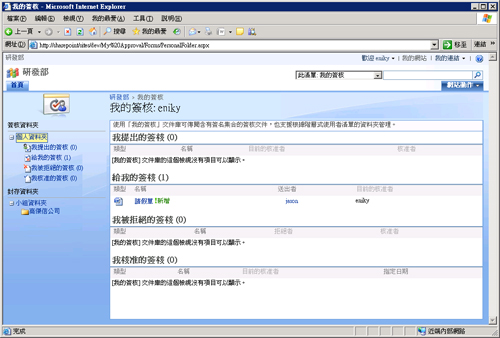 |
| ▲檢視給我的簽核。 |
直接點選該文件檔案的連結。當對話視窗出現後,選擇以「唯讀」模式來開啟。之後在Office應用程式中點選「核准」連結,將開啟如下圖所示的簽核設定頁面。可以在簽核設定頁面中決定核准、拒絕和待簽核三種設定。
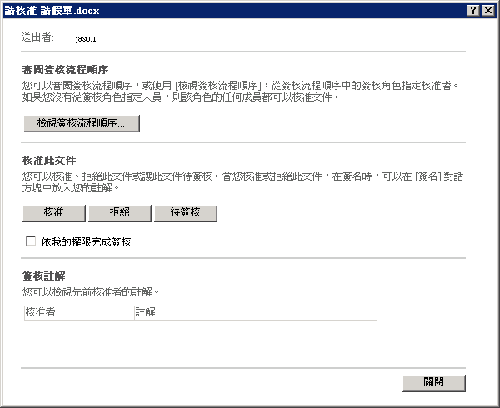 |
| ▲簽核設定。 |
若按下〔核准〕按鈕,便可以在網站上的「我的簽核」頁面中看到如下圖所示的我核准的簽核項目。
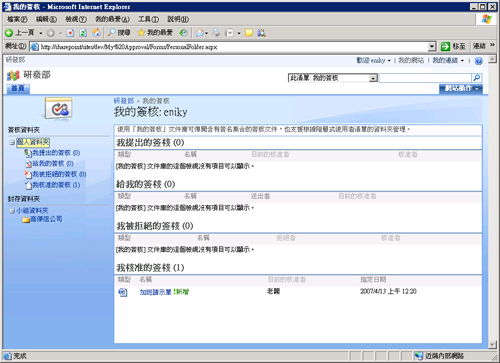 |
| ▲我核准的簽核檢視。 |
當使用者所送出的文件完成整個簽核的流程之後,所有負責簽核的使用者到MOSS 2007網站上都可以在「我的簽核」頁面內的「我核准的簽核」區域中檢視所簽核過的文件。
相對地,在這份文件中的數位簽署欄位也會看到所有簽核人員的簽章。而這些被簽核過的文件也都會自動被封存到組織的封存資料夾內。下圖是檢視目前組織封存資料夾的範例,管理員可以隨時開啟查看這些文件。
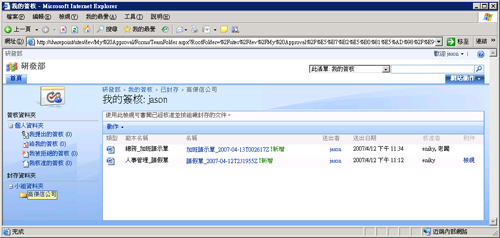 |
| ▲檢視封存的簽核表單。 |
至於所有簽核的歷史紀錄,都可以在「網站設定」頁面中點選「中文簽核流程管理」區域中的「文件識別碼記錄報表」連結,來開啟如下圖所示的頁面進行查看。從圖例中可以清楚看出所有進行簽核動作的使用者與相對的時間點,如已封存、已核准、待簽核等等。
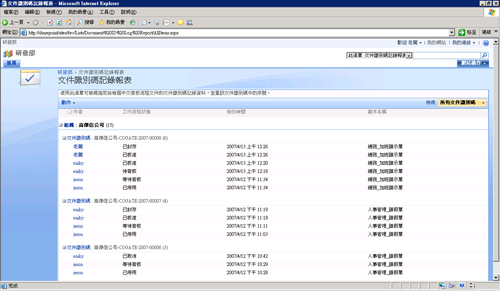 |
| ▲檢視簽核紀錄報表。 |
如果覺得內建的表單範本不符合實際公司的格式需求,只要點選「中文簽核流程管理」區域中的「範本」連結,即可開啟管理頁面來新增與刪除範本。
文件管理結合條碼功能秘訣
雖然大部分的文件檔案都已經以電子檔案的方式歸檔在SharePoint網站中,不過仍然有一些重要的文件須要特別列印出來以傳統紙張的方式進行管理。針對這項問題,有許多使用者希望能夠提供一個兩全其美的解決方案,否則在分類管理和版本控管的比對上會相當麻煩,可否針對這項需求提供一些寶貴的意見?
這的確是目前許多企業在文件管理上都會碰到的問題。有鑑於此,新版的SharePoint Server 2007可以透過資訊管理原則與用戶端Office 2007結合,讓這一類特定的文件庫強制使用自動產生的條碼來進行管理,以下說明其操作設定方法。
首先開啟SharePoint管理中心網站,然後點選「作業」頁面中的「資訊管理原則設定」連結。然後點選「條碼」連結,進入如下圖所示的設定條碼樣式頁面,其中可以設定條碼的編碼方式。
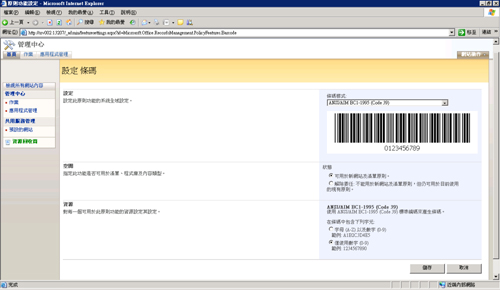 |
| ▲設定條碼的編碼方式。 |
接著,開啟準備要套用條碼管理原則網站的網站設定頁面中,然後點選網站集合管理區域中的「網站集合原則」連結。進入新頁面後,點選「建立」連結來建立一個新的原則設定。
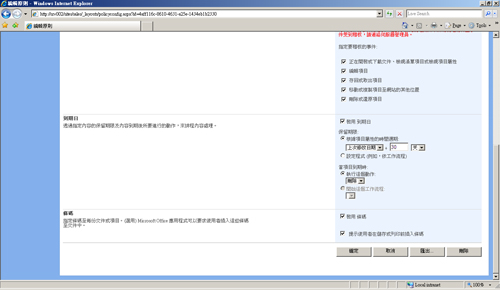 |
| ▲啟用條碼功能。 |
如上圖所示,在網站集合原則設定頁面的最下方,便是要求條碼功能的啟用設定。分別勾選「啟用條碼」和「提示使用者在儲存或列印前插入條碼」兩項設定,然後便可以開啟特定的文件庫設定頁面,點選「資訊管理原則設定」連結,並選取剛剛建立好的原則項目。
完成上述設定後,後續當使用者在此文件庫新增文件時,在儲存與列印之前便會出現要求立即插入條碼的提示視窗。以Word 2007為例來說,便會如下圖所示在「插入」工具列的右上方出現插入「條碼」功能的按鈕。值得注意的是,此條碼編號後續也可以在SharePoint網站上被搜尋到。
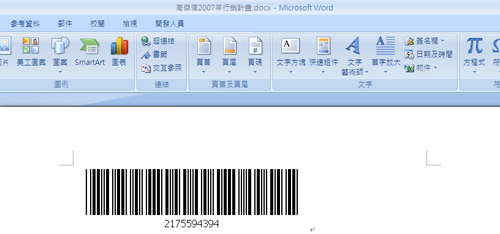 |
| ▲結合條碼的文件管理。 |
除了條碼應用可以解決文件列印後管理上的問題外,也可以使用結合標籤的管理功能來解決類似的問題,因為它會自動產生文件的摘要資訊(包含版本、作者、公司等資訊)至文件的列印中,而這些資訊同樣也可以作為文件搜尋時的條件比對依據。<…未完.更多精采文章,請見網管人53期雜誌>