在vSphere剛完成部署的初期,通常運行的虛擬機器皆選擇以重要性較低或仍在測試階段的系統為優先。一旦歷經評估階段期間的驗證,確認能夠滿足所有功能面的要求後,便可以開始擬訂計畫將這些重要系統移轉至vSphere架構中,本文將分上下兩集文章進行示範講解。
即便已是虛擬化全面普及的2024年,至今仍有一些中小企業的伺服器應用系統運行在實體主機中,其主要原因在於老闆不知道什麼是虛擬化,更不知道虛擬化能夠帶來哪些實質的效益,以及若繼續採用實體主機的傳統運行方式,隨時可能面臨的營運風險有哪些?
其實,身為IT人員想要讓老闆知道何謂虛擬化以及其效益,只要提到幾項關鍵重點即可。首先,虛擬化就是將一台主機變成多台伺服器來使用,並且可以自行調整每一台虛擬伺服器的CPU、RAM、Disk、NIC等資源,其效益對老闆而言,除了可以充分利用每一份資源外,更重要的是省錢、省電、省空間,對IT人員來說則是維護容易、備份與還原簡單。
接著,說明採用實體主機運行的風險有哪些。首先是當發生硬體故障時,無法在第一時間將系統進行還原,而虛擬機器只要將備份的虛擬機器檔案,還原至其他主機即可馬上恢復運行。
若虛擬機器是部署在HA架構之下,還可以享有即時熱備援的容錯機制。或許有人會說實體主機一樣有HA架構的解決方案,但別忘了它只能同時服務一套主機叢集系統,並且需要投入的硬體成本與維護成本遠遠高於虛擬化架構。此外,當需要進行系統或應用程式升級前,通常會先進行主機的完整備份,以避免升級後系統無法正常運行的窘境發生,然而這項備份操作卻是相當費時。同樣的情境需求若是發生在虛擬機器中,則只要使用快照功能便可在幾秒鐘的時間內完成備份。
關於虛擬機器的效益與實體主機的風險,上述僅是重點式的概略介紹,若想要徹底了解每一個細節的比較與說明,則必須深入到實際的維運管理情境中才能真正體會,例如虛擬機器HA的熱備援機制,便遠比傳統實體主機來得更快更有效率。
明白虛擬機器與實體主機的差異後,若想要考慮導入VMware vSphere虛擬化平台,可以選擇優先部署評估版本,等到確認轉換為正式版本後,再安排主機移轉計畫。有了計畫還得需要有工具,接下來就根據不同的來源系統與情境,實戰講解最佳的移轉操作流程。
安裝VMware vCenter Converter
由VMware官方所免費提供的vCenter Converter工具,是一個集中式的虛擬化轉換管理介面,支援同時集中管理多個實體伺服器或虛擬機器的遠端移轉,也就是說,它除了可以將VMware其他平台上的虛擬機器進行移轉外(例如VMware Workstation Pro、VMware Workstation Player、VMware Fusion),還能夠協助企業IT輕易完成各類實體主機系統(Windows、Linux),或是其他異質虛擬化平台(例如Hyper-V)轉換至VMware vSphere虛擬化平台運作架構中,即所謂的P2V及V2V。
值得注意的是,它對於部分來源系統的移轉過程是無須停機或重新開機,因為整個轉換作業是採用線上複製技術(Hot Cloning)來完成,並且可在資料移轉之前,透過來源主機上的Guest OS靜默快照來確保轉換的可靠性。以下是目前最新vCenter Converter 6.4版本所提供的最新功能支援:
‧新增支援最新的Virtual Machine Hardware 20版本
‧新增支援vSphere 8.0架構下的vCenter 8.0與ESXi 8.0
‧新增支援VMware Workstation 17和VMware Fusion 13版本
‧新增支援Amazon EC2執行個體的轉換(從AWS EC2到VMware vSphere或VMware Cloud)
‧新增了對於UEFI安全啟動的轉換支援
‧新增了對於Microsoft VBS的轉換支援
‧提升了vCenter Converter的整體安全性設計
‧支援安裝在Windows 2012與Windows 10以上版本的作業系統
‧支援移轉的來源客體作業系統,除了Windows 2012與Windows 10以上版本的作業系統外,還包括CentOS 6.x(32-bit and 64-bit)、CentOS 7.x(64-bit)、Red Hat Enterprise Linux 6.x(32-bit and 64-bit)、Red Hat Enterprise Linux 7.x(64-bit)、Ubuntu 14.04 LTS(32-bit and 64-bit)、Ubuntu 16.04 LTS(32-bit and 64-bit)。
必須特別注意是,在移轉啟動中的Linux來源系統的期間,vCenter Converter會在目標上保留以下原始檔案系統:ext2、ext3、ext4、reiserfs、vfat和xfs,至於其他來源檔案系統則都會轉換為目標虛擬機器上的ext3或ext4檔案系統。
‧VMware vCenter Converter 6.4官方下載網址:
https://customerconnect.vmware.com/en/downloads/info/slug/datacenter_cloud_infrastructure/vmware_vcenter_converter/6_4_0
接下來,使用管理員權限來執行下載的安裝程式。在「Setup Type」頁面中可以選擇本機安裝(Local installation)或用戶端與伺服器的安裝(Client-Server installation)模式。這裡選擇後者,然後按下〔Next〕按鈕。
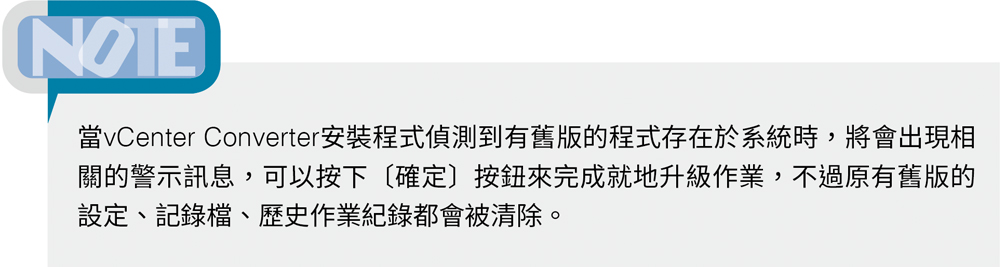
如圖1所示,在「Custom Setup」頁面中,可以自訂是否要安裝Converter server、Converter agent、Converter client。其中,Converter server扮演負責處理用戶端與代理程式之間的通訊,以Windows作業系統來說,代理程式將會透過後續轉換設定的過程中,自動部署到即將進行轉換的來源作業系統中。至於Linux系列的作業系統,並不需要特別安裝代理程式來進行轉換,只要透過以root身分來遠端連線登入SSH服務並進行即時轉換即可。
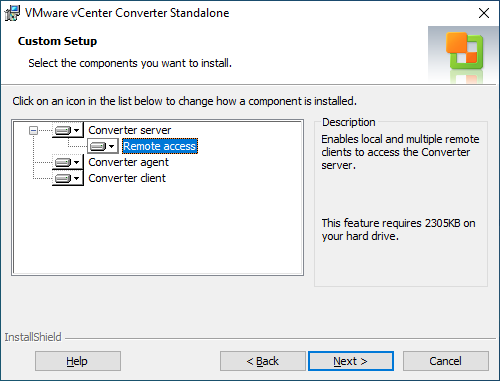 圖1 自訂安裝。
圖1 自訂安裝。
如圖2所示則是相關Web Service連接埠的設定,包括網站預設的TCP連接埠80與443,其中Agent Service Port(TCP 9089)是用來轉換Windows主機時會使用到的連接埠。請注意!若此主機有啟用Windows防火牆功能,務必特別開通這幾個連接埠。
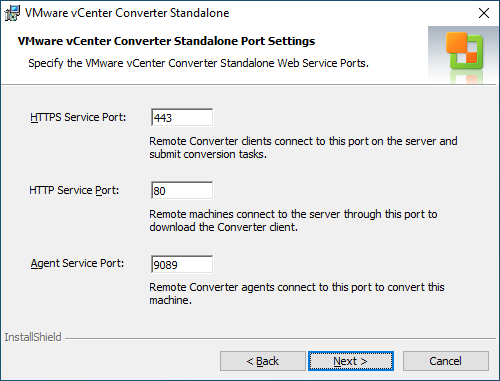 圖2 網站服務連接埠設定。
圖2 網站服務連接埠設定。
來到「Ready to Install」頁面後,只要按下〔Install〕便可以開始進行安裝,過程中若是系統偵測到有相關檔案被舊版的程式鎖定中,將會出現「Files in Use」頁面訊息,此刻建議自行手動關閉這些程式,再按下〔OK〕按鈕來繼續完成安裝作業。
完成安裝後,在Windows服務的管理介面中就會發現三個正在執行中的服務,如圖3所示,分別是VMware vCenter Converter Standalone Agent、VMware vCenter Converter Standalone Server、VMware vCenter Converter Standalone Worker。
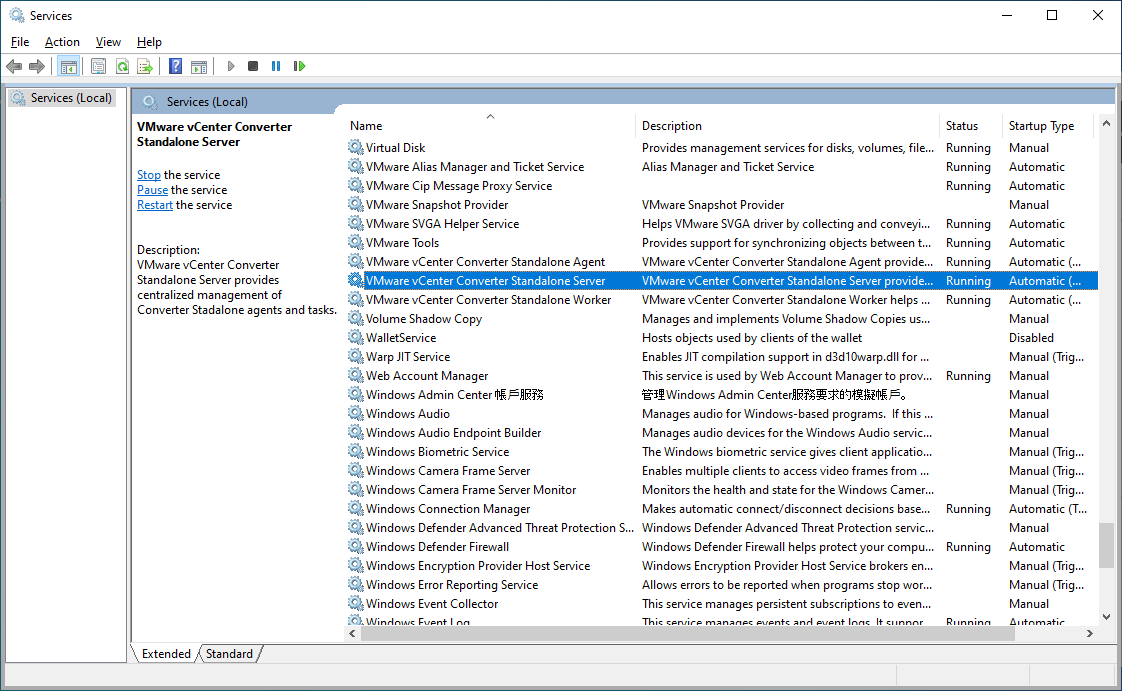 圖3 VMware vCenter Converter服務。
圖3 VMware vCenter Converter服務。
如果在安裝過程中出現「Could not start service」警示訊息,即表示安裝後的VMware vCenter Converter無法正常連線使用,此時檢查此主機目前是否能夠正常連線Internet,若能夠正常連線Internet,則可以進一步參考接下來的操作步驟進行故障排除。
首先,在Windows開始功能表的「執行」視窗中執行「regedit」命令,如圖4所示開啟「登陸編輯程式」介面,然後手動新增一筆名稱為「ServicesPipeTimeout」的DWORD(32位元)值,至「HKEY_LOCAL_MACHINE\SYSTEM\CurrentControlSet\Control」路徑下,並將其值的底數選擇為十進位,然後輸入「300000000」,延長服務啟動的逾時時間,這樣就有可能讓此服務成功啟動。
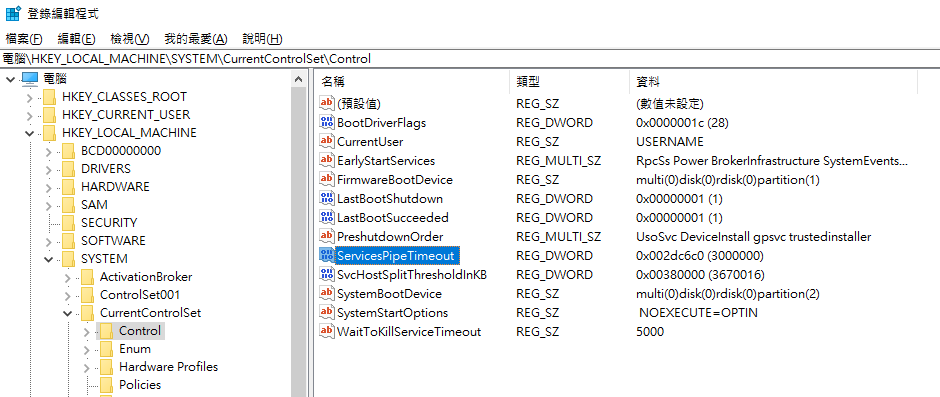 圖4 登錄編輯程式。
圖4 登錄編輯程式。
往後如果在同樣的主機中再次執行VMware vCenter Converter安裝程式,將會開啟「Program Maintenance」頁面,可以在此選擇修改安裝(Modify)、修復安裝(Repair)或是移除安裝(Remove)。以上述所遭遇的問題為例,在調整後便可以透過「Repair」來完成修復安裝。
成功安裝VMware vCenter Converter並確認已啟動相關服務後,就可以在執行後開啟登入頁面,如圖5所示,在此可以選擇輸入Converter Server主機名稱、IP位址,或是輸入localhost以及帳號與密碼來登入本機的Converter Server,然後按下〔Login〕按鈕。
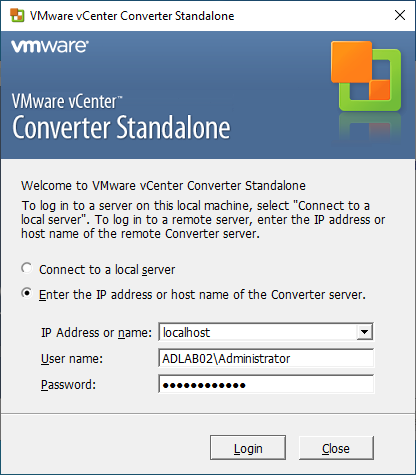 圖5 連線VMware vCenter Converter。
圖5 連線VMware vCenter Converter。
移轉VMware Workstation Pro虛擬機器
關於VMware Workstation Pro虛擬機器的移轉,最簡單的做法就是直接透過VMware Workstation Pro介面操作來完成,因為只要在連接ESXi主機或vCenter Server的使用之下,透過虛擬機器右鍵選單,點選【Manage】→【Upload】,即可開啟上傳的設定精靈。
整個操作過程只要依序選擇vCenter Server、挑選資料中心置放位置、設定新虛擬機器名稱、選取負責運行的ESXi主機或叢集、資料存放區即可。如果在上傳過程中出現虛擬硬體相容性的錯誤訊息,則在來源虛擬機器按下滑鼠右鍵,並依序點選【Manage】→【Change Hardware Compatibility】,即可完成相容的虛擬硬體版本設定。但必須注意的是,如果來源虛擬機器已開啟電源或已暫停,須關閉其電源再進行上傳。
結合VMware Workstation Pro的使用,除了可以上傳虛擬機器至遠端伺服器外,也能將遠端伺服器的虛擬機器下載至VMware Workstation Pro來運行,只要在選定的虛擬機器上按下滑鼠右鍵,並依序點選快速選單中的【Manage】→【Download】,即可設定本機新虛擬機器的命名以及所要下載的存放路徑。
想要將VMware Workstation Pro中的虛擬機器移轉至vSphere運行,除了可以透過本身工具所提供的上傳功能外,也可選擇使用VMware vCenter Converter來完成。
首先,在管理介面中按下〔Convert machine〕按鈕,即可開啟「Source System」頁面。如圖6所示,點選「Powered off」並選取「VMware Workstation or other VMware virtual machine」設定,再按下〔Browse〕按鈕來選取UNC網路共用路徑下的.vmx檔案。輸入連線的帳號與密碼後,按下〔Next〕按鈕。
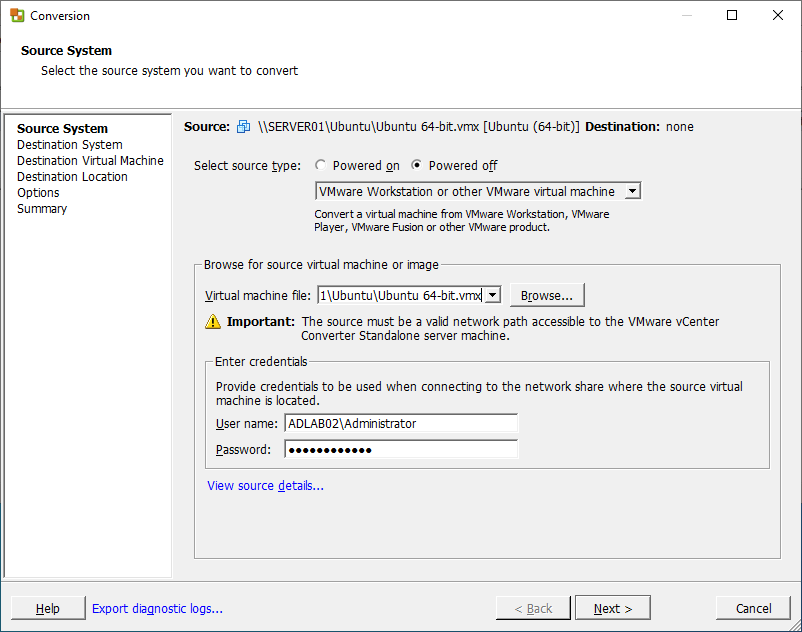 圖6 VMware vCenter Converter工具設定。
圖6 VMware vCenter Converter工具設定。
另外值得注意的是,如果VMware vCenter Converter偵測到本機已安裝VMware Workstation Pro,則不會要求輸入UNC網路路徑,換句話說,只要直接選擇載入本機的.vmx檔案即可。
如圖7所示,在「Destination System」頁面中,先在「Select destination type」欄位中選擇【VMware Infrastructure virtual machine】,再依序輸入ESXi或vCenter Server的位址、管理員帳號以及密碼,並按下〔Next〕按鈕。
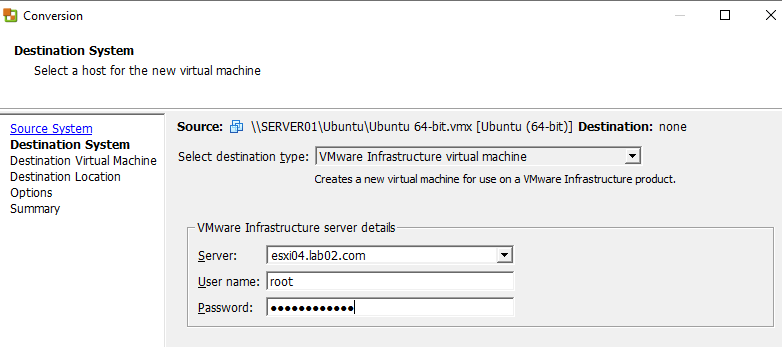 圖7 設定目的地系統。
圖7 設定目的地系統。
接著,在「Destination Virtual Machine」頁面中,輸入移轉到vSphere主機後的虛擬機器名稱,在此也可以檢視到目前現行的虛擬機器清單。按下〔Next〕按鈕,來到「Destination Location」頁面,如圖8所示,可以選擇虛擬機器檔案所要存放的資料存放區,以及虛擬機器硬體要使用的版本,按下〔Next〕按鈕繼續。
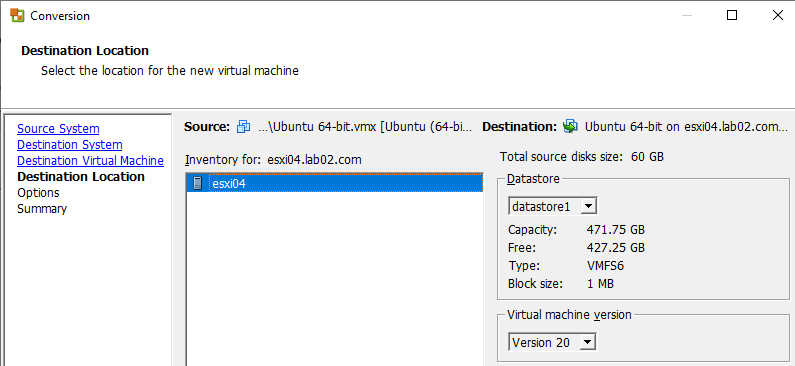 圖8 設定目的地位置。
圖8 設定目的地位置。
在「Options」頁面中,調整成功移轉後的虛擬機器設定,例如在「Advanced option」→「Post-conversion」頁面中,如圖9所示,勾選「Power on destination machine」設定,讓虛擬機器在移轉後自動啟動。除此之外,還能修改的配置包括資料複製類型、虛擬磁碟大小、CPU與記憶體大小、網路設定、CPU與網路節流設定等等。設定完畢,按下〔Next〕按鈕。
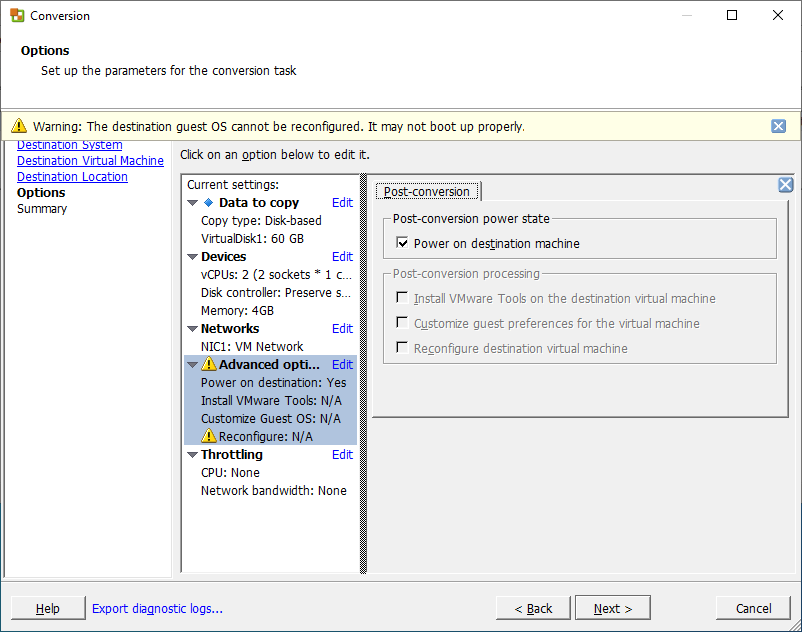 圖9 相關選項設定。
圖9 相關選項設定。
待成功移轉虛擬機器後,便可以在如圖10所示的清單中,查看到該任務的「Status」欄位顯示「Completed」狀態,以及目的地位址、移轉的起始時間、結束時間等資訊。若想要知道移轉至vSphere主機後的完整配置資訊,可以到下方的「Destination system information」區域內查看,包括主機系統名稱、資源集區、CPU數量、實體記憶體、網路、NIC連線資訊等等。
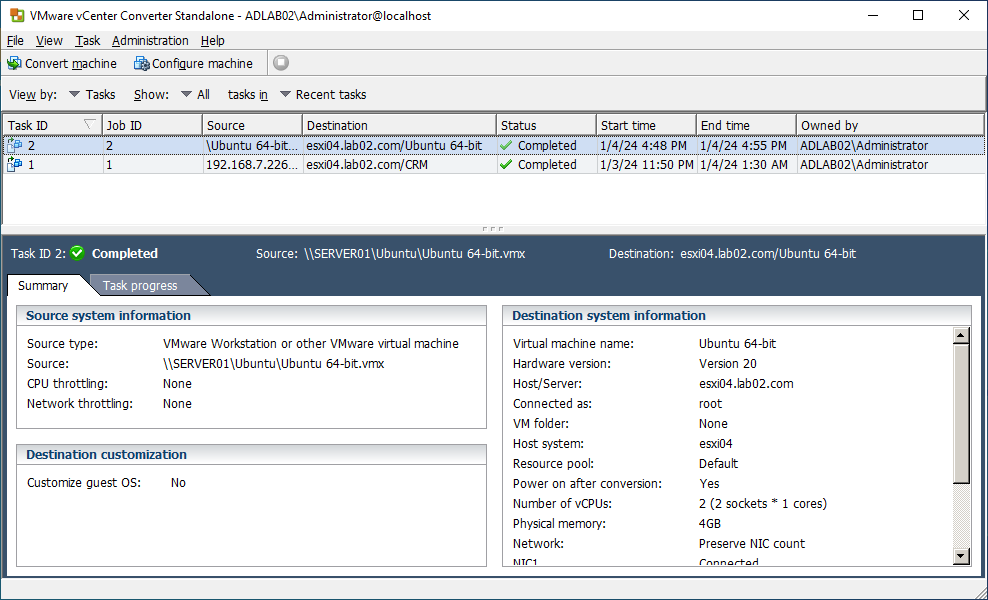 圖10 成功移轉虛擬機器。
圖10 成功移轉虛擬機器。
最後,透過開啟vSphere Client或ESXi Host Client,如圖11所示,開始管理此虛擬機器的各項配置以及運行,例如開啟「主控台」進入到Guest OS中,進行各項應用系統或服務的操作。
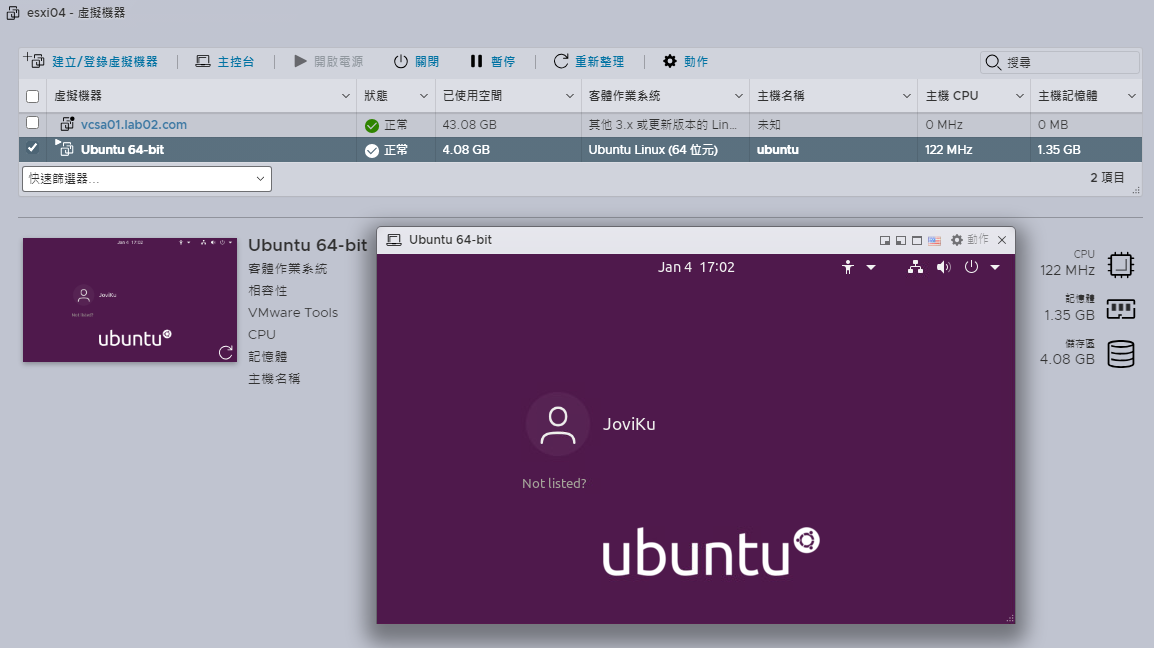 圖11 ESXi Host Client操作介面。
圖11 ESXi Host Client操作介面。
對於自家平台虛擬機器的移轉,除了支援VMware Workstation Pro、VMware Workstation Player、VMware Fusion外,其實同樣也可以將VMware vSphere 7.x版本的虛擬機器離線檔案,移轉至vSphere 8.x的運行架構中。
移轉Hyper-V虛擬機器
Hyper-V是Windows Server內建的伺服器角色,其優勢便是無須再購買其他虛擬化平台的產品即可立即使用,至於授權的合法性,則必須購買足夠的Windows Server標準版套數,或是直接購買不限於虛擬機器數量的Data Center版本。
目前無論網路中正在運行的Hyper-V版本為何,通通都可以透過VMware vCenter Converter工具,移轉到VMware vSphere 8.0以上版本的ESXi主機或vCenter的叢集架構中運行。如圖12所示,便是「Hyper-V Manager」功能,在此可以看到一台等待移轉的CRM虛擬機器,由於它目前正在運行中,若要開始移轉,必須先點選右下方功能選項中的「Shut Down」,完成Guest OS正常關機的操作才能繼續。
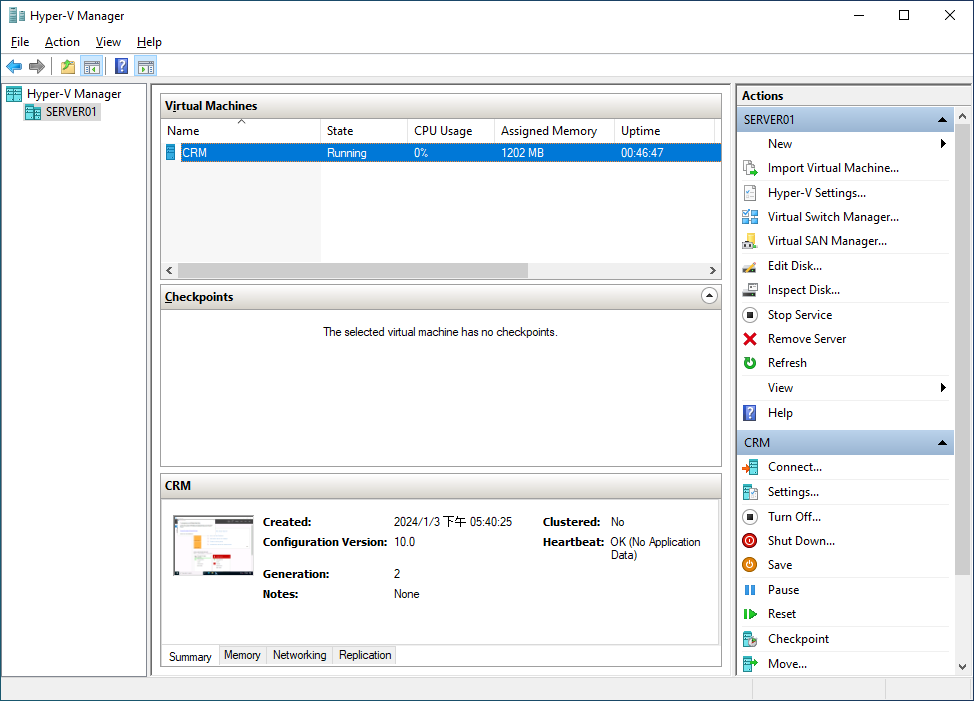 圖12 Hyper-V管理介面。
圖12 Hyper-V管理介面。
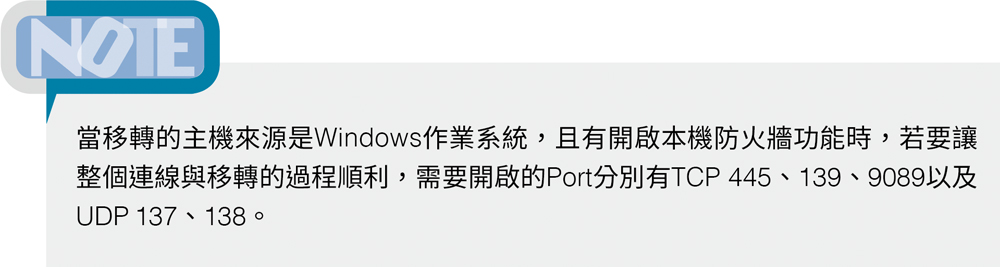
在VMware vCenter Converter Standalone管理介面中,且無論來源虛擬機器中的Guest OS作業系統類型與版本為何,皆可以在此同時進行多個來源系統的移轉任務,在任務清單中將可以看到每項任務的移轉來源、執行進度、起訖時間。接下來,就實際按下〔Convert machine〕按鈕,來看看關於Hyper-V虛擬機器的移轉操作。
如圖13所示,在「Source System」頁面中先選取「Power off」為來源類型。接著,在來源類型的清單中,便會發現目前這個版本除了支援VMware自家的虛擬機器外,還支援「Hyper-V Server」平台上的虛擬機器移轉。在選取後,分別輸入Hyper-V Server的IP位址(或FQDN)、管理員帳號、密碼,然後按下〔Next〕按鈕。
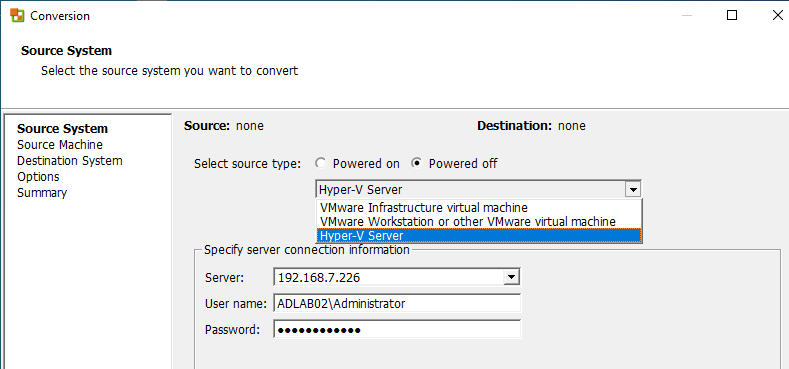 圖13 來源系統設定。
圖13 來源系統設定。
緊接著可能會出現憑證相關的警示訊息,按下〔Ignore〕按鈕繼續。如圖14所示,在「Source Machine」頁面中,可以檢視到目前Hyper-V主機上的所有虛擬機器,在此必須選擇已關機的虛擬機器來進行移轉,否則無法按下〔Next〕按鈕繼續,而對於開機狀態的虛擬機器選取,系統在下方將會出現需要停機的提示訊息。
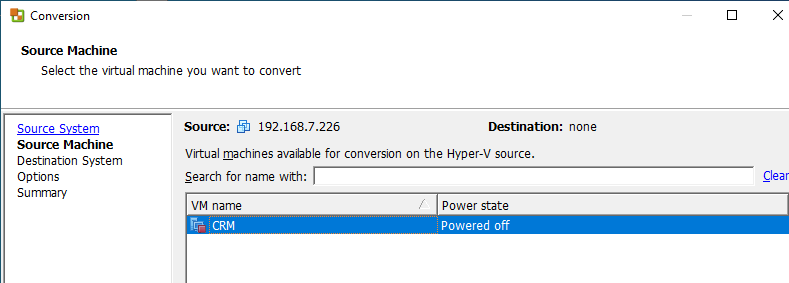 圖14 選擇來源虛擬機器。
圖14 選擇來源虛擬機器。
在「Destination System」頁面中,先在「Select destination type」欄位內選擇【VMware Infrastructure virtual machine】,然後輸入ESXi主機或vCenter Server的伺服器完整名稱或IP位址、管理員帳號以及密碼,並按下〔Next〕按鈕。
然後,在「Destination Virtual Machine」頁面中,先選擇虛擬機器移轉成功後所要置放的資料中心位置,再決定是否要變更虛擬機器的顯示名稱,以及在預設狀態下將會使用來源的電腦名稱,按下〔Next〕按鈕繼續。值得注意的是,此名稱的更改並不會影響到來源系統移轉後的電腦名稱。
在「Destination Location」頁面中,則挑選存放虛擬機器目標的位置,若連線的是vCenter Server,則目標可以是某個叢集節點或ESXi主機,然後再挑選資料存放區(Datastore)。至於虛擬機器的版本(Virtual Machine version),建議使用最新版本,或是依據實際需要來修改。
來到「Options」頁面後,若發現來源的磁碟大小超過了目標位置的資料存放區可用空間時,將會出現錯誤訊息而無法繼續。不過,這並不表示真的無法儲存來源的主機資料,因為可以在「Copy all disks and maintain layout」設定頁面中,如圖15所示把虛擬磁碟的類型從Thick變更為Thin。
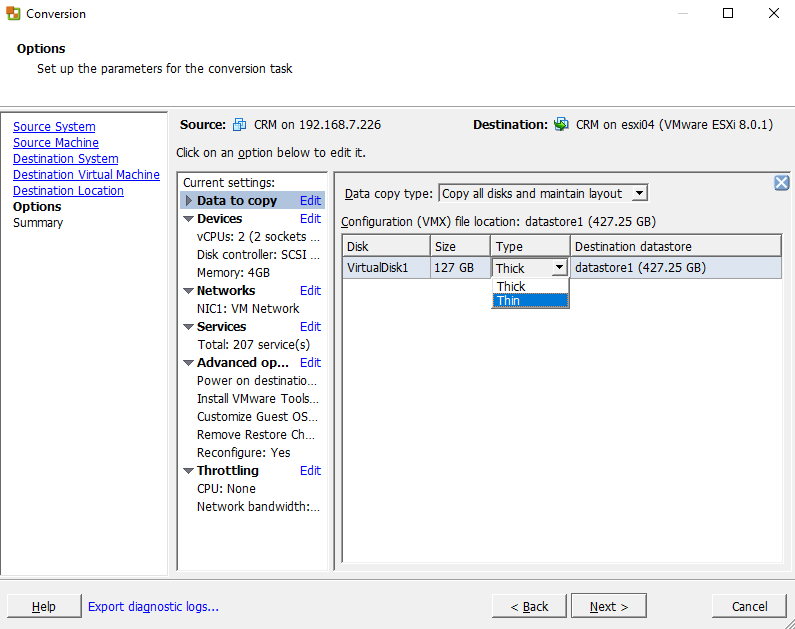 圖15 選項設定。
圖15 選項設定。
除此之外,還可以在「Select volume to copy」頁面中修改磁碟分割區的大小,也就是去修改「Destination size」欄位設定。在系統預設狀態下,將會使用整個來源空間的大小(Maintain size),可以將它修改成最小的大小(Min size),亦即接近實際總資料量的大小,或者以手動輸入的方式指定想要的大小值,設定完成後按下〔Next〕按鈕。
最後,繼續根據實際需求來調整CPU、記憶體、網路以及Windows服務的啟用設定。如圖16所示,在「Advanced options」→「Post-conversion」頁面中,決定移轉後的虛擬機器相關進階設定,包括開啟電源、安裝VMware Tools、移除來源的快照、重新配置虛擬機器設定等等,然後按下〔Next〕按鈕。隨後在「Summary」頁面中確認上述設定步驟,若正確無誤就按下〔Finish〕按鈕。
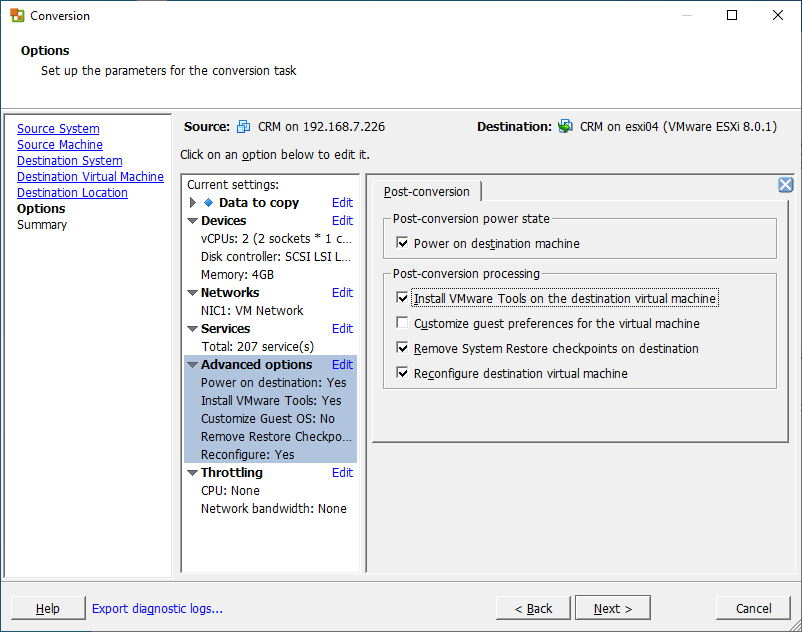 圖16 進階選項。
圖16 進階選項。
成功完成虛擬機器移轉後,在VMware vCenter Converter介面中該項任務的「Status」欄位便會顯示「Completed」。接下來,開啟ESXi Host Client或vSphere Client網站,查看此虛擬機器的運行狀況,必要時還可以進行相關的操作設定,例如在「動作」選單中點選【客體作業系統】→【升級VMware Tools】,如圖17所示。
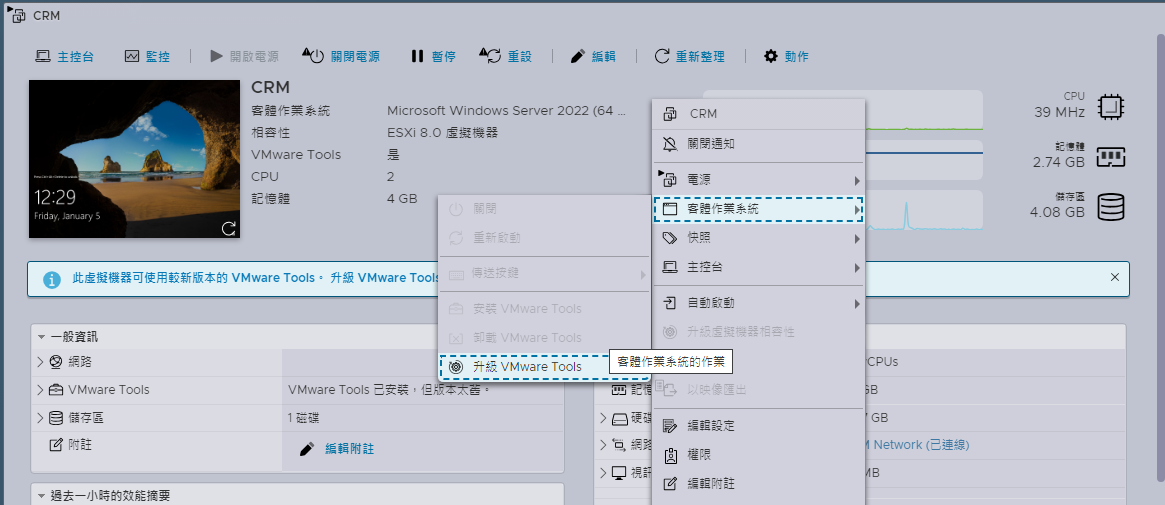 圖17 使用虛擬機器功能選單。
圖17 使用虛擬機器功能選單。
待續
以上內容已經介紹了如何安裝VMware vCenter Converter、移轉VMware Workstation Pro虛擬機器、移轉Hyper-V虛擬機器,由於篇幅有限,下集文章再接著說明怎樣移轉Hyper-V虛擬磁碟、移轉Linux主機,以及如何手動移轉跨不同vSphere的虛擬機器。
<本文作者:顧武雄,Microsoft MVP 2004-2016、MCITP與MCTS認證專家、台灣微軟Technet、TechDays、Webcast、MVA特約資深顧問講師、VMware vExpert 2016-217、IBM Unified Communications/Notes/Domino/Connections Certified。>