透過本文的深入剖析和實戰演練,管理人員將能夠理解最新Windows Server 2025有哪些亮眼特色功能,並實戰演練工作群組叢集,以及加上檔案共用見證機制,讓小型企業和組織即便在沒有Active Directory網域環境的情況下,也能輕鬆建構容錯移轉叢集運作環境。
隨著Microsoft Ignite 2023和Windows Server Summit 2024大會的舉辦,雖然Windows Server 2025仍處於技術預覽版本階段,但是隨著幾場大會下來,相信市場也逐漸對即將推出的Windows Server 2025興趣漸增。
首先,是針對「熱修補」(Hotpatching)的增強,企業和組織透過最新的熱修補技術執行安全性更新安裝作業時,將會直接針對Windows Server伺服器中記憶體內部運作的系統程序進行程式碼修補的動作,不僅主機的運作不受干擾,其他運作的執行程序和服務也無須停止,並且修補完畢後的Windows Server也無須重新啟動,順利達成安全性更新和修補的目的,且不影響企業組織的SLA服務等級協議。
在Windows Server 2022版本時代,只有運作在Azure公有雲環境中,並使用Windows Server 2022 Datacenter : Azure Edition版本才能支援熱修補功能,如圖1所示。
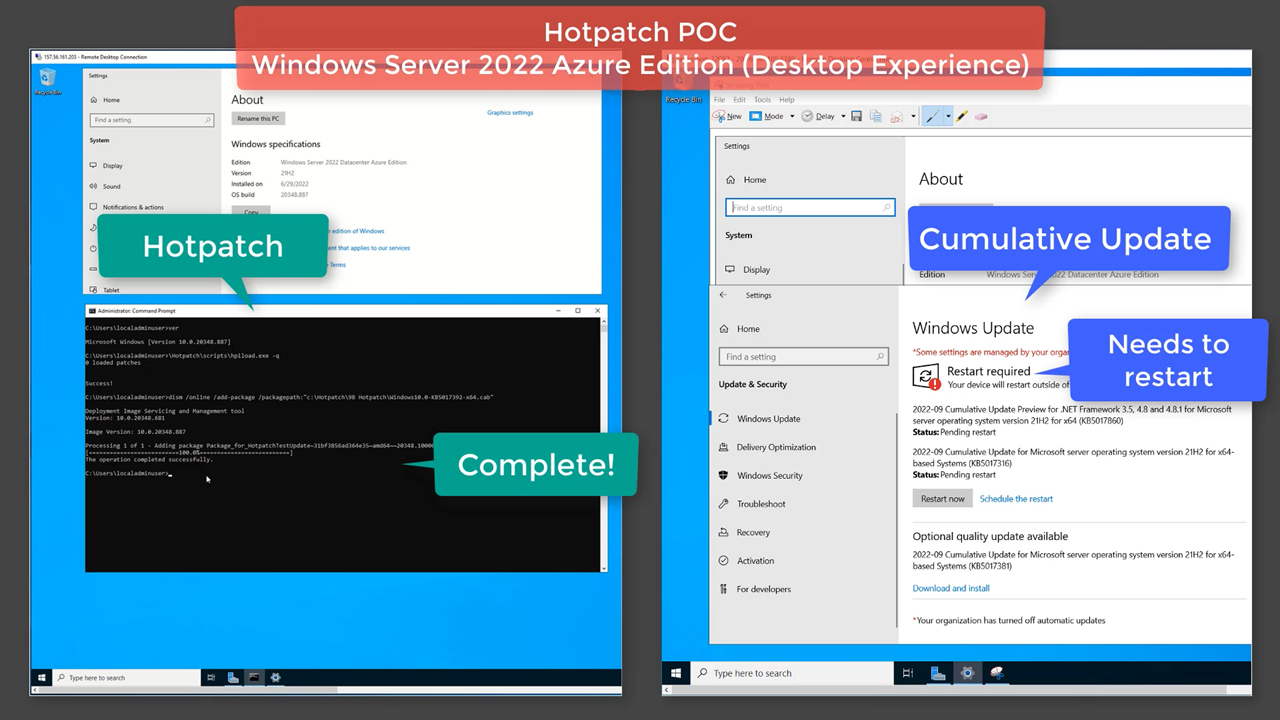 圖1 Windows Server 2022熱修補功能示意圖。 (圖片來源:What’s New in Windows Server v.Next | Microsoft Ignite 2023)
圖1 Windows Server 2022熱修補功能示意圖。 (圖片來源:What’s New in Windows Server v.Next | Microsoft Ignite 2023)
在最新Windows Server 2025版本中,將具備Windows Server Hotpatching for everyone機制。簡單來說,待Windows Server 2025正式推出後,無論採用Standard或Datacenter版本,都可以直接使用熱修補功能,讓企業在地端資料中心運作的Windows Server 2025,可以從過去每個月進行安全性更新重新啟動,也就是一年要重新啟動主機次數為12次的情況下,減少為每季重新啟動一次一年4次即可,如圖2所示,有效提升企業營運服務的SLA服務等級協議。
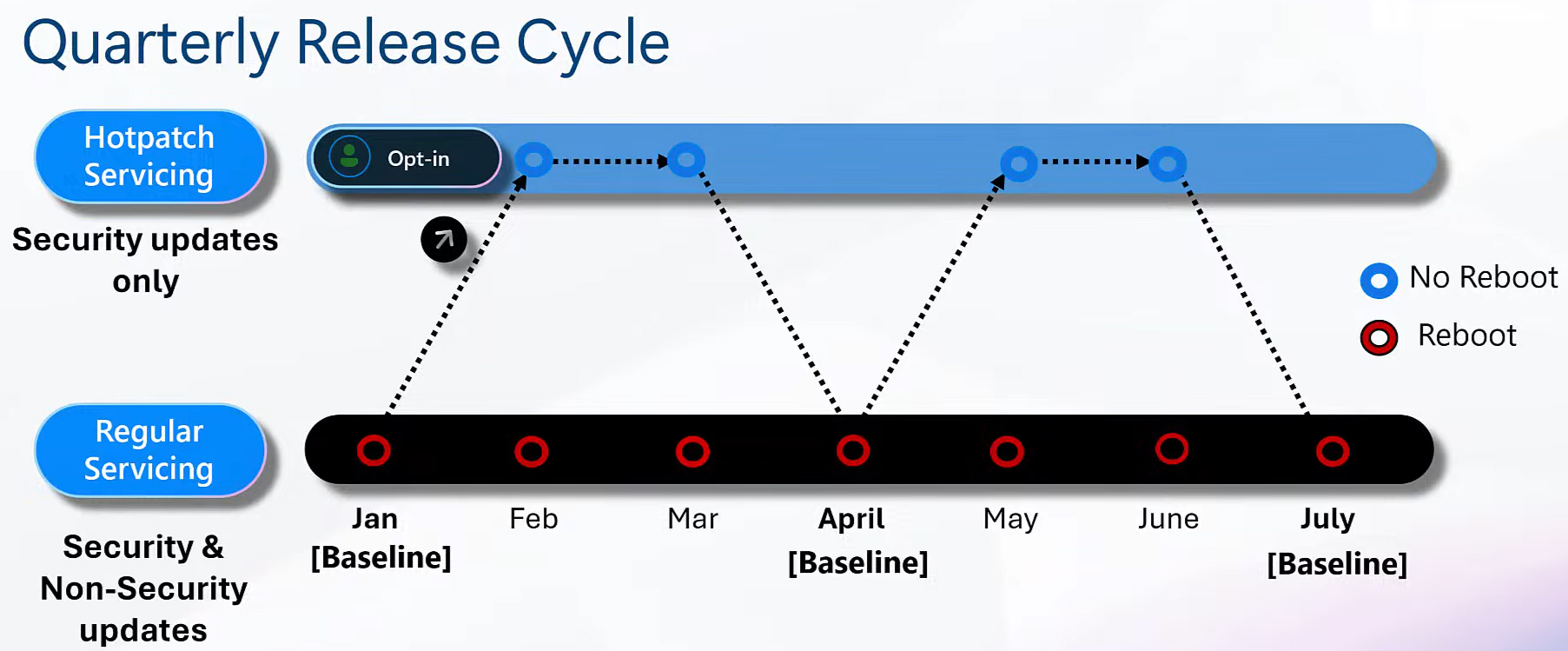 圖2 主機啟用熱修補功能後,只要每季重新啟動一次即可。 (圖片來源:What's new in Windows Server 2025 | Windows Server Summit 2024)
圖2 主機啟用熱修補功能後,只要每季重新啟動一次即可。 (圖片來源:What's new in Windows Server 2025 | Windows Server Summit 2024)
Windows Server 2025亮眼功能簡介
事實上,Windows Server 2025不僅將過往既有功能增強,還推出許多亮眼特色功能。舉例來說,在新版Windows Server 2025中,針對NVMe儲存裝置進行效能最佳化,並且還降低CPU工作負載,重點是企業無須更換原有伺服器或NVMe儲存裝置,只要將原有的作業系統由Windows Server 2022升級為最新的Windows Server 2025版本即可。
在官方的效能測試資料中可以看到,原本在Windows Server 2022環境中的NVMe儲存裝置,在採用「diskspd.exe -r4k -b4k -t8 -o64 -d60 -Suw #0」壓力測試條件下,儲存效能達到1.1M IOPS,同樣的硬體配置下,升級為Windows Server 2025版本後,儲存效能達到1.86M IOPS,直接提升70%的儲存效能,如圖3所示。
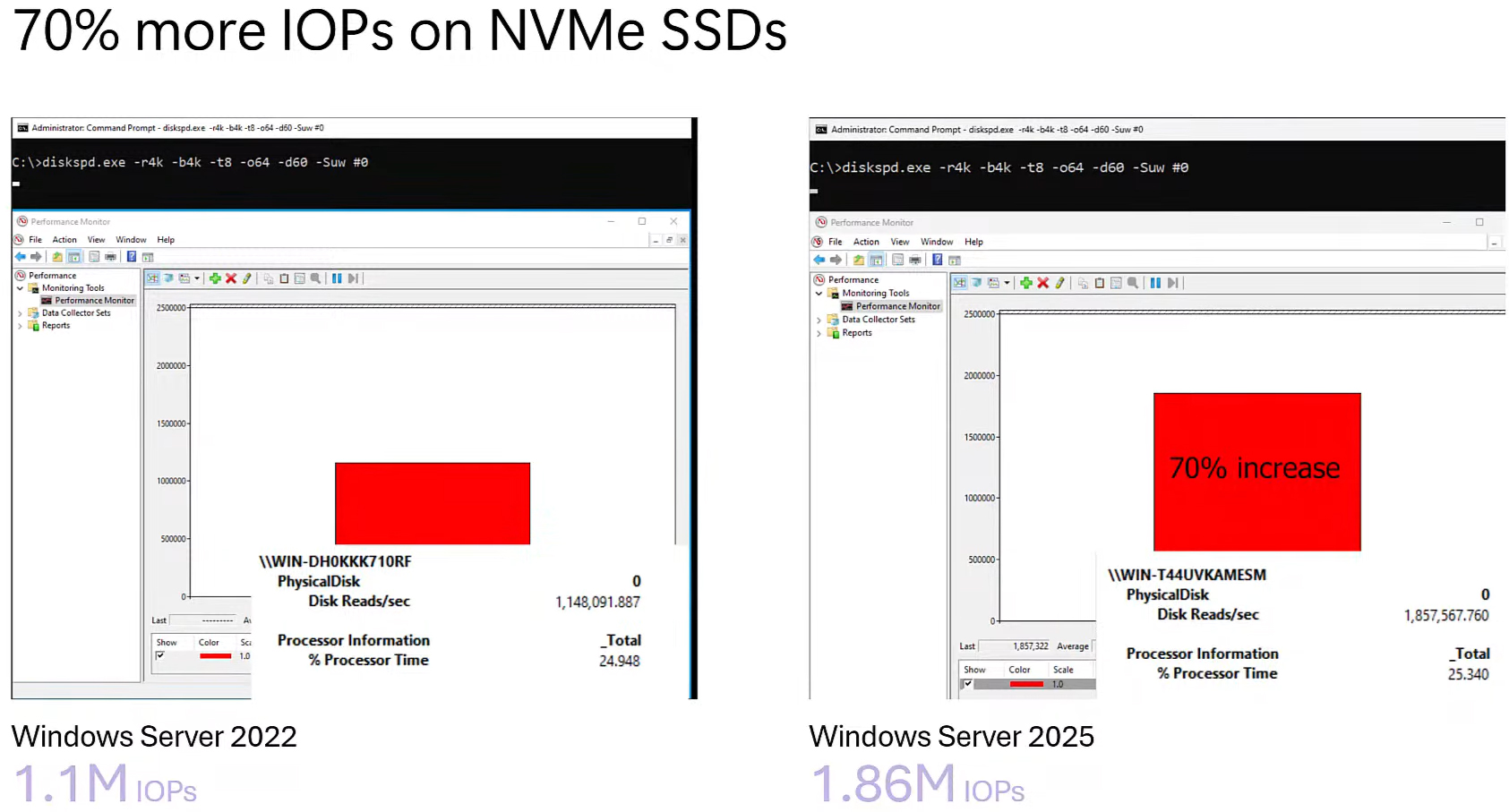 圖3 Windows Server 2025最佳化NVMe儲存效能示意圖。 (圖片來源:What's new in Windows Server 2025 | Windows Server Summit 2024)
圖3 Windows Server 2025最佳化NVMe儲存效能示意圖。 (圖片來源:What's new in Windows Server 2025 | Windows Server Summit 2024)
智慧便捷的版本升級機制
過去,提到Windows Server版本升級,管理人員可能就會眉頭一皺而裹足不前。現在Windows Server版本升級,已經提供像Windows 10升級至Windows 11的快速體驗,企業組織在Windows Server 2022版本中,只要透過Windows Update更新,便可以直接升級版本至Windows Server 2025,如圖4所示,即便企業有數量眾多的Windows Server主機,也只要搭配CAU更新機制即可。
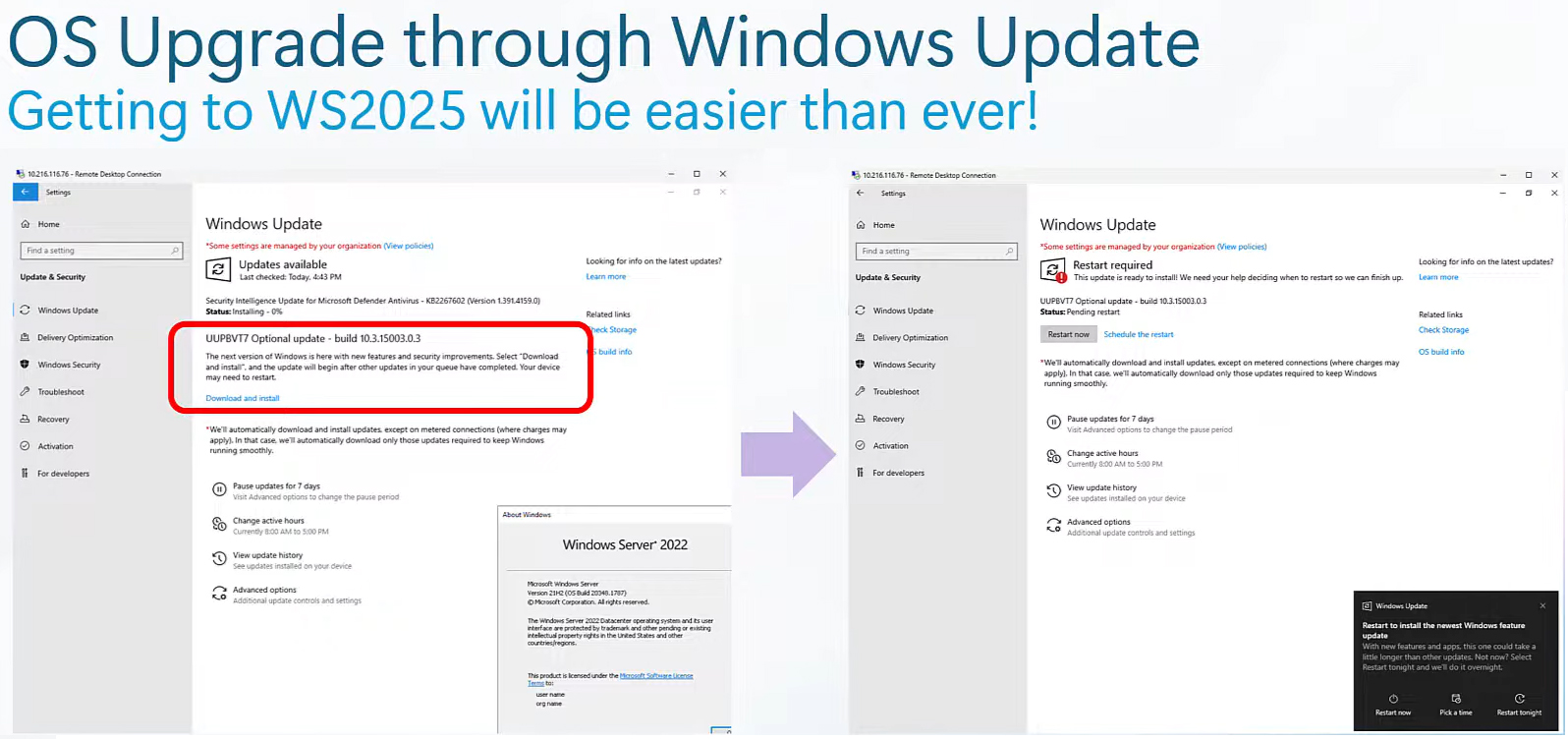 圖4 透過Windows Update將Windows Server 2022升級至2025版本。 (圖片來源:What's new in Windows Server 2025 | Windows Server Summit 2024)
圖4 透過Windows Update將Windows Server 2022升級至2025版本。 (圖片來源:What's new in Windows Server 2025 | Windows Server Summit 2024)
不斷進化的Hyper-V虛擬化平台
雖然在市場上大家已經不再比較虛擬化平台規格和運作規模,然而微軟一直沒有停止Hyper-V虛擬化平台的進化腳步。事實上,在微軟許多公開服務都採用Hyper-V虛擬化平台為基礎,例如Azure公有雲、Xbox服務、Azure Stack Family、Containers with Hyper-V Isolation等等。
過去在Hyper-V容錯移轉叢集架構中,一旦叢集中的成員伺服器在硬體伺服器方面有CPU世代差異時,必須人為介入進行操作,為叢集中的每一台成員主機,組態設定CPU相容模式才行。
而最新Windows Server 2025版本中,直接支援「處理器動態相容」(Dynamic Processor Compatibility)機制,如圖5所示,管理人員無須人為介入進行組態設定,系統會自動啟用處理器動態相容性機制,Hyper-V VM虛擬主機在不同成員伺服器主機之間進行Live Migration線上遷移時,只要遷移至新世代的硬體伺服器成員主機上,便能立即提升運算效能並享有新世代CPU的特色功能。
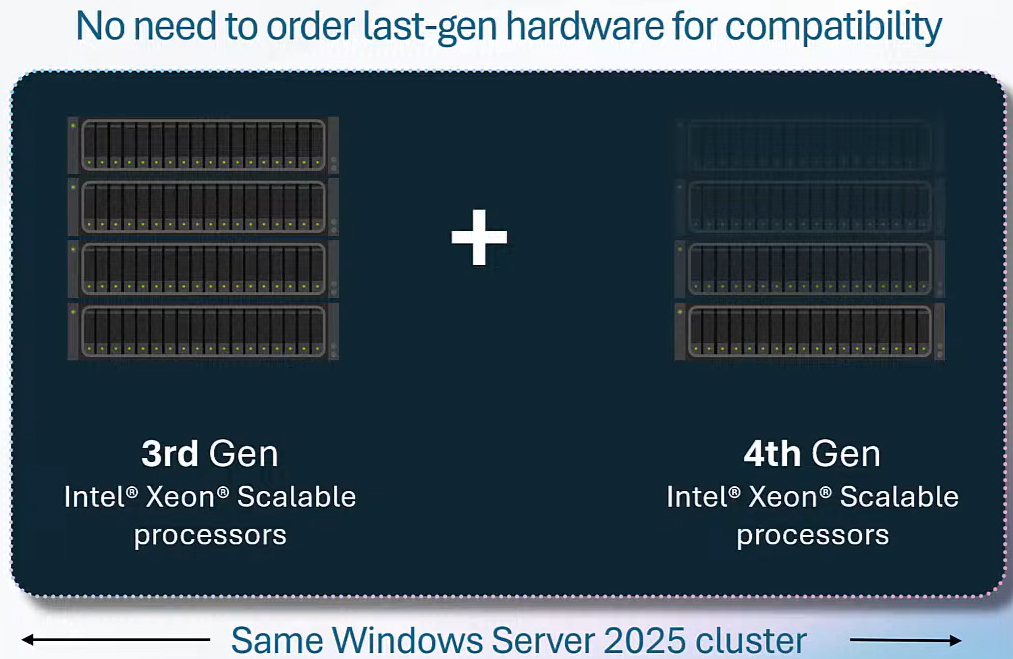 圖5 CPU處理器動態相容性機制示意圖。 (圖片來源:What's new in Windows Server 2025 | Windows Server Summit 2024)
圖5 CPU處理器動態相容性機制示意圖。 (圖片來源:What's new in Windows Server 2025 | Windows Server Summit 2024)
隨著科技不斷進行並加上AI人工智慧的加持,企業對於大型VM虛擬主機的需求不斷增長。現在Hyper-V虛擬化平台主機層級方面,可支援高達2,048 Logical Processors,和4PB(5-level pagin)或256TB(4-level paging)記憶體空間,在VM虛擬主機層級方面,也支援高達2,048 vCPU和240TB vMemory的虛擬主機。在官方實際展示的一張工作管理員截圖中,可以看到這台採用Gen2的Hyper-V虛擬主機具備1,792 vCPU和29.7TB vMemory運算資源,如圖6所示。
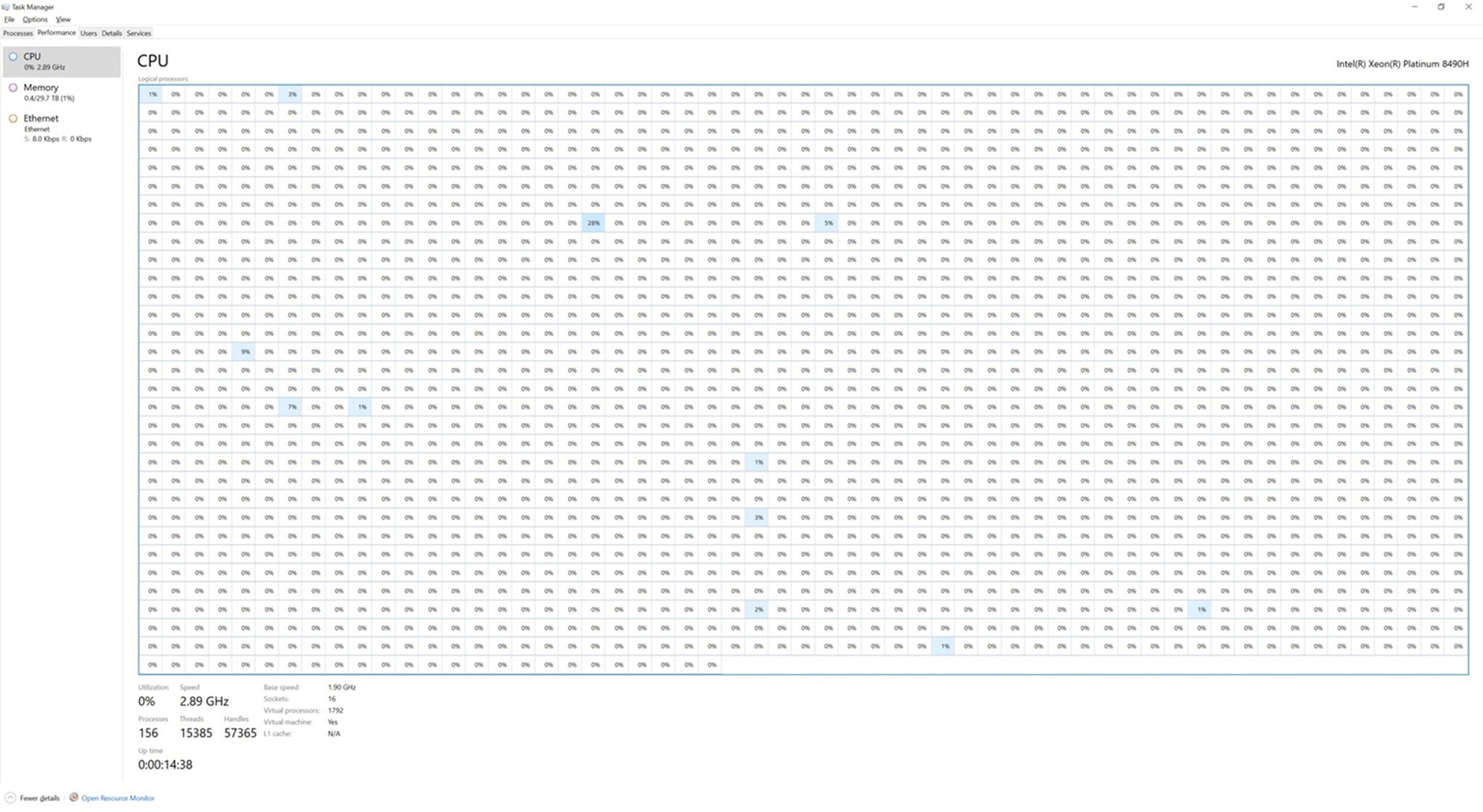 圖6 一台具備1,792 vCPU和29.7TB vMemory的大型VM虛擬主機。 (圖片來源:The Future of Windows Server Hyper-V is Bright! - Microsoft Community Hub)
圖6 一台具備1,792 vCPU和29.7TB vMemory的大型VM虛擬主機。 (圖片來源:The Future of Windows Server Hyper-V is Bright! - Microsoft Community Hub)
GPU-P圖形處理共享機制
在AI浪潮的推波助瀾下,企業組織除了使用公有雲的AI服務之外,也考慮在地端資料中心內建置具備GPU圖形運算資源,以便自行訓練或微調屬於自己的AI人工智慧模型。
在Windows Server 2022版本中,開始支援「GPU集區離散裝置指派」(GPU Pools with Discrete Device Assignment)運作架構,將硬體伺服器中的硬體GPU加入至GPU集區內,當GPU集區機制建立完成後,將特定的VM虛擬主機指派到GPU集區中,而非傳統一對一或一對多的指派單個GPU,後續即便容錯移轉叢集的成員伺服器發生災難事件時,系統將自動移轉並重新啟動VM虛擬主機,系統會在重新啟動時自動尋找,並加入至GPU集區內可用的GPU圖形運算資源,無須管理人員手動為VM虛擬主機再次指派GPU對應關係,如圖7所示。
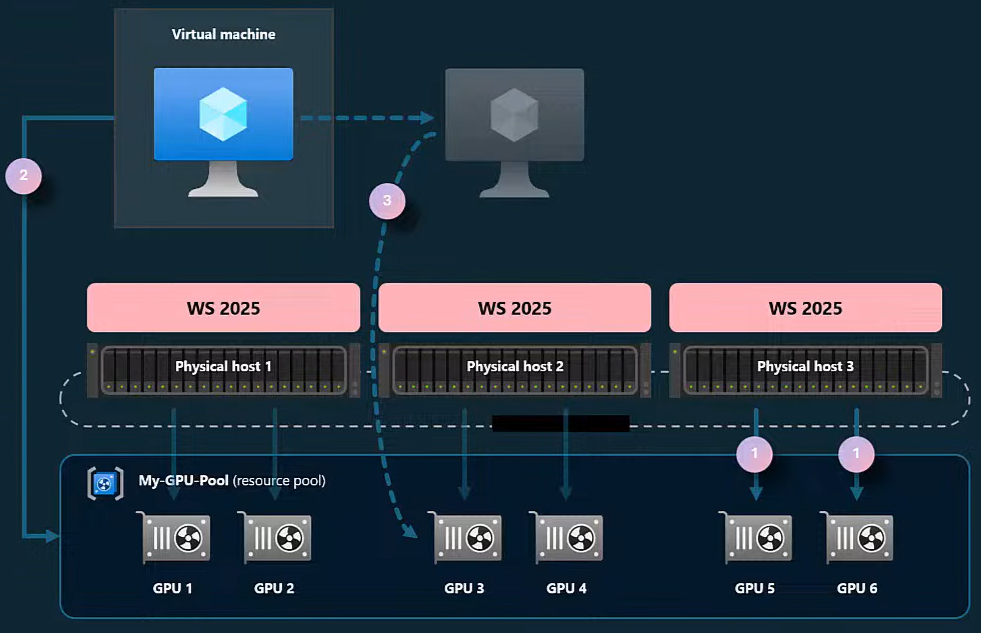 圖7 GPU Pools with Discrete Device Assignment運作架構示意圖。 (圖片來源:What's new in Windows Server 2025 | Windows Server Summit 2024)
圖7 GPU Pools with Discrete Device Assignment運作架構示意圖。 (圖片來源:What's new in Windows Server 2025 | Windows Server Summit 2024)
但GPU Pools with DDA的缺點在於,VM虛擬主機無法手動執行Live Migration線上遷移,並且屬於GPU專用而非共享架構,所以能真正使用到GPU圖形處理的VM虛擬主機數量不多。因此,Windows Server 2025將新增支援「GPU分割」(GPU Partitioning,GPU-P)機制,透過SR-IOV單一I/O虛擬化機制,為每台VM虛擬主機提供硬體支援,並只能存取其專用的GPU圖形處理資訊,且透過安全硬體分割機制來防止其他未經授權的VM虛擬主機存取GPU圖形處理資源,達成讓多台VM虛擬主機同時共用實體GPU圖形處理資源,如圖8所示。
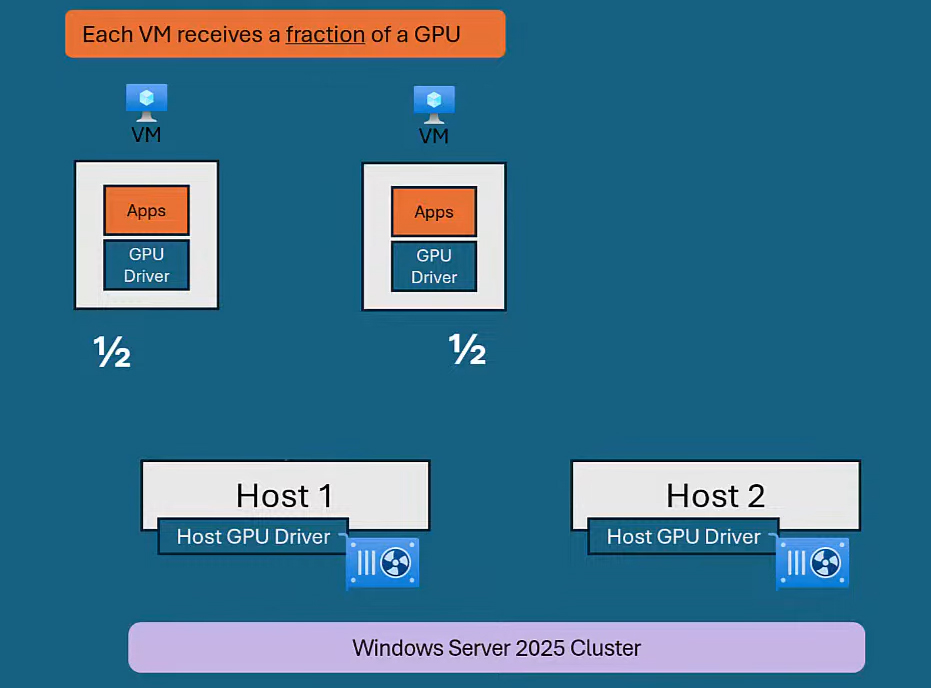 圖8 Windows Server 2025新增支援共享式GPU Partitioning圖形處理機制。 (圖片來源:What's new in Windows Server 2025 | Windows Server Summit 2024)
圖8 Windows Server 2025新增支援共享式GPU Partitioning圖形處理機制。 (圖片來源:What's new in Windows Server 2025 | Windows Server Summit 2024)
實戰雙節點工作群組叢集
在實戰演練中,將部署及建立雙節點工作群組叢集。然而,在開始組態設定之前,管理人員應先了解什麼是「工作群組叢集」(Workgroup Cluster),以及它與傳統的容錯移轉叢集有哪些不同之處,同時必須注意哪些部署準則和後續維護事項,才能讓工作群組叢集順利且穩定地運作。
事實上,工作群組叢集為Windows Server 2016版本中新增的特定容錯移轉叢集組態類型,在工作群組叢集運作架構中,成員伺服器處於工作群組中並且不加入Active Directory樹系網域環境,然而運作環境中仍需要DNS名稱解析服務,如圖9所示。
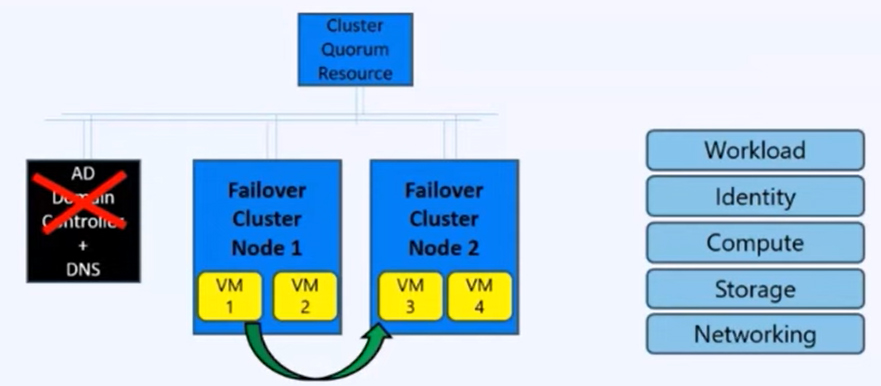 圖9 工作群組叢集運作架構示意圖。 (圖片來源:What`s New in Failover Clustering in Windows Server 2025)
圖9 工作群組叢集運作架構示意圖。 (圖片來源:What`s New in Failover Clustering in Windows Server 2025)
因此,工作群組叢集的適用情境,通常為企業中小型分公司或據點,希望在沒有Active Directory網域服務的情況下,仍可提供身分識別服務和管理,且能夠執行容錯移轉叢集服務,除了達成降低硬體維護和工作負載外,同時維持身分識別高安全性,並且讓應用程式保持高可用性。
工作群組叢集必須滿足下列前置作業條件,才能滿足正式支援工作群組叢集的部署準則:
‧工作群組叢集中的所有成員伺服器,必須運作相同版本的Windows Server才行,例如都是Windows Server 2025。
‧所有成員伺服器必須處於工作群組環境中,不能加入任何Active Directory網域環境。倘若先前曾經加入過Active Directory網域環境,即便已經退出網域環境至工作群組中,也必須重新命名電腦名稱並重新啟動主機,確保成員伺服器移除Active Directory快取。
‧工作群組叢集環境中,仍必須具備集中式儲存資源,提供給所有成員伺服器使用,舉例來說,必須有儲存空間直接存取(S2D)超融合環境、SAN儲存資源、SMB 3.0儲存資源等等。
‧工作群組叢集仍需要組態設定仲裁機制,確保工作群組叢集具備高可用性,支援的仲裁類型包括雲端見證、磁碟見證、USB見證等等。
值得注意的是,工作群組叢集並非支援所有類型的工作負載,所以在部署建置前必須正確評估,確保營運服務是否在工作群組叢集支援的工作負載清單中。下列為企業常見的叢集服務,以及工作群組叢集是否支援該叢集服務的說明:
‧Hyper-V VMs:從Windows Server 2025版本開始,正式支援工作群組叢集Hyper-V虛擬化環境工作負載,並且支援「線上遷移」(Live Migration)工作群組叢集中的VM虛擬主機至其他台成員伺服器繼續運作,且遷移過程中不會發生任何中斷和停機時間。
‧SQL Server Availability Groups:從Windows Server 2016至最新的Windows Server 2025,工作群組叢集皆支援網域獨立的SQL可用性群組工作負載。
‧File Servers:因為驗證問題,所以工作群組叢集「不支援」檔案伺服器叢集服務。
‧SQL Server Always On:工作群組叢集「不支援」,採用「容錯移轉叢集執行個體」(Failover Cluster Instance,FCI)方式,建立的SQL Server Always On高可用性工作負載
安裝Windows Server 2025
在本文實作環境中,將安裝和部署三台Windows Server 2025主機,如圖10所示,其中二台建構雙節點的工作群組叢集環境,另一台擔任集中式SMB儲存資源的角色,至於運作環境中已經具備DNS名稱解析服務。
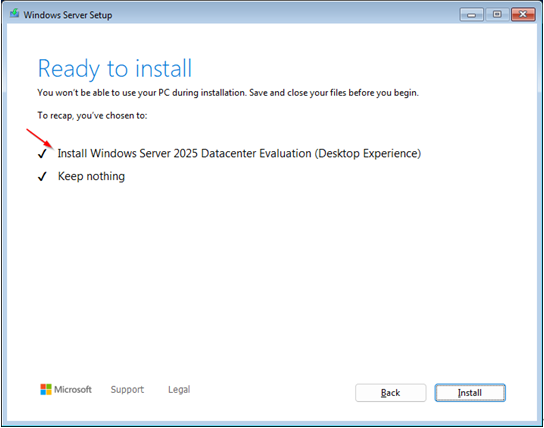 圖10 安裝和部署Windows Server 2025主機。
圖10 安裝和部署Windows Server 2025主機。
採用一致的系統管理員帳戶
在工作群組叢集運作架構中,所有成員伺服器必須採用相同且一致的系統管理員帳戶及密碼,並且系統管理員帳戶必須加入「本機Administrators群組」才行,在本文實作環境中,採用系統預設的Administrator系統管理帳號,已經滿足部署條件,所以無需額外的組態設定作業。
值得注意的是,若採用的系統管理員帳戶並非建置系統時內建的系統管理員帳戶,而是額外新增的系統管理員帳戶,除了確保加入本機Administrators群組外,還必須組態設定啟用「LocalAccountTokenFilterPolicy」才行,管理人員可以採用兩種方式進行啟用。
第一種方式是,先開啟Registry Editor,切換至「HKEY_LOCAL_MACHINE\SOFTWARE\Microsoft\Windows\CurrentVersion\Policies\System」路徑,再新增DWORD(32-bit)值,名稱為「LocalAccountTokenFilterPolicy」而值為「1」,然後按下〔確認〕按鈕進行新增,如圖11所示。
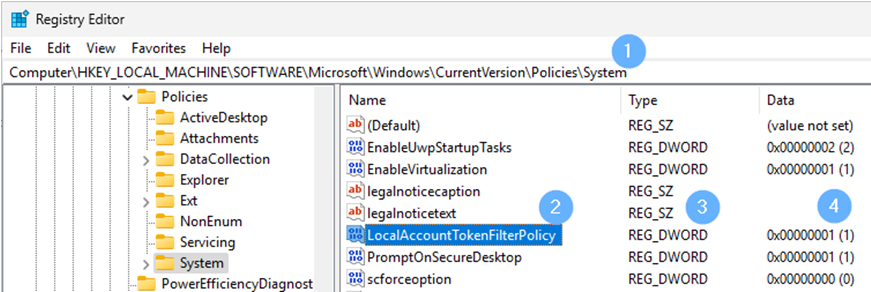 圖11 透過Registry Editor啟用LocalAccountTokenFilterPolicy。
圖11 透過Registry Editor啟用LocalAccountTokenFilterPolicy。
第二種方式是,管理人員直接執行PowerShell指令「New-itemproperty -path HKLM:\SOFTWARE\Microsoft\Windows\CurrentVersion\Policies\System –Name LocalAccountTokenFilterPolicy -Value 1」新增機碼值,即可達成啟用的目的。
新增主要DNS尾碼
雖然運作環境中已經具備DNS名稱解析伺服器,然而成員伺服器因為處於工作群組環境,在預設情況下並不會自動帶入DNS尾碼,所以必須手動幫每一台成員伺服器組態設定DNS尾碼。
依序點選「Settings > System > About > Advanced System Settings > Computer Name > Change > More」項目,接著在Primary DNS suffix of this computer欄位,鍵入DNS尾碼「lab.weithenn.org」並按下〔OK〕按鈕,如圖12所示,系統會提示必須重新啟動主機才能套用生效。
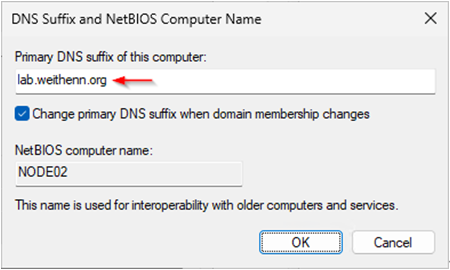 圖12 為所有成員伺服器組態設定DNS尾碼。
圖12 為所有成員伺服器組態設定DNS尾碼。
新增WinRM遠端管理信任主機
由於工作群組叢集中並沒有Active Directory網域環境,因此必須針對所有成員伺服器,組態設定WinRM遠端管理機制,將成員伺服器互相設定為受信任的主機。同樣地,可以採用兩種方式進行組態設定。
第一種方式為,鍵入gpedit.msc開機本機群組管理原則編輯器,然後依序點選「Local Computer Policy > Computer Configuration > Administrative Templates > Windows Components > Windows Remote Management (WinRM) > WinRM Client > Trusted Hosts」。接著,在Trusted Hosts視窗中點選至Enabled項目,並在TrustedHostsList欄位中鍵入成員伺服器主機名稱為信任主機,多筆主機名稱之間採用逗號進行分隔,確認無誤後按下〔OK〕鈕,如圖13所示。
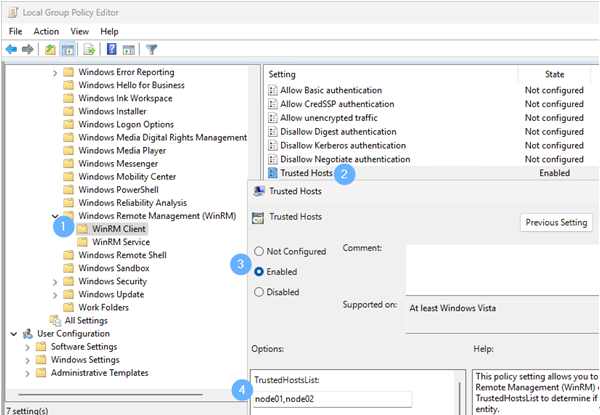 圖13 透過本機群組管理原則編輯器,組態設定WinRM遠端管理信任主機清單。
圖13 透過本機群組管理原則編輯器,組態設定WinRM遠端管理信任主機清單。
第二種方式是,管理人員直接執行PowerShell指令「Set-Item WSMan:\localhost\Client\TrustedHosts -Value "node01,node02"」,在WinRM Security Configuration系統回應訊息中,按下〔Y〕鍵,確認新增WinRM遠端管理信任主機清單,接著再次執行「Get-Item WSMan:\localhost\Client\TrustedHosts」指令,確認WinRM遠端管理信任主機是否套用生效。
安裝Hyper-V角色和容錯移轉叢集功能
在本次實作環境中,將會在工作群組叢集中運作Hyper-V虛擬化平台,並建立VM虛擬主機運作相關服務。在所有成員伺服器中,為主機安裝Hyper-V和容錯移轉叢集功能,在啟動伺服器管理員後,依序點選「Manage > Add Roles and Features > Role-based or feature-based installation > Node01 > 勾選 Hyper-V > 勾選Failover Clustering」。由於安裝Hyper-V伺服器角色後需要重新啟動主機,因此勾選「Restart the destination server automatically if required」選項,然後按下〔Install〕鈕進行安裝作業,如圖14所示。
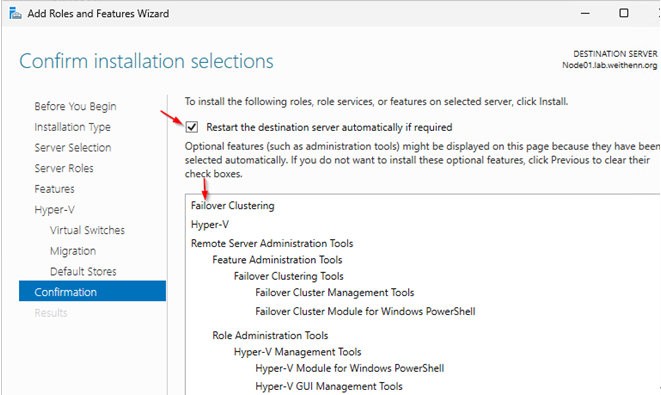 圖14 所有成員伺服器安裝Hyper-V角色和容錯移轉叢集功能。
圖14 所有成員伺服器安裝Hyper-V角色和容錯移轉叢集功能。
也可以在PowerShell指令視窗中,執行「Install-WindowsFeature –Name Hyper-V, Failover-Clustering –IncludeManagementTools」指令,進行Hyper-V角色和容錯移轉叢集功能的安裝作業。在重新啟動主機後,執行「Get-WindowsFeature –Name Hyper-V, Failover-Clustering」指令,確認安裝作業是否成功。
SMB檔案共用伺服器
在本文實作環境中,SMB主機將安裝檔案伺服器角色,擔任Node01和Node02雙節點工作群組叢集中的儲存資源角色。在SMB主機開啟伺服器管理員,依序點選「Manage > Add Roles and Features > Role-based or feature-based installation > SMB.lab.weithenn.org > File and Storage Services > File and iSCSI Services > File Server」項目,為SMB主機安裝檔案伺服器角色。
安裝作業完成後,在伺服器管理員中依序點選「File and Storage Services > Shares >Tasks > New Share」項目。在彈出視窗中,首先選擇「SMB Share - Applications」項目為分享類型,在Share location區塊中,選擇預設的「C:」即可,在Share name欄位中鍵入「VMs」,在下方就可以看到系統將預設使用「C:\Shares\VMs」路徑,以及遠端路徑「\\SMB\VMs」為分享路徑,如圖15所示,後續將存放Node01和Node02建立的VM虛擬主機。
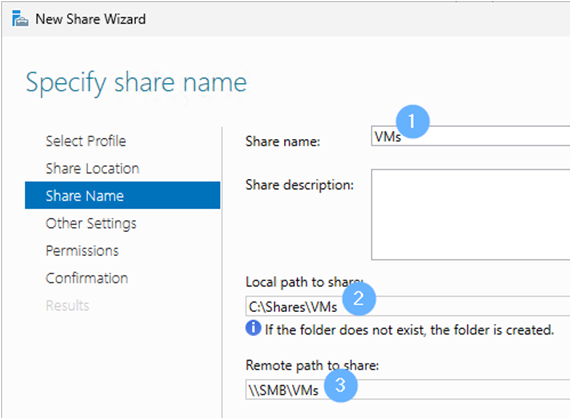 圖15 組態設定SMB檔案分享名稱和路徑。
圖15 組態設定SMB檔案分享名稱和路徑。
在Other Settings視窗中,採用系統預設值即可,然後在Permissions視窗中按下〔Customize permissions〕鈕。在彈出自訂權限視窗中,先按下〔停用繼承〕(Disable inheritance)鈕,再點選「Convert inherited permissions into explicit permissions on this object.」,以便將繼承的權限轉換成此物件中的明確權限,確保Administrators群組,以及SYSTEM和CREATOR OWNER具備「完全控制」(Full Control)權限即可。
執行叢集驗證測試
在正式建立工作群組叢集之前,建議先執行叢集驗證測試,確保通過所有叢集驗證測試,以便稍後建立工作群組叢集時,能夠順利建立不會遭遇非預期的錯誤。
在Node01或Node02主機內,在伺服器管理員視窗中的Tools選項清單內,開啟Failover Cluster Manager。在容錯移轉叢集管理員視窗中,依序點選「Failover Cluster Manager > Management > Validate Configuration」,接著在Select Servers or a Cluster視窗中,鍵入Node01和Node02主機的FQDN名稱,然後按下〔Add〕鈕加入至伺服器清單中,如圖16所示。
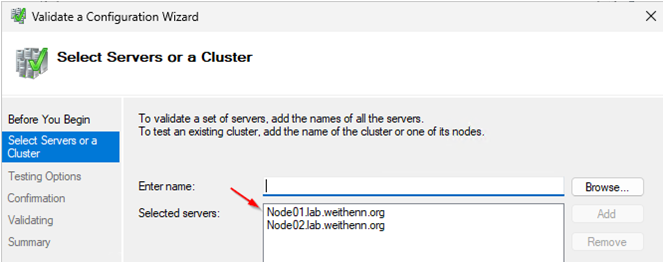 圖16 將Node01和Node02主機加入至伺服器清單中。
圖16 將Node01和Node02主機加入至伺服器清單中。
在Testing Options測試清單頁面中,選擇系統預設值「Run all tests」執行所有驗證測試項目,而在系統執行叢集驗證測試結果中,確保Node01和Node02主機皆通過所有叢集驗證測試項目,如圖17所示,如果有任何驗證測試項目發生警告或失敗的情況,務必判斷並修正問題後,再次執行並通過叢集驗證測試,管理人員也可以透過PowerShell指令「Test-Cluster -Node node01.lab.weithenn.org, node02.lab.weithenn.org」來執行叢集驗證測試的工作任務。
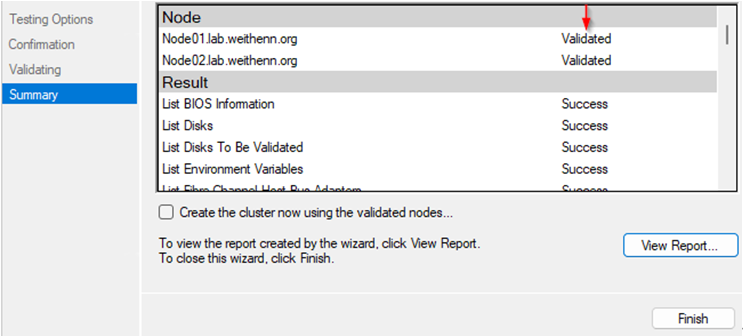 圖17 執行叢集驗證測試工作任務。
圖17 執行叢集驗證測試工作任務。
建立工作群組叢集
順利通過叢集驗證測試作業後,便可以放心建立工作群組叢集,在容錯移轉叢集管理員視窗中,依序點選「Failover Cluster Manager > Management > Create Cluster」,同樣地,在Select Servers視窗中將Node01和Node02主機加入至成員伺服器清單內,並在Access Point for Administering the Cluster頁面中鍵入工作群組叢集的名稱,本文實作環境為「wg-cluster」,而叢集固定IP位址是「10.10.75.15」,如圖18所示。
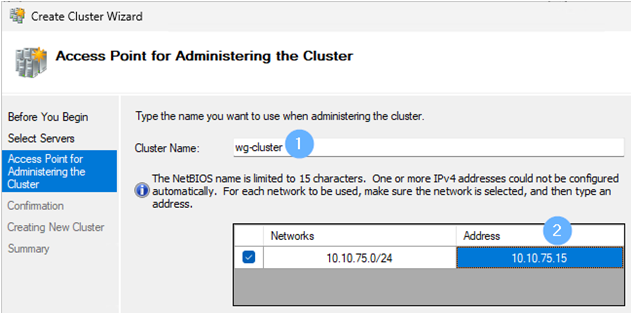 圖18 組態設定工作群組叢集名稱和固定IP位址。
圖18 組態設定工作群組叢集名稱和固定IP位址。
在Confirmation視窗中,系統會顯示工作群組叢集的組態設定資訊,確認無誤後按下〔Next〕鈕繼續,系統便會自動執行建立工作群組叢集的動作,然後在Summary視窗中顯示部署結果。也可以按下〔View Report〕按鈕查看詳細資訊,如圖19所示,或按下〔Finish〕按鈕完成設定。
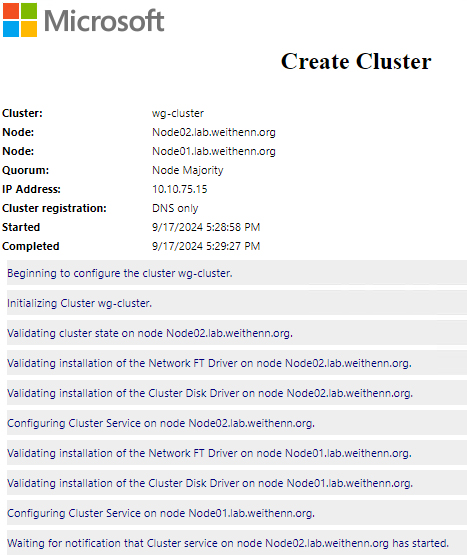 圖19 查看部署工作群組叢集的詳細資訊。
圖19 查看部署工作群組叢集的詳細資訊。
同樣地,也可以透過PowerShell指令「New-Cluster –Name wg-cluster –Node node01.lab.weithenn.org, node02.lab.weithenn.org –AdministrativeAccessPoint DNS –StaticAddress 10.10.75.15」,達成建立和部署工作群組叢集的工作任務,如圖20所示,並且執行PowerShell指令「Get-Cluster」和「Get-ClusterResource」,確認和檢查工作群組叢集相關資訊。
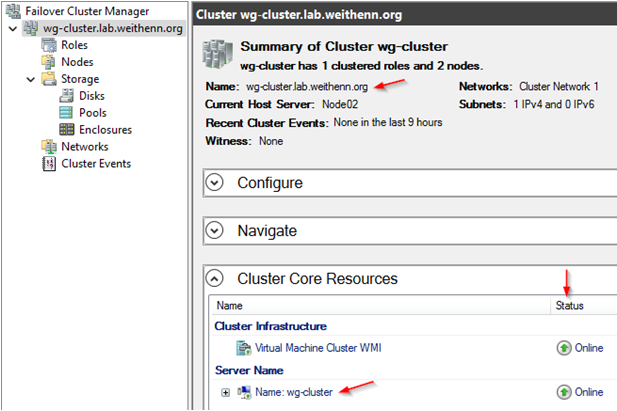 圖20 順利部署工作群組叢集。
圖20 順利部署工作群組叢集。
建立檔案共用見證
根據微軟官方的最佳建議作法,當容錯移轉叢集中成員伺服器數量為「偶數」時,便應該組態設定「仲裁」(Quorum)或「見證」(Witness),以便容錯移轉叢集發生災難事件,導致成員伺服器停止運作或中斷連線時,仲裁見證機制便可以讓容錯移轉叢集繼續正常運作。
值得注意的是,採用檔案共用見證機制時,若是未加入Active Directory網域的叢集環境,則組成容錯移轉叢集的成員伺服器必須至少是Windows Server 2019或更新版本,並且採用的SMB版本至少要2.0或更新版本。
先切換至SMB主機,採用跟剛才一樣的作法,建立給工作群組叢集使用的SMB檔案共用見證,在建立時同樣採用「SMB Share - Applications」分享類型,在Share location區塊中,選擇預設的「C:」即可,在Share name欄位中鍵入「Witness」,在下方可以看到系統將預設使用「C:\Shares\Witness」路徑,以及遠端路徑「\\SMB\Witness」為分享路徑,後續便能存放工作群組叢集的仲裁見證資訊。
切換回Node01或Node02主機中,在容錯移轉叢集管理員視窗中,依序點選「wg-cluster.lab.weithenn.org > More Actions > Configure Cluster Quorum Settings」,在選擇仲裁類型視窗中選擇「Select the quorum witness」選項。在選擇使用的仲裁方式視窗中,選擇「Configure a file share witness」,在檔案共用路徑欄位中,則鍵入剛才於SMB主機建立的「\\SMB\Witness」遠端分享路徑,確認無誤後,系統便自動為工作群組叢集組態設定及建立檔案共用見證機制,確保工作群組叢集遭遇災難事件時能夠繼續正常運作,如圖21所示。
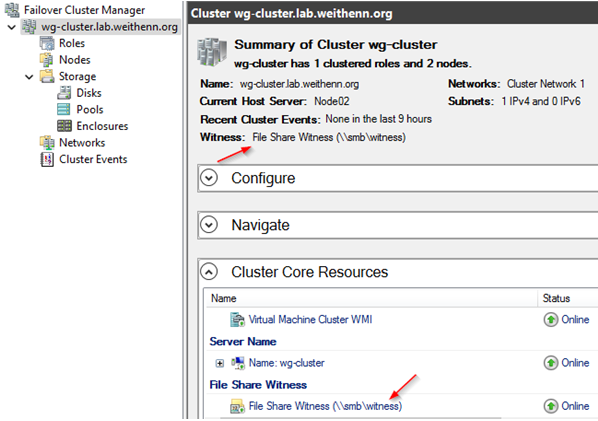 圖21 為工作群組叢集組態設定及建立檔案共用見證機制。
圖21 為工作群組叢集組態設定及建立檔案共用見證機制。
<本文作者:王偉任,Microsoft MVP及VMware vExpert。早期主要研究Linux/FreeBSD各項整合應用,目前則專注於Microsoft及VMware虛擬化技術及混合雲運作架構,部落格weithenn.org。>