Outlook 2007是唯一能夠完全將Exchange Server 2007協同運作能力發揮到淋漓盡致的用戶端程式,同時也是個人資訊管理(PIM)課程中最佳的應用工具。本文將介紹一些協助知識工作者提升工作效率的Outlook 2007小秘訣。
之前介紹過一些Office 2007 System、Exchange Server 2007 OWA和Outlook相關的使用與管理秘訣,筆者之所以相當重視用戶端協同運作效率的原因,在於本身過去導入Microsoft SharePoint Server和Exchange Server的經驗,深刻體驗到企業在這一方面系統的導入重點主要是評估團隊在整體協同運作效率上的表現是否有所提升,且相對反映在營運績效的各項數據上。其關鍵在於系統導入後的用戶端,而並非後端系統採用了多麼神奇的產品,因為即使所能夠發揮的效益僅有二分之一,同樣也是強化了IT管理上的效率,以及減少對於用戶端的支援成本。
由此可見,系統導入後的用戶端教育訓練與實務驗收有多重要,畢竟這才是讓老闆真正感受到的結果。
由於過去曾經刊登過類似的主題,因此本文的重點放在Outlook 2007的管理技巧上,希望結合本文的學習和過去的使用經驗,能夠更強化IT人員與使用者端的互動,並且提升平日的工作效率。
TOP1 如何正確管理 大量聯絡人資料
Q大部分的使用者都知道在Outlook中可以分類管理廠商、客戶以及合作伙伴的聯絡人名片,以便於郵件收發與行事曆的管理,但有沒有什麼特別的技巧可以讓大量聯絡人的管理更有效率?
A很簡單,請務必將廠商資訊與聯絡人的名片設定分開來管理,也就是說,在建立廠商名片的內容時,不要輸入人名的相關欄位資訊,接著再將廠商名片中的「歸檔為」欄位資訊複製到每一位該廠商相關聯絡人的「聯絡人」欄位中,就可以很快地自動完成他們之間一對多的關連性。
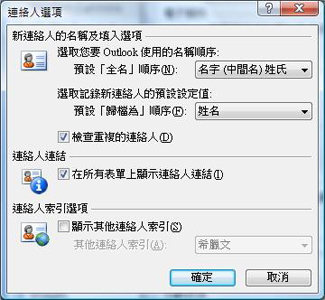 |
| ▲連絡人選項設定。 |
實際操作時,先在Outlook 2007功能表上依序點選【工具】→【選項】,然後切換至〔偏好〕活頁標籤內並按下〔連絡人選項〕按鈕,隨後將開啟如上圖所示的畫面,勾選「在所有表單上顯示連絡人連結」選項(預設未勾選),否則到時候無法設定連絡人與公司之間的一對多關聯性。
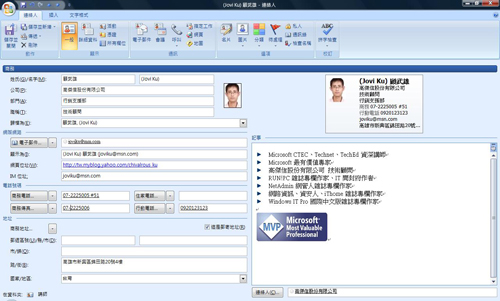 |
| ▲建立連絡人名片。 |
隨後在建立連絡人時,如上圖所示便可以在「連絡人」欄位中進一步設定所有同一家公司名片的項目,往後開啟公司名片時便可得知所有業務的窗口、技術的窗口、採購的窗口是誰,相對地,開啟任一連絡人名片時也能夠馬上查詢到所屬公司的相關資料。
TOP2如何追蹤郵件與會議行程的邀請
我要如何才能得知在Outlook 2007中所寄出的每一封郵件,已經正確地傳送出去並且被讀取?另外,在會議邀請部分,是否可以追蹤到每一位與會者的回覆狀態呢?
對於郵件的發送,若想要知道是否已經送達,以及收件人是否已讀取,則點選功能表【工具】→【選項】,然後在〔偏好〕活頁標籤內按下〔電子郵件選項〕按鈕,接著按下「電子郵件選項」視窗中的〔追蹤選項〕來完成設定。不過必須注意的是,「讀取」的回條是由收件方來決定是否產生,而送達回條則是由對方的郵件伺服器自動處理。
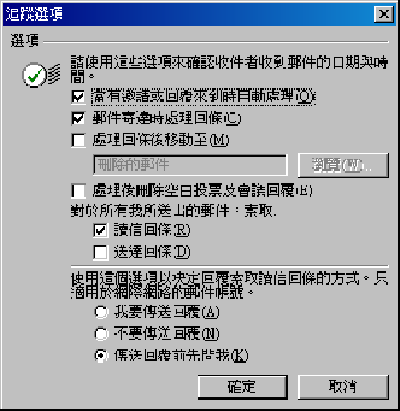 |
| ▲郵件追蹤選項設定。 |
此外,內容中還包含自動處理要求回條的郵件設定,建議如上頁圖示勾選其中的「讀信回條」與「我要傳送回覆」選項。
若想要得知所寄出的E-mail或會議邀請,每一位收件者的讀取狀態或回覆狀態,則在「寄件備份」資料夾內開啟原先的郵件,然後如下圖所示按下〔追蹤〕圖示按鈕,即可得知所有人的回覆情形。
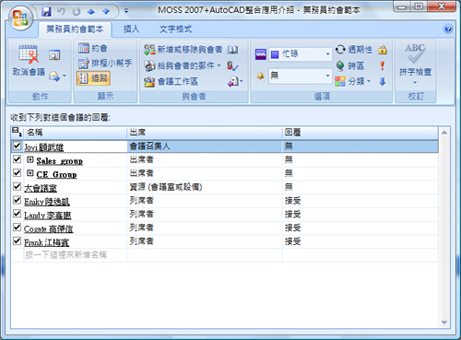 |
| ▲追蹤會議邀請。 |
TOP3如何並列Exchange公用行事曆與其他行事曆的檢視
Q根據調查,許多公司目前都將Exchange Server 2007上的公用資料夾,用來當作共用文件、共用行事曆和共用聯絡人的集中管理,可是近來卻發現很多使用者都有同時檢視使用者行事曆與公用行事曆的需求,然而這項功能卻只能應用在多個使用者共用行事曆的檢視,無法同時加入公用行事曆項目,不知道是否有其他方法可以解決這個問題呢?
A想要在自己的Outlook 2007中同時並列使用者與公用行事曆的檢視,做法和一般直接勾選使用者的行事曆,操作上有些不同。
如下圖所示,先在公用資料夾中的行事曆項目上按下滑鼠右鍵,然後點選快速選單中的【加到我的最愛】,將其加到我的最愛。
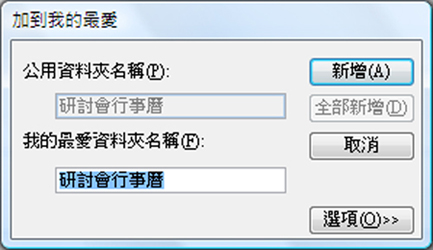 |
| ▲將公用行事曆加到我的最愛。 |
接著,點選「行事曆」的檢視項目,並如下圖所示一一勾選這些公用行事曆項目即可。
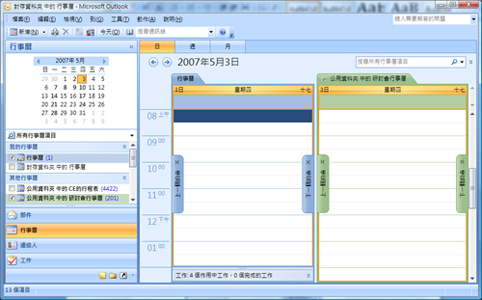 |
| ▲並列公用行事曆檢視。 |
TOP4讓一般郵件也可以設定提醒
Q一般在Outlook中所設定的約會,都可以設定自動提醒的通知,避免自己忘記原本預定要召開的會議。現在有使用者提出要求,希望這項自動提醒功能也能夠針對一些重要的來信進行設定,因為某些郵件可能是上面長官或重要客戶寄來的,在我們無法立即處理時,若可以設定一個自動提醒的日期與時間,將會讓目前協同作業的運作更加完善,不知道是否有針對以上問題的解決方法?
A如果使用的是最新Outlook 2007,在收到電子郵件時,請針對所要設定的郵件項目,點選旗幟按鈕下拉選單中的【新增提醒】選項。
 |
| ▲設定郵件提醒通知。 |
接著,系統會出現如上圖所示的設定頁面,在此可以設定旗幟類型、開始日期、到期日期,最重要的是可以勾選「提醒」選項,並且設定提醒的日期、時間以及播放的音效。
下圖便是提醒通知的範例,必要的話,還可以點選延遲的下拉選單來設定所要延遲通知的時間。
 |
| ▲郵件提醒通知。 |
TOP5如何簡單做好郵件的自動分類工作
請問在Outlook 2007中該如何讓每一天收到的特定來源郵件,自動做好分類的管理?這樣才不必在預設的收件夾中像大海撈針似地找尋這些特定人士的電子郵件。
對於每一天所收到的大量內外部郵件,都可以透過資料夾的分類方式,以及相對規則條件的設定,讓大多數的重要郵件自動分類存放到預先指定好的資料夾之中,例如可以依照客戶、廠商名稱以及透過郵件機制送達的傳真郵件來建立。
可透過功能表【工具】→【規則及通知】選項來完成設定,執行後如下圖所示可以在〔電子郵件規則〕活頁標籤內管理所有自訂的郵件分類規則項目,並且可以按下〔立即執行規則〕按鈕讓指定的規則項目立即套用在現有的收件夾上,即刻完成郵件分類作業。
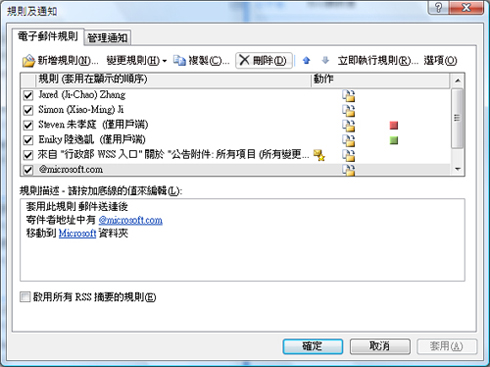 |
| ▲郵件規則管理。 |
在規則定義部分,如下頁圖例所示,筆者特別指定凡是由microsoft.com所寄送來的郵件,一律都自動置放在先前所建立好的「Microsoft」資料夾中(包含現有的郵件),這樣後續這些特定對象的郵件,就不需要到預設的收件夾中翻找了。
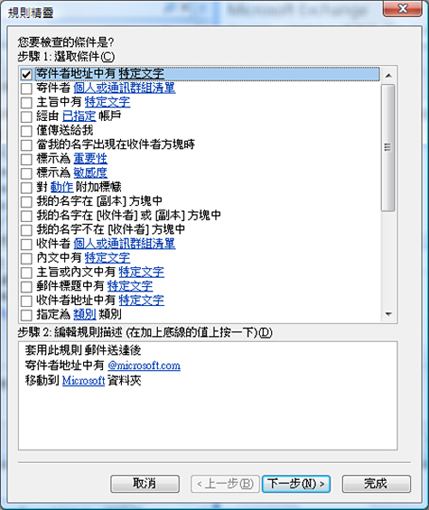 |
| ▲郵件分類規則設定。 |
除了上述郵件規則精靈的使用之外,使用者也可以順便建立另一項輔助功能——「搜尋資料夾」,如右上圖所示。
透過「搜尋資料夾」,同樣也可以讓每一個建立的搜尋資料夾,相附著一組預先設定好的條件,例如郵件中的特定文字、郵件的大小定義、舊郵件的定義、特定的寄件者、標示為待處理的郵件以及重要的郵件等等。
但必須注意的是此功能與規則精靈不同的地方在於,它並非將該郵件存放於此,僅僅只是搜尋而已,但如果在搜尋的資料夾中將指定的郵件刪除,則實際的該郵件也會被刪除掉,而如果是刪除整個搜尋資料夾,卻並不會影響實際郵件項目本身,這一點務必留意。
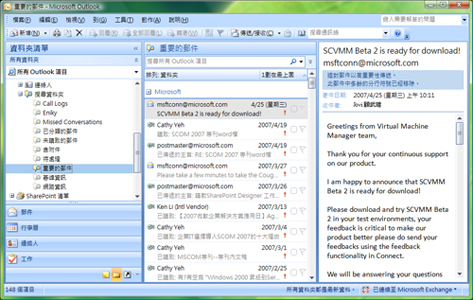 |
| ▲搜尋資料夾的使用。 |
TOP6讓用戶端輕鬆做好重要郵件的備份工作
QExchange Server信箱的備份管理工作是由IT管理人員來完成,但為了確實控管每一位使用者信箱容量的成長,所以管理員通常會預先在伺服端設定好每一位使用者信箱大小的警告層級與限制存取層級,如此一來使用者便不會放任個人信箱的無限成長,而需要不定期地去清理信箱中的郵件,但問題是使用者平日如何在刪除一些重要的郵件之前先進行備份呢?
A個人想要做好信箱的備份工作相當容易,只要按照下列兩個管理原則來進行即可:
1.對於重要來源郵件先建立好分類資料夾,然後透過前面提到的「規則精靈」自動完成來信的分類工作。
2.接下來便可以不定期地透過功能表【檔案】→【匯入及匯出】選項,把這些郵件資料夾匯出成檔案。這項功能的操作設定說明如下:
在「選擇一個要執行的動作」清單中選取「匯出至檔案」,然後按下〔下一步〕按鈕。
在「要建立的檔案的類型」清單中,點選「個人資料檔案(.pst)」,並在〔下一步〕按鈕上按一下滑鼠左鍵。
在「請選取要匯出的資料夾」方框內選擇目前所要備份的郵件資料夾,並且依照需求勾選「含子資料夾」選項。此外,還可以按下〔篩選〕按鈕來定義更細部的各種篩選條件,例如只匯出特定寄件者或特定時間內的郵件。設定好了之後,按下〔下一步〕按鈕。
在「匯出的檔案儲存為」設定畫面中,建議將這些檔案選擇儲存在系統開機磁碟以外的磁碟,並且選擇是否要取代重複的項目,這樣做之後,即使後續重新安裝整個作業系統也不會遺失備份檔案。
完成了上述的匯出作業之後,往後需要匯入時,只要同樣點選此功能即可,不過在「選擇一個要執行的動作」清單中必須改選成「從其他程式或檔案匯入」。除了上述以匯出功能的方式來備份之外,也可以如下圖所示預先建立「個人資料夾」,來作為後續重要郵件備份時的拖曳存放目標。
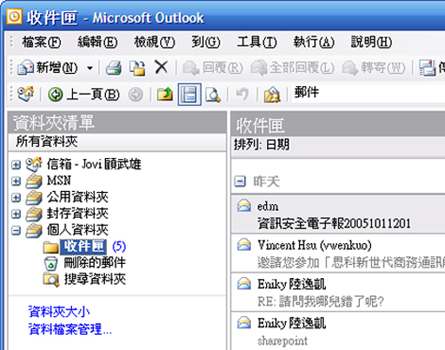 |
| ▲完成個人資料夾的建立。 |
方法相當容易,只要點選功能表【檔案】→【新增】→【Outlook資料檔】,並且設定適當的儲存路徑即可。
TOP7如何預先設定好閱讀E-mail時的字體大小
Q由於公司內有許多的高階主管年齡頗高,因此在使用Outlook 2007時若信件內容的字體設定太小,閱讀起來頗為吃力,不知道面對這個問題,是否有什麼方法可以解決?
A碰到讀信時字體放大的問題,可以在開啟電子郵件時,點選索引頁籤列內〔其他動作〕下拉選單中的【顯示比例】,這樣就可以變更顯示郵件內容的比例來解決放大檢視上的問題,不過這個方法在每次開啟郵件項目時都必須重新設定顯示比例。以下這種方法則可以預先設定好讀信的字型大小,不過這個方式只能夠套用在純文字的郵件讀取或撰寫上。
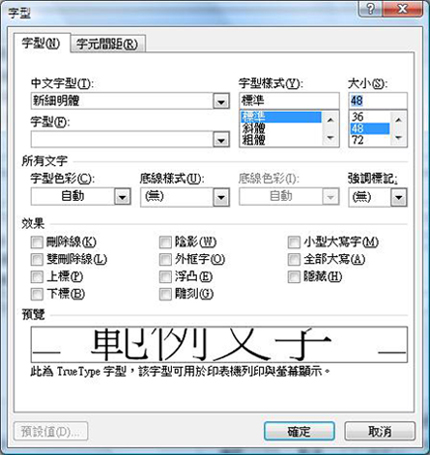 |
| ▲撰寫及讀信字型設定。 |
首先,依序點選Outlook 2007功能表【工具】→【選項】,然後切換到〔郵件格式〕活頁標籤內,並按下〔信籤和字型〕按鈕。
隨後切換到〔個人信籤〕活頁標籤,按下「撰寫及讀取純文字訊息」區域中的〔字型〕按鈕,將開啟如左下圖所示的「字型」視窗,在此設定希望的字型與其大小。
下圖便是筆者設定好的字型大小與樣式在套用之後的顯示範例,相信這樣應該可以解決字型太小而閱讀不易的問題。
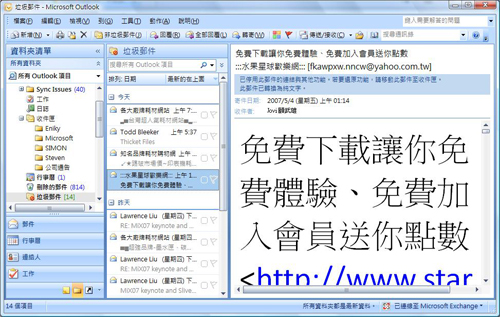 |
| ▲讀信字型套用結果。 |
TOP8讓特定來信自動以指定的字體顏色呈現
我想讓不同聯絡人寄來的E-mail,可以使用不同的字體顏色來呈現,可是到郵件規則的設定中,只找到可以設定標幟訊息的顏色,卻不能設定字型的顏色,請問在Outlook 2007中該如何解決這個問題?
這項功能與郵件規則的設定無關,而是與目前郵件資料夾的檢視方法有關聯。設定方法是,開啟Outlook並點選指定的郵件資料夾,然後依序點選功能表【檢視】→【目前檢視】→【自訂目前檢視】。開啟設定視窗之後,再按下〔自動格式化〕按鈕。
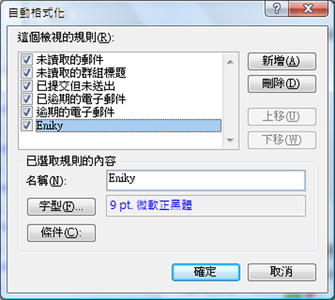 |
| ▲自動格式化設定。 |
接著在如上圖所示的「自動格式化」頁面中按下〔新增〕按鈕,加入一個自訂的規則項目。然後按下〔字型〕按鈕設定字型的大小、顏色、樣式等等,完成之後按下〔條件〕按鈕來開啟如下圖所示的設定視窗。在此可以依據主旨、內容中的關鍵字或是寄件者、收件者、時間等等欄位資訊,當作套用此格式化的條件。
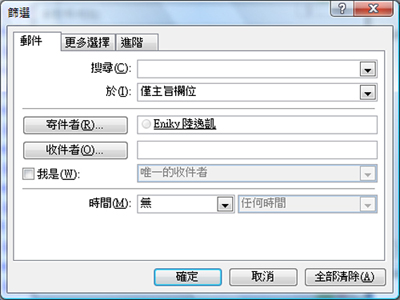 |
| ▲設定格式化條件。 |
下圖便是筆者針對特定的寄件者郵件所套用的藍色字體範例,不過請注意,此種設定方法必須針對個別的郵件資料夾來設定。
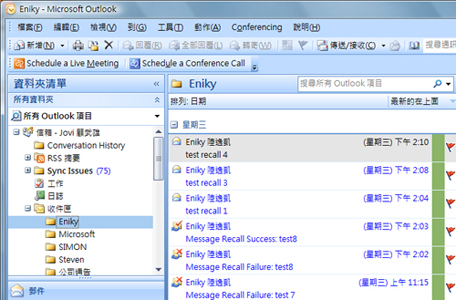 |
| ▲完成格式化設定。 |
TOP9讓Outlook 2007管理Exchange公用資料夾
Q初步完成建置Exchange Server 2007之後,我發現在伺服端似乎找不到可以管理公用資料夾的介面,請問是否有方便的圖形管理工具可以用來連線管理Exchange Server 2007上的公用資料夾呢?
A目前Exchange Server 2007的第一個版本,雖然同樣也提供公用資料夾功能,但是並沒有提供相關的圖形操作介面,除非更新到最新發行的SP1才有,否則只能夠透過Exchange命令主控台以下達命令參數的方式來完成,而少部分關於各類型資料夾的建立、權限的配置、資料夾大小的查看等等,則直接透過Outlook連線比較方便管理,接下來就一同來瞭解這部分的操作設定。
只要使用者的Outlook可以正常連線至Exchange Server 2007的個人專屬信箱,便可以存取公用資料夾上的資料夾,如果權限夠大,甚至於還可以新增、修改、搬移資料夾與資料項目等等。
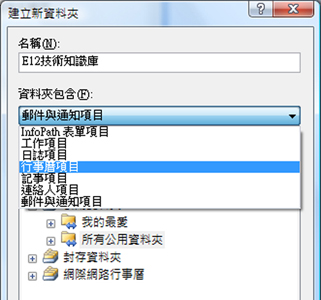 |
| ▲建立資料夾設定。 |
先點選自身擁有足夠權限的資料夾,然後依序點選功能表上的【檔案】→【資料夾】,即可執行各種所需要的管理動作。以新增建立子資料夾來說,如下 圖所示可以設定資料夾所要存放的資料類型,例如郵件與通知項目、連絡人項目以及行事曆等等。按下〔確定〕按鈕之後,如果系統發現權限不足時將會出現錯誤訊息。
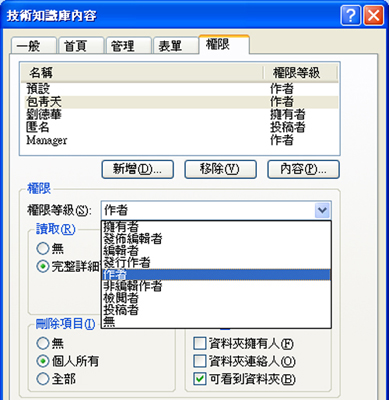 |
| ▲公用資料夾權限設定。 |
如果操作者本身是這個資料夾的擁有者,那麼便可以在這個資料夾的「內容」視窗中,切換到〔權限〕活頁標籤來配置所要授予的每一位使用者的權限等級,其中包括擁有者、發行編輯者、編輯者、發行作者、作者、非編輯作者、檢閱者、投稿者以及無。
表1 權限等級配置
關於詳細的權限配置,可以參考表1進行對照。當子資料夾越建越多以及所儲存的資料也越來越多時,管理員可能想知道哪些公用資料夾所佔用的硬碟空間最多。
此時,便可以在該資料夾「內容」設定視窗的〔一般〕活頁標籤內按下〔資料夾大小〕按鈕,隨後便可以在新頁面中看到所有子資料夾個別佔用的硬碟空間大小。
TOP10讓郵件內容中的圖片自動下載
Q目前很多電子郵件都帶有豐富圖片的HTML內容(例如電子報),因此我發現每次接收到這方面的郵件內容時,如下圖所示都得設定下載圖片的選項,然後才會完整地呈現郵件的全部內容,請問有什麼方法可以讓Outlook在檢視所有郵件時都能夠自動下載圖片呢?
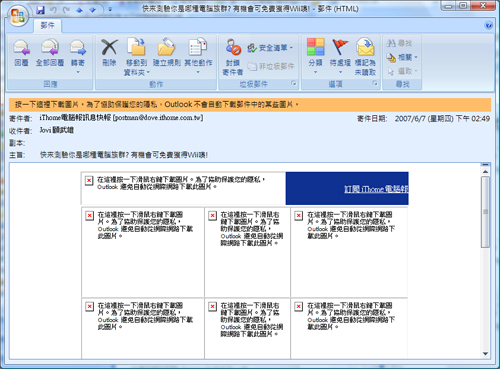 |
| ▲封鎖HTML郵件內容圖片。 |
A在Outlook 2007的安全設計中,開啟任何HTML郵件內容,除了該網站是所信任的網站之外,其餘的網站所要顯示的內容圖片都會被封鎖。若想要管理設這方面的設定,先依序點選功能表【工具】→【信任中心】。
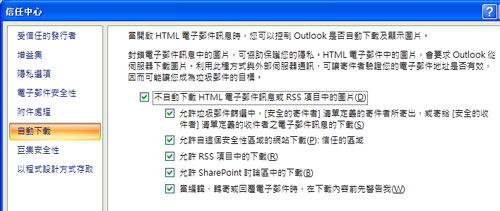 |
| ▲圖片自動下載設定。 |
接下來,在「信任中心」設定視窗內切換至「自動下載」畫面中,如上圖所示。這裡可以發現與自動下載圖片相關的功能,無論是HTML或RSS上所訂閱的網頁,其圖片的顯示都會被封鎖,不過如果注意看,會發現所信任的網站區域中的網址是允許下載的。
如果覺得這項安全機制是多餘的,取消「不要自動下載HTML電子郵件訊息或RSS項目中的圖片」選項的勾選即可。
相對地,如果考量到安全因素,不希望變更這方面的設定,則可以將所有自己信任的網站預先加入到信任的網站清單中。
設定的方式是,開啟IE7瀏覽器,然後依序點選功能表【工具】→【網際網路選項】,緊接著切換到〔安全性〕活頁標籤中,按一下「信任的網站」圖示,然後再按下〔網站〕按鈕,便可以如下圖所示在此視窗內輸入每一個信任的網址,每輸入一筆資料後按下〔新增〕按鈕即可。
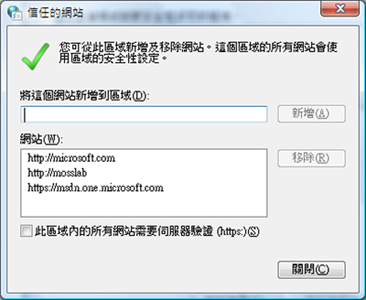 |
| ▲信任網站設定。 |
結語
Outlook 2007有許多的功能是專為整合Exchange 2007所設計的,同樣地,在不久即將發行的Office 2010全新版本中的Outlook 2010,也有許多非常特別的管理功能是專為年後上市的Exchange Server 2010所設計,關於這些全新產品與解決方案的活學活用,筆者後續都會陸續刊登於本專欄中。