無論是SharePoint Server 2007還是Windows SharePoint Services 3.0,都是目前許多企業用來建置入口網站的最佳選擇,因為它們不僅提供絕佳的資訊整合管理能力,更內建強大的搜尋引擎,讓每一位知識工作者都能隨時找到他們所需的重要資訊。
身為SharePoint網站的系統管理員,除了必須妥善完成初期的系統導入工作與使用者的教育訓練之外,仍必須持續進行後續的網站維護工作,包括後端資料庫的重整、使用者帳戶的維護、小組網站的管理、搜尋服務的管理等等。其中小組網站的管理與搜尋服務的管理是系統管理員最經常遭遇的問題,例如小組網站的主管想知道網站的點閱率,又或者行銷部門的使用者希望網站的資訊呈現能夠加入影音方式的訊息等等。
接下來將分享幾個實用的SharePoint網站管理技巧,以及幾個常見搜尋問題的排除方法。
Top1 SharePoint網站 是否提供影片播放的網頁組件?
Q公司建置SharePoint Server 2007之後,許多重要的資訊公告和同仁的分享資訊,都會放在各部門或小組團隊的網站上,我們希望某些分享資訊不僅僅只是使用圖文來表現,還能夠加入多媒體影音播放的呈現方式,讓整個網站的內容更加豐富。請問這在SharePoint網站上做得到嗎?
A如果公司本身有ASP .NET相關的開發人員,應該很容易開發出具備這些影音撥放功能的網頁組件。如果公司沒有這樣的編制,到Media Player Web Part下載網址「http://www.sharepointblogs.com/files/default.aspx」下載安裝一個免費的Media Player網頁組件也可以。接下來,說明相關的安裝設定步驟。
首先,切換到IIS預設網站的根路徑資料夾內(通常是「C:\inetpub\wwwroot」),然後以筆記本開啟web.config檔案,並且找到字串。接著,加入以下這行的字串內容,然後儲存並關閉檔案。
| <SafeControl Assembly="MediaPlayerWebPart, version=1.0.0.0, Culture=neutral, PublicKeyToken=4907dffeafb11512" Namespace="NFWebParts" TypeName="*" Safe="True" /> |
接著下達IISReset命令,重新啟動IIS網站服務。然後,將下載壓縮檔內所包含的「mediaplayerwebpart.dll」檔案複製到IIS網站根路徑的「Bin」資料夾中(通常是「C:\inetpub\wwwroot\bin」)。
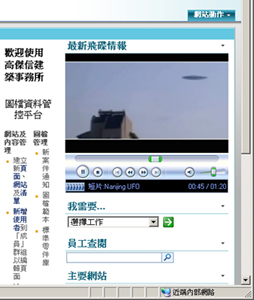 |
| ▲影音播放中的網頁組件。 |
隨後開啟SharePoint站台中的「網站設定」頁面,並且點選「組件庫」區域中的「網頁組件」。然後找尋「NFWebPartsMediaPlayerWebPart」項目並將其勾選,接著按下〔擴展組件庫〕按鈕。最後便可以如上圖般在網站的任一網頁組件區域內加入Media Player的網頁組件,並且設定標題、寬度與高度(建議播放寬度為320,高度為240)、播放的影片檔案等等。
Top2 讓各部門迅速自行建立所需的小組網站
Q公司剛建置好MOSS 2007,並完成入口網站中各區域的基本規劃,對於接下來各部門的網站建置,打算讓各部門的負責人自行建立與維護,請問這樣的機制該如何進行,才能夠讓他們自行完成,而不需要麻煩到IT人員?
A根據筆者在業界的輔導經驗,通常都會在完成系統建置、IT人員的教育訓練、使用者端的教育訓練以及入口網站各區域的規劃之後,才開始正式請各部門進行網站規劃,並且要求在一定的期限內完成,甚至舉辦小型的研討會讓各部門進行網站發表與比賽,如此一來可以有效促使每位使用者逐漸改變一些平常作業管理上的習慣與技巧。
至於如何在一開始就讓每個部門的負責人來建立與規劃自己小組網站?方法不難,首先在「SharePoint管理中心」頁面內點選「應用程式管理」畫面中的「自助網站管理」連結,隨後會出現如下圖所示的設定頁面。
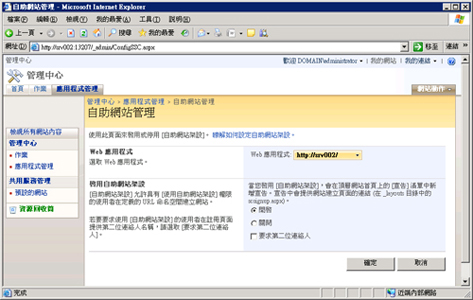 |
| ▲自助網站管理設定。 |
在此除了選取自設網站架設的「開啟」之外,也可以決定是否要求負責建立網站的使用者也必須提供第二位聯絡人的資訊,一來作為共同的資訊窗口,二來則可以經由代理人的制度讓網站管理的機制與服務不會中斷。
管理員完成以上的設定之後,使用者便可以在入口網站首頁的「宣告」組件中看到系統自動帶出自助網站已啟用的訊息公告與連結,後續凡是擁有權限設定中的「建立網站,使用自我服務網站,建立SharePoint網站」項目權限的使用者(預設為只要是成員群組便擁有此權限),便可以在登入知識入口網站首頁時點選此連結,開始建立小組頂層網站。
剛開始,建議只讓這些網站的負責人看到此入口網站上的宣告,或是只先加入這些使用者就好。
Top3 讓長時間沒有使用的小組網站自動刪除
Q導入SharePoint Server 2007之後,IT部門協助不同小組的工作團隊建立了超過五十多個網站,然而部分的網站建立之後使用的頻率似乎不高,甚至根本沒有人使用,請問在這種狀況之下除了手動刪除該網站之外,還有沒有其他的方法可以自動刪除讓這些極少使用的網站呢?
A一些儲存在企業知識入口網站下的空殼網站,的確佔用掉不少網站的儲存空間,也影響到網站的經營品質。想要讓這些被建立好的網站自動自我判斷與刪除,先進入「SharePoint管理中心」頁面,然後切換到「應用程式管理」頁面中。緊接著,在「SharePoint網站管理」區域中點選「網站集合使用確認及刪除」連結,接下來如下圖示開始進行相關設定。
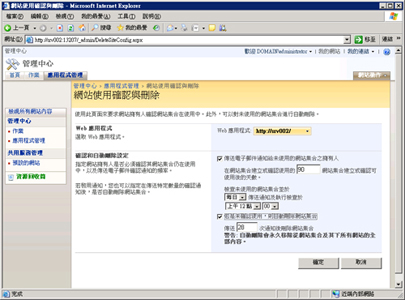 |
| ▲網站集合使用確認及刪除。 |
在此頁面中先勾選「傳送電子郵件通知給未使用的網站集合之擁有人」項目,然後設定未使用的幾天後開始發送E-mail通知該網站的擁有人,以及指定傳送通知的頻率,最後勾選「若是未確認使用,則自動刪除網站集合」項目並設定傳送通知的次數即可。下圖所顯示的便是一個典型的網站集合管理員所收到的網站即將自動刪除的信函通知。
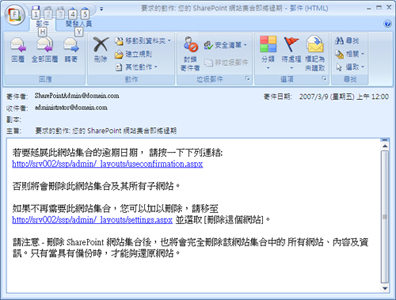 |
| ▲網站集合自動刪除通知。 |
Top4 統計與分析各網站的流量
Q公司導入SharePoint Server 2007已經有一段時間了,現在公司主管希望我能夠在IT的會議中提出入口網站、每一個部門網站、使用者的點閱次數統計以及哪些網頁最經常被點閱的統計數據等等,我該從MOSS網站內的那個地方獲得這方面的數據資料呢?
A事實上,在MOSS 2007的管理功能中已經提供了各網站的流量分析報告和搜尋流量的統計報告,只是在預設的狀態下這兩項紀錄功能並沒有啟用,因此管理員看不到任何統計資料。以下說明這部分的設定步驟。
STEP1先從SharePoint管理中心的網站上開啟共用服務管理的網站頁面,然後點選Office SharePoint流量報告區域內的「流量報告」連結。
STEP2在「設定進階流量分析處理」頁面中分別勾選「啟用進階流量分析處理」和「啟用搜尋查詢記錄」兩項設定,前者是針對各網站的流量分析,後者則只針對搜尋的部分。
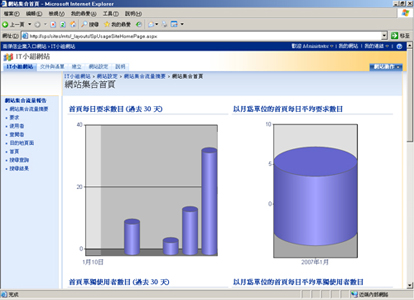 |
| ▲網站流量統計報告。 |
STEP3回到SharePoint管理中心網站的「作業」頁面中,點選「記錄與報告」區域內的「流量分析處理」連結。
STEP4進入「流量分析處理」頁面後,勾選「啟用記錄」選項,然後輸入想要建立記錄檔的數目(建議輸入「5」)。接著勾選「啟用流量分析處理」選項,並輸入每日執行處理的時間,建議將此時間範圍安排在網站離峰的時間點。
完成以上相關的流量分析記錄啟用的設定之後,隔天管理員便可以瀏覽相關的流量報告的資訊。
針對入口網站部分,在首頁中點選「網站動作」下拉選單內的「網站設定」→「修改所有網站設定」連結,接著點選網站管理的區域內的「網站流量報告」連結。進入後首先看到的是「網站流量摘要」統計頁面,其中包含了每日要求數目、主要頁面的點選率、主要使用者排行榜、各網站的大餅圖的分析統計等等。
 |
| ▲分析哪些網頁最常被點閱。 |
至於各子網站,同樣可以在各自的網站設定中開啟檢視,值得注意的是,如果是頂層網站,還可以點選「網站集合流量摘要」選項來檢視整個部門包含其下子網站的總流量統計。上頁圖所示就是針對入口網站各網站流量、各頁面流量的統計分析圖。
Top5 WSS 3.0網站如何全文搜尋PDF文件
Q我們公司使用的是Windows SharePoint Services 3.0的網站,目前可以在網站上搜尋到Microsoft Office格式的相關檔案,但卻搜尋不到PDF檔案格式的文件檔案,請問應該如何解決這個問題呢?
A在Windows SharePoint Services 3.0網站系統的預設狀態下,針對文件的全文檢索部分僅支援Microsoft Office的相關檔案格式,至於其他非Office的文件檔案搜尋,其實只要安裝相對應的iFilter程式,然後搭配Windows SharePoint Services 3.0伺服器上的相關設定即可解決,以下說明相關的操作步驟。
STEP1到Adboe的官方網站下載免費的PDF iFilter程式,並安裝在WSS 3.0的電腦上。
STEP2修改WSS 3.0主機上的登錄機碼(registry),以便知會SharePoint網站進行索引編目時要同時含括PDF的檔案格式。開始修改之前,建議先自行備份機碼。
STEP3完成備份之後,在命令提示列中執行「regedit」,並且切換到如下所示的機碼位置。接著在「編輯」下拉選單中點選【新增】子選單中的【字串值】,然後輸入「38」並且按下Enter鍵。
| HKEY_LOCAL_MACHINE\SOFTWARE\Microsoft\Shared Tools\Web Server Extensions\12.0\Search\Applications\GUID\Gather\Search\Extensions\ExtensionList |
STEP4在剛剛建立的項目上按下滑鼠右鍵,然後點選快速選單中的【修改】,然後在數值資料的方塊中輸入「pdf」即可。
緊接著,檢查相關機碼值。先點選至「HKEY_LOCAL_MACHINE\SOFTWARE\Microsoft\Shared Tools\Web Server Extensions\12.0\Search\Setup\ContentIndexCommon\Filters\Extension\.pdf」的機碼位置,然後比對以下資訊是否相符。
Name: Default
Type: REG_MULTI_SZ
Data: {4C904448-74A9-11D0-AF6E-00C04FD8DC02
接下來,點選至「HKEY_LOCAL_MACHINE\SOFTWARE\Microsoft\Shared Tools\Web Server Extensions\12.0\Search\Setup\Filters\.pdf」的機碼位置,然後比對以下資訊是否相符:
Name: Default
Type: REG_SZ
Data: (value not set)
Name: Extension
Type: REG_SZ
Data: pdf
Name: FileTypeBucket
Type: REG_DWORD
Data: 0x00000001 (1)
Name: MimeTypes
Type: REG_SZ
Data: application/pdf
最後,在命令提示列中執行「net stop spsearch」與「net start spsearch」命令重新啟動Windows SharePoint Services Search服務即可。
基本上,完成以上的設定與檢查之後,使用者即可搜尋到現有網站上PDF的檔案內容,不過在出現的搜尋結果中,PDF檔案的圖示可能是使用系統預設的IE圖示來替代。若想要進一步解決PDF圖示可能的顯示問題,請參考以下的操作說明。
STEP1先準備好要做為代表PDF檔案的圖示,然後將其複製到「C:\Program Files\Common Files\Microsoft Shared\web server extensions\12\TEMPLATE\IMAGES」路徑下。
STEP4接著在「C:\Program Files\Common Files\Microsoft Shared\web server extensions\12\TEMPLATE\XML」路徑中,使用記事本開啟DOCICON.XML檔案進行編輯。找到一個適當的位置,加入一行自訂的副檔名與圖示對應的敘述。
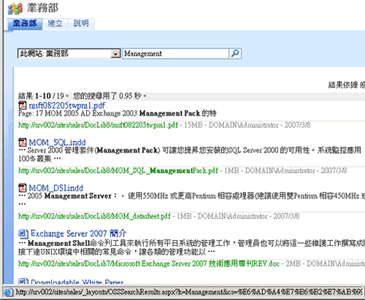 |
| ▲搜尋PDF檔案檢視。 |
STEP3到服務管理員介面中重新啟動「World Wide Publishing Service」服務,並且重新進行所有來源內容的完整編目。如此一來,便可以如左下圖所示在網站的搜尋方框內輸入關鍵字來找尋相關的PDF文件。在以下的範例中可以清楚地看見PDF的圖示,實際上若進入該PDF的文件庫中,也會看到這些檔案的相對圖示。
Top6 在SharePoint網站上搜尋AUTOCAD格式的圖檔
Q公司內大量使用了AUTOCAD所繪製的圖檔,除了轉成PDF檔案之外,也會讓研發部門的人員將這些原始圖檔集中存放在MOSS 2007的文件庫中,但可惜的是,無法讓入口網站的搜尋也能夠全文檢索這些檔案,該怎麼做才好?
A想要在MOSS 2007入口網站中全文檢索到DWG檔案的內容,必須先連結到下列網址下載安裝DWG iFilter。如果想讓用戶端的使用者可以直接在IE瀏覽器或特定的檢視程式中開啟、檢視甚至列印DWG檔案,建議下載DWG Viewer的外掛程式,此外別忘了將DWG設定為MOSS 2007可搜尋的檔案類型。
設定的方法很簡單,只要在共用服務管理的網站頁面中點選「搜尋設定」連結,進入之後點選「檔案類型」連結,然後如下圖示在此頁面中點選「新增檔案類型」,並在副檔名的欄位內輸入「dwg」即可。
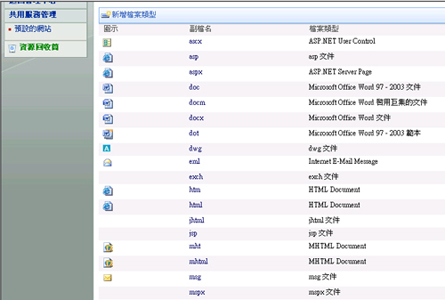 |
| ▲新增DWG搜尋檔案類型。 |
接著,便可以在如下圖所示的MOSS 2007網站搜尋頁面內輸入一串關鍵字進行搜尋。
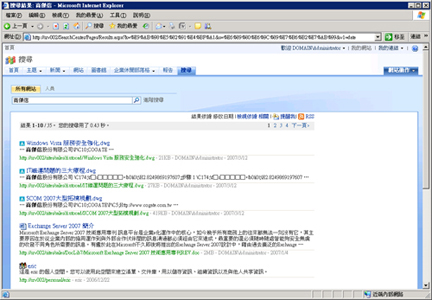 |
| ▲搜尋DWG檔案內容結果。 |
Top7 在SharePoint網站上設定搜尋首選
Q目前公司已經完全使用MOSS 2007網站來儲存各部門所有的重要文件,雖然它所提供的搜尋引擎可以協助大家找到需要的文件,而對於一些許多使用者常會去搜尋與開啟的特殊文件,不知道是否可以自行定義相對應的關鍵字,以利於進行搜尋時可以自動將它們排序在最前面?
A這項功能其實早在SPS 2001、SPS 2003版本時就已經提供,只是設定的方法有些不同,如今MOSS 2007和前一版的SPS 2003大致相同,都已經改採集中管理來完成設定。
首先進入「網站設定」頁面中,點選「網站集合管理」區域內的「搜尋關鍵字」連結,接著點選「新增關鍵字」連結,並且在該頁面的「關鍵字文句」與「同義字」欄位中輸入所有使用者可能輸入的關鍵字(使用分號相隔)。最後,便可以在這個關鍵字的下方編輯現有的關鍵字設定項目中,依序新增所有要相對應的關鍵字首選連結。
如下圖示便是筆者設定完成後的搜尋結果,被排序在右方的兩個首選連結,便是筆者預先定義好的,而在連結的左上方還會出現星號的圖示來加以識別。
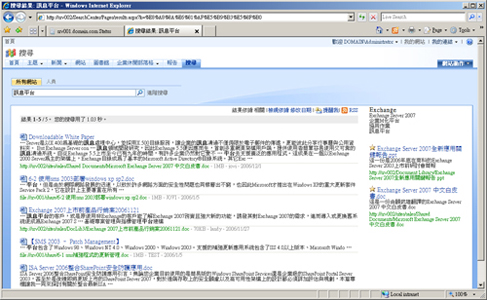 |
| ▲搜尋首選的典型範例。 |
Top8 在Microsoft Office 2007中搜尋SharePoint網站資料
Q我們公司的MOSS 2007入口網站內已經建立了許多文件工作區,據我所知,在用戶端的Office 2007或Office 2003中可以透過共用工作區的管理,來存取整個工作區中的內容,請問在搜尋部分是否也可以直接在Office 2007或Office 2003中完成嗎?
A這項要求可以辦到。設定方式是,先在用戶端確認已經在IE中將公司MOSS 2007的網址加入到近端網站中,以Microsoft Word 2003為例,接著點選【工具】選單下的【參考資料】選項(若是Office 2007,則必須在「校閱」功能標籤中點選),並在「參考資料」窗格中點選「參考資料庫選項」連結,然後按下〔新增服務〕按鈕,最後在位址欄位中輸入「http://MOSS 2007網址/_vti_bin/search.asmx」網址格式即可。
下圖便是完成設定並進行搜尋功能範例,在右邊的搜尋結果窗格內可以清楚地看到所有搜尋到的即時資料。
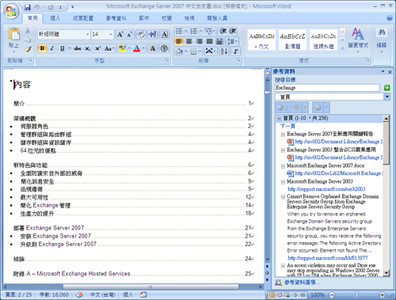 |
| ▲在Office 2007進行搜尋。 |
Top9 在SharePoint網站上 自訂搜尋的結果
Q公司目前使用MOSS 2007的全文搜尋功能,透過內容來源的設定來關聯網路中的其他檔案伺服器以及Exchange Server公用資料夾,雖然這項搜尋功能相當好用,但是我想知道在這些呈現的搜尋結果中,例如摘要資訊內容的多寡、每一頁所能夠呈現的搜尋結果筆數等等,是否可以讓管理員自行設定嗎?
A針對搜尋功能來說, MOSS 2007網站的設計基本上也是將搜尋方塊、搜尋結果、搜尋動作連結、搜尋統計等功能,以網頁組件的架構方式進行配置,而對於這些搜尋用的組件修改方式,可以先在網站上輸入任一的關鍵字進行搜尋,之後點選「網站動作」下拉選單中的【編輯頁面】選項,便會優先出現所有預設在網頁上置放好的各種搜尋組件。
請針對「搜尋核心結果」網頁組件,點選「編輯」下拉選單中的【修改共用的網頁組件】選項,如下頁圖示所示可以在「結果顯示/檢視」區域中,看到每頁顯示結果、摘要中的句子以及最高結果頁面的數量設定。其中所謂的「摘要中的句子」,所指的是如果該來源資料中有十個符合使用者輸入的關鍵字時,其周圍的文字將會一一出現在搜尋摘要中,然而這些設定值都有其預設值以及最大值的限制,可參考表1的說明。
 |
| ▲設定搜尋結果顯示組態。 |
Top10 小組網站資訊不想被搜尋到,該怎麼辦?
Q我已經在MOSS 2007的網站上依照實際的組織架構規劃出每一個子網站,其中包含研發部門和財務部門。如今卻發現居然可以在最上層的入口網站上搜尋到這些較為敏感的部門網站資訊,例如研發方面的文件資料、財務文件等等。請問該如何設定只讓有權限登入到該網站的使用者才能夠搜尋到這些網站的資料?
A解決的方法很簡單,在該網站初步完成建立時,開啟「網站動作」下拉選單中的「網站設定」→「修改所有網站設定」選項。
接著點選「網站管理」區域中的「搜尋可見性」連結,最後便可以在如下圖示的頁面中來決定是否要讓該網站的資料可以被搜尋到。
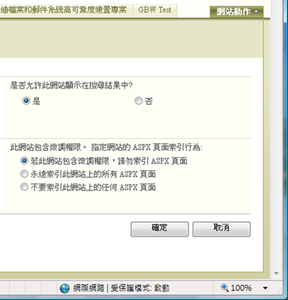 |
| ▲設定子網站搜尋可見性。 |
不過請注意這裡面的一段說明:「無論此設定為何,沒有權限在此網站中查看項目的使用者,將無法在搜尋結果中看到這些項目」,由此可見,清單或文件庫權限的完全封鎖,一樣也可以防止被特定的使用者搜尋到。
對於已經可以被搜尋到的敏感網站資料怎麼辦呢?只要完成以上的設定之後,重新完整編目整個MOSS 2007的網站即可解決。
Top11如何在SharePoint網站中檢視到檔案伺服器的共用資料?
Q在導入MOSS 2007之前,幾乎所有的文件檔案都儲存在檔案伺服器的共用資料夾內,現在雖然已經完成入口網站的建置,但是公司還是希望只有後續的檔案資料才放在入口網站內,因此在整合檔案伺服器的管理中,除了搜尋部分之外,最好在入口網站的頁面中也可以存取檔案伺服器的共用資料夾內容,請問該如何設定?
A只要直接加入預設內建的網頁組件「網頁檢視器」即可辦到。此組件在預設狀態下是以連結並且呈現指定的網頁為主,不過可以如下頁圖示將其設定為已呈現資料夾,然後設定UNC的共用路徑(例如「\\FileSrv\Share」)和組件標題,便可以檢視與存取到該公用資料夾中的檔案。
不過,必須讓所有可以檢視到此組件內容的使用者,都具備至少可以讀取該共用資料夾的權限,這樣使用者才可以在此網頁組件中進行檔案伺服器資料的各種存取工作,例如檔案的刪除、搬移、複製等等。
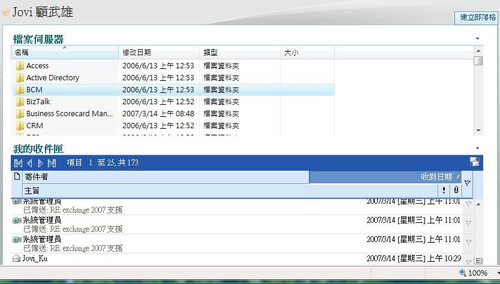 |
| ▲檢視共用資料夾內容。 |
Top12 讓各小組網站採用相同的版面設計
Q我們公司目前剛完成建置MOSS 2007入口網站,接下來正準備開始建立各部門的網站。但是在建立之前,我到了一家關係企業的MOSS 2007網站進行觀摩,發現他們有些子網站的版面設計得相當出色,因此很想讓公司的部門網站也套用他們的設計來建立,請問像這樣兩個不同公司的MOSS 2007子網站版面,該如何才能夠相互分享與共用呢?
A關於這個問題,基本上,只要是對方所建立的網站中沒有包括一些客製化的元件設計,便可以很簡單地進行網站範本的匯入與匯出功能來達成共用分享的目的,相關操作步驟說明如下。
首先到來源MOSS 2007網站的子網站設定頁面中,點選「外觀與風格」區域中的「另存網站為範本」連結。
緊接著必須設定一個此範本網站的檔案儲存名稱,以及網站範本的標題名稱。如果需要包括網站中現有的資料,例如文件檔案、清單內容等資訊,勾選「包括內容」選項即可,相反地,如果需要的只是版面的設計,則請勿勾選。
接著直接點選頁面中的「網站範本庫」連結,進入管理網站範本的頁面。如果是後續的管理,也可以在「網站設定」頁面中點選「網站範本」連結來進行設定。
如果打算將某些網站範本給予其他不同的MOSS 2007伺服器來套用,請到網站範本的頁面中點選指定的網站範本檔案,另存到本機磁碟中,然後將此檔案複製給另一個要套用的MOSS 2007主機磁碟之中。
將網站範本檔案拿到所要套用的MOSS 2007主機磁碟之後,在「網站設定」頁面中點選「組件庫」區域中的「網站範本」連結,然後按下〔上載〕按鈕來完成新增範本的作業。
完成網站範本的上載作業之後,便可以開始建立子網站來套用此範本。如下圖所示,在建立網站的設定頁面中,在「範本選擇」區域中可以清楚地發現多了一個〔自訂〕活頁標籤,在該活頁標籤內便可以指定從另一部MOSS 2007網站所匯入的範本,之後即可建立新的網站進行套用。
 |
| ▲套用自訂的網站範本。 |