Windows 7對於商務人士來說不僅有了全新的視覺體驗,對於工作效率的提升需求更提供了許多靈活彈性的操作設計,而對系統與資料安全保護以及修復的能力也大幅提升了許多。這些全新的秘訣都是本文將與每位讀者分享的重點。
日前造成轟動的Windows 7除了提供許多企業網路應用中使用的整合功能外(例如整合Windows Server 2008 R2),其全新極高流暢度的設計與高安全核心的基礎架構,讓它成為帶動整個IT產業不景氣的一股力量,因為目前許多仍使用Windows 2000、Windows XP,或是才剛升級至Windows Vista不久的用戶端,都已紛紛投入這股升級熱潮。
以下整理了幾個相當實用的技巧與經驗,希望藉此讓更多人發現Windows 7的優點。
TOP 1 Windows 7全新快速鍵
聽說在Windows 7中有許多相當實用的快速組合鍵,讓用戶在許多操作上來得比滑鼠的使用更加流暢,可否介紹一些常用的快速組合鍵?
在許多情況下,使用組合鍵確實比使用滑鼠來得有效率。共通的快速組合鍵不僅能夠運用在編輯文件,也可以應用在平常的檔案管理,而且在Windows XP、Windows Vista或Windows 7等作業系統內都適用。接著,就來了解Windows 7下有哪些不錯的快速組合鍵值得學習。
行動工作者最常使用的組合鍵是win鍵+P鍵,它會開啟如下頁圖示的選擇視窗,可以在投影簡報時選擇「同步顯示」,等回到自己的辦公室並接上桌上型螢幕後再改選擇「延伸」,如此一來,就不會讓所有的操作視窗都僅顯示在這小小的筆記型電腦螢幕之中。
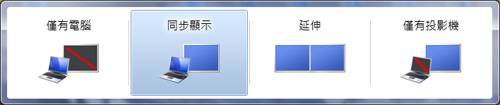 |
| ▲按下win鍵+P鍵組合鍵後的選擇視窗。 |
接下來也是一項筆者最喜歡使用的組合鍵功能,可以隨時在不同的資料夾路徑中直接開啟命令提示列視窗,這樣就不必在每次開啟命令提示視窗後,還得手動以cd命令搭配Tab鍵來切換至某一層的路徑下。
操作方法很簡單,先如下圖所示將滑鼠游標移到資料夾的視窗空白處,接著按下shift鍵,然後按下滑鼠右鍵,從快速選單中點選【在此處開啟命令視窗】即可。
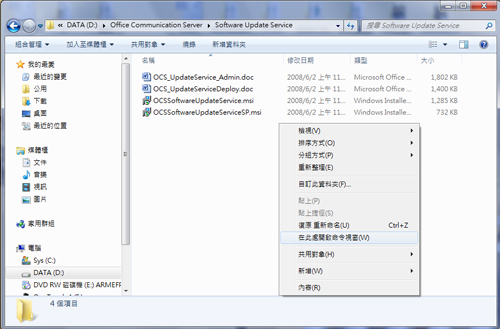 |
| ▲按下shift鍵+滑鼠右鍵。 |
TOP 2 強化桌面搜尋—搜尋連接器的使用
Windows 7的桌面搜尋功能雖然非常好用,但是在本機電腦找不到想要資訊時,便會開啟瀏覽器連結到特定的網站如Google等進行搜尋,因此在桌面進行搜尋時,便可以同時在網路上尋找相對的資料,而不必額外開啟瀏覽器程式及連線到指定的網站才能進行。
以上這個疑問曾經也困擾過筆者,因為筆者也希望在尋找特定文件時,也可以很輕易地快速搜尋本機電腦、公司知識入口網站與網際網路上的各種資源,這樣將有助提高整理各種資料時的效率。
Windows 7的桌面搜尋功能已經可以透過所謂的搜尋連接器(Search Connector)來滿足這項需求了。先來看看現有搜尋連接器的作法。必須先到以下的網址(或其他有提供的網站)下載想要結合的搜尋連接器設定檔(.osdx)。
http://www.sevenforums.com/tutorials/742-windows-7-federated-search-providers.html
以Yahoo搜尋連接器為例,完成下載後,使用滑鼠連續點擊後,將會出現如下圖所示的訊息視窗,按下〔新增〕按鈕即可加入。以此類推,就可以安裝加入所有喜好的搜尋連接器。
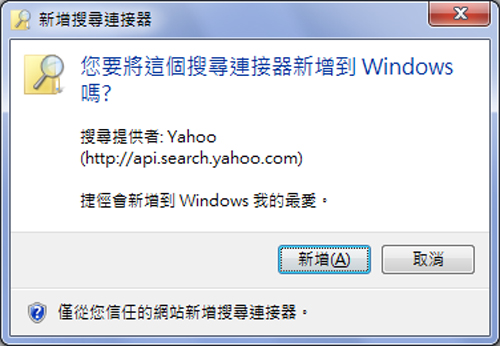 |
| ▲新增搜尋連接器。 |
在下圖的範例內,筆者已經安裝好數個不同的搜尋連接器包括Yahoo、YouTube、Technet、Google News、MSDN,因此開啟搜尋時視窗時,先點選所要使用的搜尋連接器,再輸入想要搜尋的關鍵字,即可在相對的網站上找到所需的資訊。
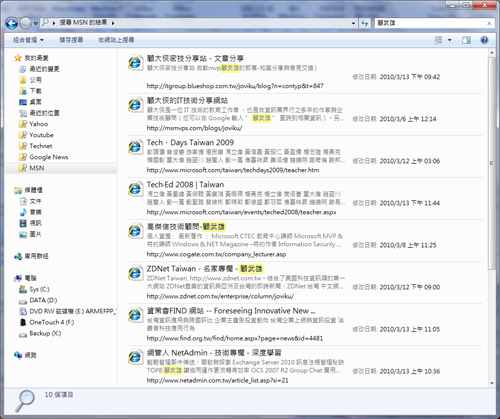 |
| ▲網際網路搜尋結果。 |
此外,也可以讓這些喜好的搜尋連接器選項出現在「開始」功能表的搜尋欄位中,不過必須預先設定好本機群組原則。先在「開始」功能表的搜尋欄位中輸入「gpedit.msc」然後按下Enter鍵。
開啟視窗後,切換至「使用者設定」→「系統管理範本」→「Windows元件」→「檔案總管」節點上,接著如下圖所示點選開啟「將媒體櫃或搜尋連接器固定在[再次搜尋]連結和[開始]功能表上」項目。
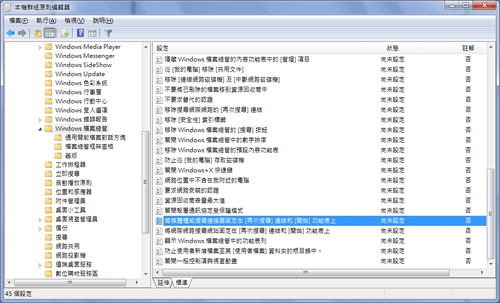 |
| ▲本機群組原則。 |
如下圖所示,在這個原則頁面中必須將其設定為「已啟用」,然後到下方窗格的五個欄位內輸入不同搜尋連接器的檔案路徑如「C:\Users\JoviKu\Searches\Google News.searchConnector-m」,完成之後按下〔確定〕按鈕即可。
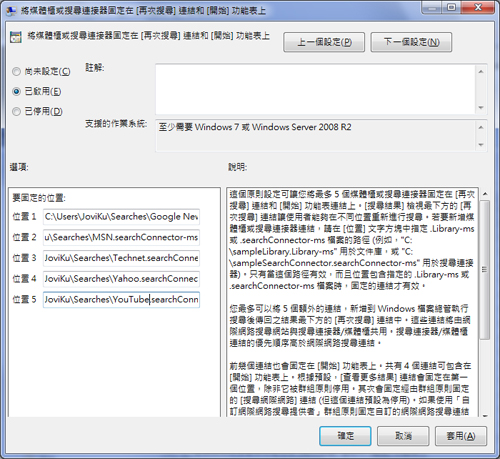 |
| ▲原則項目編輯。 |
緊接著,如下圖所示在「開始」功能表的搜尋欄位內輸入關鍵字,系統隨後將優先列出本機桌面的搜尋結果。此時,只要點選下方任一的連接器項目,系統便會開啟搜尋結果的視窗,然後呈列出所有在指定搜尋連接器上找到的搜尋結果。
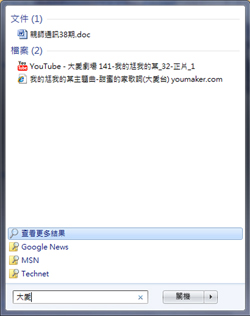 |
| ▲在「開始」功能表輸入關鍵字。 |
如下圖所示,在搜尋結果視窗內可以隨時點選「在下列位置再次搜尋」區域中的任一搜尋連接器來查看不同的搜尋結果。
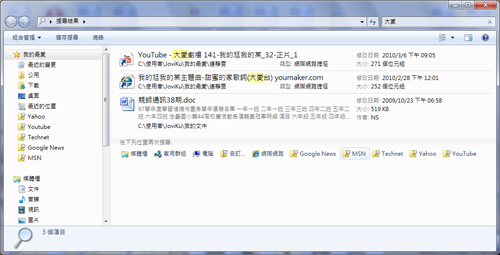 |
| ▲搜尋介面。 |
在上述的操作範例中,僅僅使用了網路上所提供的現有連接器,若想針對網際網路中特定的網站進行搜尋,則此搜尋連接器檔案該如何產生呢?只要建立屬於自己需求的.osdx檔案即可。 如下面的範例所示,其內容是XML的檔案格式,只要變更粗體字的資訊部分。存成UTF格式的檔案之後,同樣以滑鼠左鍵連續點選,即可完成安裝與使用。下圖所示是筆者自訂搜尋連接器的搜尋結果。
台灣微軟網站 使用 Windows 7 Federated Search來搜尋台灣微軟網站
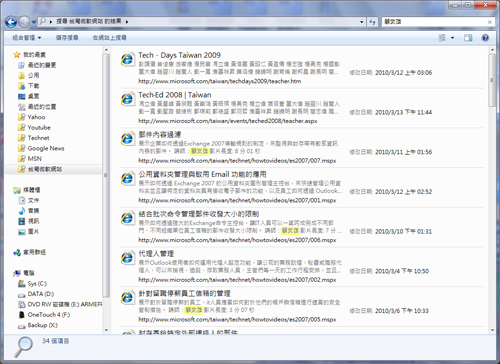 |
| ▲使用自訂的搜尋連接器。 |
(更多精采文章詳見網管人第55期)