從6.7版本開始,VMware vSphere就不再提供內建的虛擬機器備份方案VDP,因此必須手動備份或尋求第三方解決方案。在此推薦一款名為VM Backup的備份管理系統,不僅具備一般虛機備份功能,還進階提供異地複寫備援、連續資料保護、檔案層級還原等強大功能。
備份是虛擬機器管理中不可或缺的一項重要任務,若每一次備份若都需要停機後才能進行,肯定大多數企業IT都無法接受,推薦可試試VM Backup。VM Backup的前身是Altaro VM Backup,目前VM Backup在VMware vSphere的支援部分,除了不支援VMware ESXi的免費版本外,只要是vSphere 5.5以上的版本都有支援,包括目前最新vSphere 8.x架構下的vCenter Server 8.x與ESXi 8.x版本。
在VM Backup官網上,除了提供全功能的30天試用版本外,也有針對微型企業所需的免費版本,也就是每一台主機最多2台虛擬機器的備份限制,然而即便是完全免費的版本,其主要的功能仍有提供,包括虛擬機器備份、實體伺服器備份、還原複製功能、快速壓縮備份、線上備份、排程備份以及手動備份保存等功能。
若是完整版本(Unlimited Plus Edition),除了上述的功能,其額外提供的功能相當多,但主要的強項重點分別有自動化的備份保存、雲端監管VM Backup、連續資料保護(CDP)、異地複寫、直接備份開機、檔案層級還原、Exchange個別信箱還原、AES備份加密保護,以及可整合備份至Microsoft Azure、Amazon S3、Wasabi等相關功能。
請注意!在vSphere架構下的備份管理,VM Backup除了不支援RDM(Raw Device Mappings)連接的備份方式外,對於採用NBD傳輸模式的虛擬磁碟,則有不能夠大於1TB的限制。
接下來,就以實戰的方式深入講解有關VM Backup從基礎安裝到各項的備份與還原功能。
下載與安裝VM Backup
首先,透過網頁瀏覽器開啟VM Backup官方下載網址,如圖1所示,可選擇使用30天完整功能的評估版本,或是每台主機兩台虛擬機器備份限制的免費版本。接著,勾選所要保護的虛擬化平台是Hyper-V或VMware,這裡以VMware為例,然後按下〔Download now〕。
 圖1 下載VM Backup。
圖1 下載VM Backup。
‧VM Backup官方下載網址:https://www.altaro.com/vm-backup/download.php
完整下載後,將來到「Resources to get you started」頁面,在此除了可以進一步點選下載原文使用手冊外,也可點選下載額外的管理工具,包括異地備份伺服器(Offsite Backup Server)以及如圖2所示的VM Backup連線管理工具。前者適用於有跨異地備份需求的架構,不過免費授權的版本並不支援此功能,至於後者則是方便IT人員可在自己的電腦上連線管理VM Backup Server。
 圖2 下載管理工具。
圖2 下載管理工具。
圖3所示是VM Backup連線管理工具的安裝頁面,一樣只需要選取同意合約內容,就可以按下〔Install〕按鈕完成安裝程序。
 圖3 安裝VM Backup。
圖3 安裝VM Backup。
完成VM Backup連線管理工具安裝後,便可以在開啟後選取「Connection Manager」頁面,再按下〔Add VM Backup Instance〕按鈕來開啟連線設定頁面。如圖4所示,在此設定一個伺服器連線的識別名稱,並輸入伺服器位址、網域(選用)、管理員帳號。值得注意的是,這裡也可以查看到VM Backup伺服器預設使用的連接埠(36014),若伺服器有啟用本機的Windows防火牆功能,必須特別留意此連接埠是否有開放連線。設定完畢,按下〔Save〕按鈕。
 圖4 連線本機VM Backup。
圖4 連線本機VM Backup。
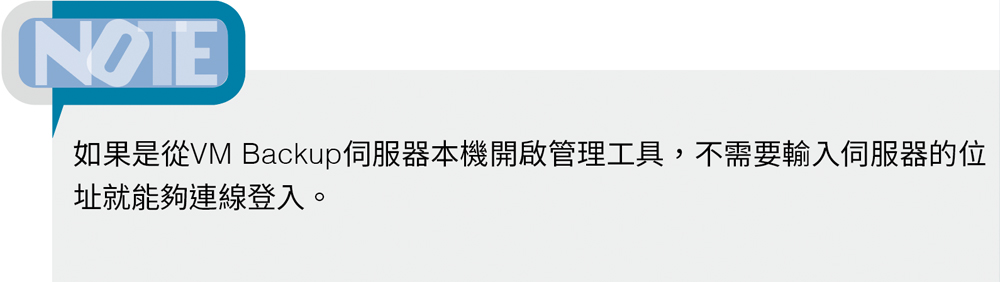
完成儲存連線設定後,往後隨時開啟此設定並輸入密碼即可連線。圖5所示是VM Backup的管理介面,在預設狀態下會自動開啟「Dashboard」頁面,後續可以在此頁面中檢視到備份∕還原的運行狀態,以及各項任務訊息的清單。
 圖5 首次連線VM Backup。
圖5 首次連線VM Backup。
雲端控制台(CP)連線
在VM Backup最完整功能的Unlimited Plus Edition版本中,雲端控制台(Control Panel,CP)是一項用來集中管理多點VM Backup架構的重要功能,這裡所謂的雲端控制台即是官網所提供的一項服務,無論是30天試用期間的用戶,還是正式Unlimited Plus Edition版本的用戶,皆可以透過以下的官方網址來註冊使用。
‧啟用VM Backup Control Panel服務:https://www.altaro.com/vm-backup/activate-cmc.php
首次連線Control Panel服務網站,必須輸入用戶名稱、Email地址以及勾選身分類別進行註冊。按下〔Active Control Panel (CP)〕按鈕,緊接著會收到一封關於歡迎使用Control Panel的Email通知,點選內容中的「please click here to verify your account」超連結後,進一步完成組織名稱、用戶密碼以及時區的設定即可。
完成上述設定後,如圖6所示,就可以在「Welcome to the Control Panel」頁面中點選「VM Backup」圖示,準備進行雲端控制台(CP)與組織內部VM Backup伺服器的連線。
 圖6 選擇Hornetsecurity應用系統。
圖6 選擇Hornetsecurity應用系統。
在「Dashboard」頁面中,將可以點選開啟首次與VM Backup的連線設定。在開啟的「Installations」頁面中按下〔Link an Installation〕按鈕,將會開啟「Link a VM Backup Installation」三大設定步驟頁面。首先,在「Step 1 Customer Details」頁面中可查看到目前準備連線的組織,再按下〔Next〕按鈕。如圖7所示,在「Step 2 Link VM Backup」頁面中則可以選取「Link a VM Backup Installation」設定,來準備連線現行的VM Backup Server,再按下〔Next〕按鈕。
 圖7 連線現行VM Backup。
圖7 連線現行VM Backup。
在第三步驟的「Step 3 Summary」頁面中,可以查看到隨機所產生的存取金鑰(Access Key),按下〔Copy〕按鈕將它完成複製。接下來,回到內網的VM Backup管理介面,開啟「Control Panel」連線設定頁面,然後如圖8所示直接進入到「Step 2 Enter Credentials」頁面中,輸入剛剛雲端控制台(CP)所產生的一組存取金鑰,並按下〔Next〕按鈕。一旦系統確認所輸入的存取金鑰是有效的,便可在「Step 3 Confirm Registration」頁面中按下〔Register〕按鈕來完成註冊。
 圖8 輸入VM Backup存取金鑰。
圖8 輸入VM Backup存取金鑰。
成功完成雲端控制台與VM Backup Server的連線後,可以在第一時間於雲端控制台頁面右上方,如圖9所示查看到已成功探索到VM Backup Server的訊息通知。後續可以隨時在任何能夠上網的地方,直接透過開啟雲端控制台網站來監視與管理VM Backup Server的各項任務與配置。當然,若有更多的VM Backup Server於組織內網中,仍可繼續添加至雲端控制台的連線註冊。
 圖9 VM Backup成功連線通知。
圖9 VM Backup成功連線通知。
首次快速連線備份
首次完成VM Backup管理工具的連線登入時,在預設首頁的「Dashboard」頁面中將會出現「Quick Setup」三大快速步驟設定提示。執行之後將會出現「Select Type of Host」頁面,如圖10所示,可以查看到目前除了支援Microsoft Hyper-V的連線外,在VMware vSphere部分則分別支援ESXi主機與vCenter Server的連線方式。以點選「VMware vCenter Server」為例,按下〔Next〕按鈕繼續。
 圖10 選擇主機類型。
圖10 選擇主機類型。
緊接著,在「Connect To Host」頁面中,如圖11所示便需要輸入vCenter Server連線的FQDN或IP位址,以及SSO網域的管理員帳號與密碼。完成輸入後,按下〔Test Connection〕按鈕來測試連線,若測試結果出現「Connection to host was established successfully.」訊息,就表示連線測試成功,再按下〔Next〕按鈕。
 圖11 設定vCenter Server連線。
圖11 設定vCenter Server連線。
最後,在「Finish」頁面中就會顯示連線設定成功後的vSphere ESXi主機清單,按下〔Finish〕,這些主機清單也將會出現在「Hosts」頁面內,可以隨時依據實際的管理需求來關閉任一主機的連線。
在完成與vSphere架構的基本連線後,還必須點選開啟「Add Backup Location」頁面,完成用以儲存備份檔案的位置設定,如圖12所示,在此分別支援本機磁碟與網路共用路徑的設定。
 圖12 新增備份位置。
圖12 新增備份位置。
完成備份位置的設定後,就可以回到「Backups」節點頁面中,對於選定的虛擬機器按下〔Take Backup〕按鈕,開始進行首次的虛擬機器備份任務。
關於虛擬機器的備份進度,除了可以從頁面右上方的任務清單圖示來點選查看外,也可以回到如圖13所示的「Dashboard」節點頁面查看,或是進一步檢視所有任務的執行記錄、備份磁碟狀態、重複刪除與壓縮資訊。
 圖13 儀表板首頁。
圖13 儀表板首頁。
精細備份設定詳解
在前面有關於快速設定(Quick Setup)的實作中,可以發現它僅是針對選定的虛擬機器來執行一次立即性的備份至指定的儲存位置中,而省略許多備份任務的細部設定,包括排程設定、保存原則設定、重複資料刪除設定、加密設定等等。接著,就來說明備份功能中的各項細部設定。
首先是備份的排程設定,如圖14所示,點選至「Backup Settings」→「Schedule Settings」頁面。在預設狀態下會有幾個備份排程,可以直接拖曳所要備份的虛擬機器至相對的排程中即可。若要新增自訂的排程,就按下〔Add Backup Schedule〕按鈕。在「Backup Schedule」頁面中,不僅可以設定在每周或每月的某幾天執行備份任務,若有在分支辦公室網路中建置異地伺服器,還可以設定建立異地副本的排程。
 圖14 進行備份排程。
圖14 進行備份排程。
在「CDP Settings」節點頁面中,則是一項連續資料保護的功能配置,可針對所要啟用此保護功能的虛擬機器,勾選「Enable CDP」設定並指定每相隔多久時間執行一次,其中最短的排程是每5分鐘一次。
在「Retention Policy」節點頁面中,如圖15所示,可以對於選定的虛擬機器,設定多久刪除一次舊版本的備份以及舊版本的異地副本,這樣一來,就能夠固定保存指定時間的備份版本,例如已設定過每一週產生七個完整備份,那麼便可以考慮設定每兩週自動刪除超過兩週的舊備份。也可以選擇永不刪除,不過這樣會快速占用掉備份的儲存空間。
 圖15 備份保存原則。
圖15 備份保存原則。
接下來是「VSS Settings」節點頁面設定,此功能是一項整合內建於Windows作業系統的磁碟區陰影複製服務(Volume Shadow Copy Service,VSS),而它本身除了被應用在內建備份功能的整合外,例如檔案與資料夾版本的還原,也常被第三方備份系統做為必備的整合功能之一,主要原因在於確保備份資料與應用系統的一致性、減少應用系統運行時的中斷時間。
如圖16所示,在VM Backup備份系統的設計中也不例外,它同樣提供整合VSS的設定,並且支援針對安裝有SQL Server或Exchange資料庫服務的虛擬機器,在備份的同時進行交易記錄的清除(Truncate Logs),而只要對於有一些需求的虛擬機器來添加VM Backup VM Tools的安裝即可。
 圖16 VSS設定。
圖16 VSS設定。
在「Advanced Settings」頁面中,則可以自訂哪些虛擬機器進行備份時,要使用重複資料刪除以及加密等功能。此外,還可以在此設定備份時所要排除的虛擬磁碟,只要點選「Excluded Drivers」超連結即可設定。
如圖17所示,在「List of Virtual Drivers」頁面中,便是開啟一個名為ERP的虛擬機器,來設定所要排除在備份外的虛擬磁碟,在此只要針對選定的虛擬磁碟按下〔Exclude〕按鈕即可。
 圖17 虛擬磁碟排除設定。
圖17 虛擬磁碟排除設定。
接下來,在「Delete Backup Versions」頁面中,如圖18所示,選擇立即刪除舊版的備份檔案,只要有預先完成前面步驟中的保存原則(Retention Policy)設定即可。只要依序完成四項操作設定即可,分別是選擇備份類型、選擇備份位置、選擇虛擬機器,以及選擇要刪除的備份。
 圖18 刪除舊版備份設定。
圖18 刪除舊版備份設定。
如圖19所示,在「Master Encryption Key」頁面中,設定本地備份與異地備份想要使用的密碼保護。這項設定必須搭配前面步驟中的「Advanced Settings」設定,因為在那裡才能夠決定哪一些虛擬機器要啟用加密功能,在預設狀態下,所有虛擬機器備份皆未啟用加密功能。一旦啟用加密保護功能,那麼當需要進行備份還原時,其過程中便需要輸入此處所設定的密碼。
 圖19 主要加密金鑰設定。
圖19 主要加密金鑰設定。
Email通知設定
雖然透過VM Backup連線管理工具,可以綜覽整個備份管理系統,從備份、還原到各種運行狀態的報告,但管理員不可能時時刻刻都登入到此網站進行檢視,因此結合Mail Server的發信功能就相當重要,因為它可以藉由主動定期通知方式,讓管理員每一天輕鬆掌握各項任務的執行結果。
想要設定Email主動通知的功能時,點選至「Setup」→「Notifications」節點頁面,如圖20所示,在「Email Notification Settings」功能設定中,先決定每日VM Backup運行狀態報告的通知時間,例如每天早上8:00整接收此報告通知,則勾選「Send Daily VM Backup Status Email Report at」選項,並完成發送時間的設定即可。
 圖20 通知設定。
圖20 通知設定。
緊接著,可以進一步勾選「Send Email notification for completed operations」選項,再依序勾選以下三項設定,以便也能夠接收到備份∕副本成功、備份∕副本失敗、主機斷線以及成功還原的Email通知:
‧Send Email notification for Successful Backups/Offsite Copies
‧Send Email notification for Failed Backups/Offsite Copies/Host Disconnections
‧Send Email notification for Completed Restore Operations
如果希望能夠讓上述三種Email訊息集中在每天的固定時間通知,就將「Queue Email notification and send as a daily Email at」選項打勾並設定時間。
最後,依序完成SMTP Server的位址、連接埠、帳號、密碼、寄件者Email地址、收件者Email地址設定,再按下〔Send Test Email〕按鈕來測試通知功能是否能夠正常運行。若指定的收件者立即收到一封主旨為「VM Backup Test Email」的Email通知,即表示與Mail Server的連線發信功能是正常的。確認完成設定後,按下〔Save Changes〕按鈕。
還原虛擬機器
當重要的虛擬機器因為主機硬體故障,或是Guest OS系統升級或軟體更新問題,導致應用系統或服務無法正常運行時,便可以藉由VM Backup將最近一次或選定的備份進行還原。
還原虛擬機器的方式有很多種,最常見的是將備份還原成一台新的虛擬機器,而不是直接覆蓋現行的虛擬機器。做法很簡單,先在「Restore」→「Restore VM as Clone」節點頁面的「Step 1 Choose locations to restore from」步驟中,選取準備進行還原的備份檔案來源位置。若發現備份檔案的來源位置不在現行的清單中,就按下〔Add Restore Source〕按鈕,將選定的備份檔案來源位置添加進來即可。設定完畢,按下〔Next〕按鈕。
接著,在「Step 2 Choose which Virtual Machines to Restore」步驟中,如圖21所示,系統便會根據目前的備份檔案來源位置,列出可還原的虛擬機器清單,在正確選取之後按一下〔Next〕按鈕。
 圖21 選擇要還原的虛擬機器。
圖21 選擇要還原的虛擬機器。
如圖22所示,在「Step 3 Choose where to restore to」步驟中,必須進一步選擇所要復原的備份版本,並且設定復原後的虛擬機器名稱以及運行的ESXi主機、資料存放區。由於在還原該虛擬機器後,若啟動它便可能與原有虛擬機器的IP位址發生衝突,因此建議勾選「Disable network card(recommended to avoid IP conflicts)」設定。按下〔Restore〕按鈕,即可開始還原。
 圖22 選擇還原位置。
圖22 選擇還原位置。
成功執行虛擬機器的還原任務後,除了可以在VM Backup管理工具介面中看到相關的訊息外,若有事先設定好Email的訊息通知,也會一併收到還原成功的Email通知。此外,當開啟vSphere Client網站時,則會在主機與虛擬機器的檢視頁面中,如圖23所示,看到剛剛復原的虛擬機器。在確認復原後的虛擬機器沒有問題後,便可立即開啟此虛擬機器的「編輯設定」頁面來啟用網路連線的設定。
 圖23 vSphere Client網站。
圖23 vSphere Client網站。
若不想還原虛擬機器後再來啟動該虛擬機器,而是想直接從備份位置來啟動虛擬機器,就選擇透過「Restore」→「Boot From Backup」頁面設定來使用此功能。在此只要依序設定啟動模式、選擇來源備份、選擇已備份的虛擬機器、選擇備份版本,即可完成從備份位置啟動虛擬機器的功能。值得注意的是,在啟動模式的設定中,還可以自行選擇純測試用途的「Verification Mode」,或實際進行復原的「Recovery Mode」。
還原虛擬磁碟
根據過去的實務經驗,在許多災難復原的情境中,多半都僅需要還原虛擬磁碟而非整台虛擬機器,其主要原因在於IT人員對於資料的存放,通常會選定在一顆非系統的獨立虛擬磁碟,因此若系統損毀便只需要還原系統磁碟,若故障的是資料磁碟,同樣也只需要還原資料磁碟,如此將可以大幅縮短災難復原的時間。
接下來,就實戰演練一下關於虛擬磁碟的還原。先點選至「Restore」→「Restore Virtual Disk」頁面,先在「Step 1 Choose a Restore Source」步驟頁面中,選定來源備份檔案的儲存位置,並按下〔Next〕按鈕。緊接著,在「Step 2 Choose a Virtual Machine to Restore」步驟中,就會查看目前所有在此儲存區中的備份清單,在選定虛擬機器備份後按下〔Next〕按鈕。
在「Step 3 Choose a Restore Mode」頁面中,選擇要將選定的虛擬磁碟還原到指定資料夾中,還是直接掛載(Mount)成本機磁碟,以便管理員可以進入到該虛擬磁碟,自行選擇所要復原的資料。這裡以選擇後者設定為例進行操作,按下〔Next〕按鈕繼續。
在「Step 4 Choose a Virtual Disk to Restore」頁面中,如圖24所示,便可針對所選定備份的虛擬機器版本,進一步勾選所要還原的虛擬磁碟,然後按下〔Restore〕按鈕。最後,在「Step 5 Finish」頁面中,如圖25所示,可以查看目前已經掛載的虛擬磁碟代號(例如E:\、F:\、G:\),其中每一個磁碟代號所對應的便是Guest OS中的邏輯磁碟,可以開始透過本機的Windows檔案管理員進行存取。
 圖24 選擇虛擬磁碟備份。
圖24 選擇虛擬磁碟備份。
 圖25 成功掛載虛擬磁碟備份。
圖25 成功掛載虛擬磁碟備份。
如果某些Guest OS的虛擬磁碟無法被成功掛載,可以按下〔Mounting Errors〕按鈕查看原因。
已掛載成功的磁碟代號若要進行卸載,只要按下〔Unmount Virtual Disk〕按鈕,便會出現如圖26所示的警示訊息,按下〔Unmount〕按鈕就會立即卸載。
 圖26 移除虛擬磁碟掛載。
圖26 移除虛擬磁碟掛載。
檔案精細還原
關於檔案層級的還原功能,也是如今許多強大備份系統才會提供的功能之一,因為它能夠讓IT人員在無須還原整台虛擬機器,或還原整顆虛擬磁碟的狀態下,僅須選擇所要還原的檔案來達成復原需求即可,例如可能只是在Guest OS中誤刪一個檔案,此時選擇採用這種還原方式肯定是最迅速的。
接下來,實際演示一下這部分的操作,先點選至「Restore」→「File Granular Restore」頁面。在「Step 1 Choose Restore Source」步驟頁面中,選定來源備份檔案的儲存位置並按下〔Next〕按鈕。在「Step 2 Choose a Virtual Machine to Restore」步驟頁面中,則從已備份的虛擬機器清單中選取所要還原的備份,再按下〔Next〕按鈕。
如圖27所示,在「Step 3 Choose a Backup Version to Restore From」步驟頁面中,從選定的虛擬機器備份中選擇準備進行還原的備份版本,這些備份資料可以是來自連續資料保護(CDP)所完成的備份,換句話說,可依據CDP的間隔時間設定,最多選擇近15分鐘內的備份版本。選擇完畢,按下〔Next〕按鈕。
 圖27 選擇備份版本。
圖27 選擇備份版本。
在「Step 4 File Level Restore」步驟頁面中,如圖28所示,從選定的虛擬磁碟及分割區中,連續勾選所要還原檔案,並按下〔Next〕按鈕。
 圖28 檔案層級還原。
圖28 檔案層級還原。
如圖29所示,在「Step 5 Extract」頁面中,選擇還原檔案的存放位置,若選擇「Extract to a Local Directory」,便可進一步選擇本機的存放路徑,若想要還原至網路共享路徑中,則選擇「Extract to a Network Location」設定,再輸入可連線存取的網路共享路徑即可。按下〔Extract〕按鈕,開始執行檔案復原。
 圖29 選擇還原位置。
圖29 選擇還原位置。
在執行選定的檔案復原任務後,就可以在完成報告中查看到檔案還原的進度、已還原的檔案數量、失敗的檔案數量,過程中若需要中止還原任務,則按下〔Abort〕按鈕。
待成功完成檔案還原任務後,若想要繼續還原更多來自此備份來源的檔案,就按下〔Extract More Files〕按鈕。如果想要繼續還原檔案是來自不同備份來源,則按下〔Restore File from a Different Backup〕按鈕。圖30所示是選擇還原至備份本機資料夾的範例。然而,從資料夾的名稱中可以發現,系統會自動以Guest OS磁碟分割區以及還原時的日期與時間來命名。
 圖30 檢視還原檔案。
圖30 檢視還原檔案。
作業記錄檢視
即便是一套備份系統的運行,也必須如同其他重要的應用系統一樣安排定期檢測,才能在檢測備份系統是否有正常運行的同時,一併查看重要的排程備份或還原任務是否有如期正常執行。
建議只要成功開啟VM Backup管理介面後,便立即點選至「Reports」→「Operation History」頁面,然後設定「Filter Dates」的日期範圍篩選,再設定如圖31所示的「Operation Types」任務類型篩選,以便快速檢視到近期所需關注的任務執行記錄。
 圖31 歷史執行記錄查詢。
圖31 歷史執行記錄查詢。
針對執行失敗的任務清單,可以從「Reports」→「Error History」頁面進行查看。當顯示的資料筆數很多時,可以善用關鍵字搜尋、日期篩選、作業類型篩選以及主機篩選設定來過濾檢視內容,例如設定僅顯示有關esxi02.lab02.com主機的備份錯誤記錄。
接下來,實際查看兩種常見的錯誤記錄。如圖32所示,首先是ESXi主機無法連線的錯誤通知記錄,會出現這項錯誤記錄的主要原因是,所要備份的虛擬機器就在這台ESXi主機中,如果這台主機因為沒有正常開機運行、實體網路斷線或連接埠被防火牆所阻擋,便會每相隔一段時間就出現此錯誤通知。
 圖32 主機連線錯誤。
圖32 主機連線錯誤。
另一個常見的錯誤訊息則發生在執行備份期間,如圖33所示,造成此問題的兩種可能原因,分別是設定連線vCenter Server的帳號權限不足,或是現階段的vCenter Server已經無法正常與VM Backup主機進行連線。在這種情境下,通常ESXi主機與目標虛擬機器都還能正常連線,因此檢查的重點便是在vCenter Server的網路連線與各項服務狀態。
 圖33 無法備份錯誤。
圖33 無法備份錯誤。
對於事件記錄通知的類型要包括哪一些?可以到「Setup」→「Notifications」頁面中修改設定,如圖34所示,在預設狀態下,包括成功備份∕異地副本、失敗備份∕異地副本以及所有完成的還原操作都會進行記錄。
 圖34 事件記錄設定。
圖34 事件記錄設定。
備份問題排除
對於IT人員而言,執行排程備份任務時最害怕遭遇的就是備份失敗。一般會導致備份失敗的常見原因,往往是備份來源無法連線或備份儲存區空間不足所致,因此針對這類問題的識別與排除並不困難。反倒是一些雖然顯示為已備份成功,但仍出現部分警示的問題較令人頭疼。
接下來,看看一個實際備份警示的案例。如圖35所示,這是一個針對ERP虛擬機器備份任務執行後所出現的警示通知,其內容主要說明雖然虛擬機器的備份已經成功,並且也順利完成應用程式的一致性處理,不過卻沒有執行SQL或Exchange的交易記錄清除作業,其原因是沒有在Guest OS中安裝VM Backup VM Tools。
 圖35 備份警示通知。
圖35 備份警示通知。
上述問題可能會令IT人員好奇,虛擬機器的備份、快照以及結合VSS的應用程式一致性備份機制,不是只要有安裝vSphere自家的VMware Tools就可以達到,為何還要額外安裝VM Backup的第三方VM Tools?以及究竟要如何安裝這項工具呢?
其實,凡是所要備份的虛擬機器只要沒有要做到針對SQL Server或Exchange Server資料庫的交易記錄清除(Truncate)功能,大多數的第三方備份系統都不需要安裝自家的代理程式(Agent)。
換句話說,上述這項備份警示通知是可以選擇性忽略。不過,如果備份設定確實是需要進行Truncate功能,那麼此時便需要在上一個步驟中按下〔Click here to reinstall ‘VM Backup VM Tools’〕按鈕來開啟「VSS Settings」頁面。
如圖36所示,在此除了需要確認已勾選「Truncate Logs」設定外,還必須選定「Install/Update VM Backup」設定並按下〔Save Changes & Setup VM Backup VM Tools〕按鈕。
 圖36 VSS設定。
圖36 VSS設定。
緊接著,將開啟安裝VM Backup VM Tools的三步驟設定頁面。在第一個步驟的「Setup VM Backup VM Tools」頁面中,系統會提示關於Guest OS安裝VM Backup VM Tools的必要條件,有以下幾點必須符合才能夠被成功安裝與執行:
‧Guest OS必須至少是Windows Server 2008 R2以上版本
‧已安裝Microsoft .Net Framework 4.8以上版本
‧僅支援64位元的作業系統
‧已安裝VMware Tools並且必須在開機狀態
接著,在第二個步驟的「Administrator Credentials」頁面中,如圖37所示,便需要輸入目標虛擬機器Guest OS的驗證資訊,若此Guest OS已是Active Directory成員電腦,那麼可以依序輸入網域、帳號以及密碼。如果只是一台獨立運行的主機,則僅須輸入帳號與密碼。設定完畢,按下〔Next〕按鈕。一旦成功完成安裝,將可以在第三個步驟的「Finish」頁面中查看到「VM Backup VM Tools Setup Complete」提示訊息。
 圖37 驗證設定。
圖37 驗證設定。
最後,建議開啟目標虛擬機器的Guest OS,查看「Settings」→「Apps & features」頁面中的應用程式清單內是否已經出現「Hometsecurity VM Tools」。未來如果要移除此項工具,也可以在此頁面中操作。
結語
客觀而言,VM Backup應該是筆者這三年內實測過最強大的第三方備份管理系統,而且它還很佛心地提供針對微型企業設計的免費版本。此免費版本支援排程備份功能,讓微型企業IT不至於只能採用手動的備份方式,企業IT將可隨著組織規模的拓展,升級VMware vSphere與VM Backup的版本類型,讓IT的發展能夠不斷隨著企業的營運繼續向前。
<本文作者:顧武雄, Microsoft MVP 2004-2016、MCITP與MCTS認證專家、台灣微軟Technet、TechDays、Webcast、MVA特約資深顧問講師、VMware vExpert 2016-217、IBM Unified Communications/Notes/Domino/Connections Certified。>