Hyper-v正式版本已經在Windows Server 2008上市後正式提供下載與使用。而Virtual Machine Manager (VMM) 2007則是System Center家族中,用以集中控管企業虛擬主機的管理系統,本文將介紹Hyper-v的管理秘訣,並揭露VMM 2007的神秘面紗。
TOP1 在Server Core模式下建置與管理Hyper-v伺服器角色
Q:目前微軟官方網站上已經正式發行Windows Server 2008 64位元企業版的Hyper-v伺服器角色,然而為了讓後續部署虛擬機器時可以運作在最佳的作業環境下,因此我想把它建置在Server Core作業模式中,請問該如何建置、往後如何連線管理呢?
A:將Hyper-v伺服器角色建置在Server Core作業模式下,確實是目前部署虛擬機器的最佳選擇,主要是因為它可以提供更安全的基礎運作平台(大幅減少可能的攻擊面),並讓每一項IT虛擬服務在資源利用上更加徹底,進而達到IT綠色環保架構的設計目標。
首先,必須啟用BIOS中的Virtualization功能,並確認所安裝的Server Core為64位元企業版。
接著到Hyper-v正式版更新下載網址「https://www.microsoft.com/windowsserver2008/en/us/hyperv-install.aspx」分別下載主程式KB 950050(Windows6.0-KB950050-x64.msu)、語言套件更新程式KB951636(Windows6.0-KB951636-x64.msu)這兩個Hyper-v更新程式,並且將它們複製到Server Core的硬碟中,然後執行安裝。緊接著,在Server Core命令視窗中輸入「start /w ocsetup Microsoft-Hyper-V」命令完成Hyper-v伺服器角色的安裝作業即可。完成安裝之後,記得重新開機。
從另一部電腦連線管理 Hyper-v伺服器
由於Server Core作業模式下並未提供任何的圖形管理介面,因此想要管理與維護前面所安裝的Hyper-v伺服器角色時,便需要經由位在相同網域中的另一部Windows Server 2008主機(x86或x64)或Windows Vista SP1(x86或x64)電腦來連線管理。
然而,無論是Windows Server 2008主機還是Windows Vista SP1的電腦,在連線管理之前都必須先更新安裝Hyper-v管理工具,以x86版本為例,前者必須安裝主程式KB 950050(Windows6.0-KB950050-x64.msu)與語言套件更新程式KB951636,而後者則必須安裝專屬的Hyper-v遠端管理工具KB952627(Windows6.0-KB952627-x86.msu)。
以Windows Vista SP1連線管理時,在完成專屬的Hyper-v遠端管理工具更新安裝之後,便可以從MMC介面執行「新增或移除嵌入式管理單元」,然後將「Hyper-v管理員」納入此管理中單元中。
將Hyper-v管理工具成功加入MMC介面之後,就可以立即點選「動作」窗格中的「連線到伺服器」繼續。接著會開啟「選取電腦」頁面,先選取「另一台電腦」項目,再按下〔瀏覽〕按鈕將建置在Server Core環境下的Hyper-v主機加入即可。
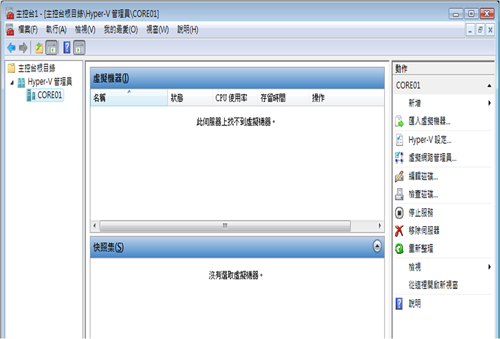 |
| ▲成功完成Hyper-v角色的連線 |
如上圖所示便是筆者在Windows Vista SP1電腦上使用Hyper-v管理員的MMC介面,成功連線建置在Server Core主機上的Hyper-v伺服器範例。從此刻開始,便可以建立與管理新的虛擬機器,或是加入從舊版Virtual Server 2005 R2或Virtual PC 2007所移植過來的虛擬機器。
TOP2 在Hyper-v中建置虛擬機器
Q:我已經更新與安裝正式版本的Hyper-v伺服器角色,該如何透過它來建立所需要的虛擬機器,有哪些事項需要特別留意?
A:安裝好正式版本Hyper-v伺服器角色之後,無論是安裝在Server Core或是在完整安裝的Windows Server 2008作業模式中,透過Hyper-v專屬的管理介面來建立全新的虛擬機器,或是加入從Virtual Server 2005或Virtual PC 2007移值過來的虛擬機器都相當容易。接下來,一同來瞭解其相關的操作方法。
先在Hyper-v管理員介面中,點選「動作」窗格內「新增」下拉選單中的「虛擬機器」。接著進入「新增虛擬機器精靈」頁面,在此可以直接點選〔完成〕來建立預設的虛擬機器,然後修改其內容中的個別組態值,或者按下〔下一步〕自訂所要建立的虛擬機器組態,本例選擇後者進行示範。
接下來,來到「指定名稱和位置」頁面中,給予這個虛擬機器一個唯一的識別名稱,然後根據需求按下〔瀏覽〕按鈕來設定虛擬機器組態檔案的儲存位置,或是採用系統預設安裝位置。設定完畢,按下〔下一步〕繼續。
緊接著在「指派記憶體」頁面中設定給予此虛擬機器的記憶體容量大小,如果打算安裝的作業系統為Windows Server 2008或Windows Vista,則建議至少指派512MB以上的記憶體,運作起來會比較理想。設定好了之後按下〔下一步〕。
隨後切換到「設定網路」頁面,在預設狀態下沒有任何可用的虛擬網路能夠被選取,不過可以稍後再回來修改。請按下〔下一步〕繼續後續的設定。
此刻來到「連接虛擬硬碟」設定頁面,如下圖示如果目前沒有任何現有的虛擬硬碟可以使用,例如從Virtual Server 2005 R2或Virtual PC 2007複製過來的虛擬硬碟,則可以設定新的虛擬硬碟名稱、儲存位置和大小值(上限值=2TB),當然也可以選擇「稍後連接虛擬硬碟」。設定完畢按下〔下一步〕。
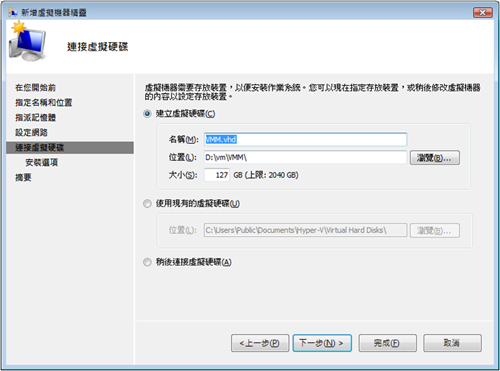 |
| ▲連接虛擬硬碟設定 |
請注意,虛擬硬碟的大小設定,在系統預設的狀態下是採用動態的虛擬硬碟格式,所以不會因為一開始該值設定過大就占用許多硬碟空間。它會根據虛擬硬碟中實際資料的存放量來逐步取用空間。
然後來到「安裝選項」頁面中,可以立即選擇是否要馬上指定安裝作業系統的來源位置,例如從指定的光碟機、ISO檔案、虛擬磁碟或是從網路開機安裝(PXE Boot),一旦指定好來源位置,那麼系統將會在設定完成之後開始安裝,如果不想立即安裝虛擬機器的作業系統,則選擇「稍後安裝作業系統」。
在安裝選項設定中如果選擇「從網路安裝伺服器安裝作業系統」設定,必須確認兩點重要事項。第一是目前虛擬機器已經設定虛擬網路連線,第二則是整合PXE開機安裝的系統已經就緒,例如Windows Server 2008所提供的Windows部署服務(WDS)。
最後進入「摘要」頁面,將可以看到前面設定的所有摘要資訊,在此還可以決定是否勾選「建立虛擬機器後加以啟動」。確認所有設定無誤之後,按下〔完成〕按鈕即可。
TOP3 使用Hyper-v虛擬機器的快照功能
Q:我將許多在測試階段中的應用系統,安裝在Windows Server 2008的Hyper-v虛擬機器中,希望在測試的過程中可以將不同測試里程碑的狀態備份起來,以便隨時還原。是否只能採用在每一次虛擬機器停機之後,再手動複製到另外一個資料夾的方式來進行呢?
A:在Hyper-v虛擬機器的管理功能中,提供一項稱為快照集的管理功能,可以取代這種沒有效率的做法。針對現有啟動中的虛擬機器,點選「動作」窗格中「快照集」連結便可以立即產生。
只要完成虛擬機器快照集的建立,將可以如下圖所示選取目前任一時間點所建立的快照集,然後從「動作」窗格中點選所要執行的動作,例如〔套用〕目前這個時間點的虛擬機器狀態,或是刪除快照集。
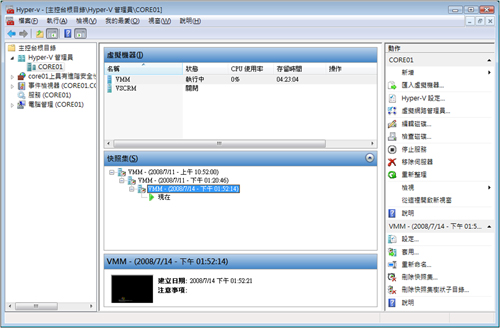 |
| ▲快照管理 |
TOP4 Hyper-v虛擬機器自動開始與停止的管理
Q:請問Hyper-v在虛擬機器的管理上,是否可以設定當實體機器開機與關機時的處理動作,例如我希望在每一次實體機器正常關機時,系統都能夠自動幫特定的虛擬機器儲存目前的狀態,而在每一次正常開機時,則又可以自動啟動這些虛擬機器。
A:這一項管理需求是虛擬機器的基本管理機制,而使用者可以針對整個Hyper-v下的個別虛擬機器,來設定當時體機器發生開機與關機時的不同處理動作。
想要自訂這項功能的使用,可以在Hyper-管理員介面中選取所要設定的虛擬機器,然後點選「動作」窗格中的「設定」項目,緊接著將會開啟如右上圖所示的頁面。首先切換到「管理」區域中的「自動開始動作」項目頁面,在此便可以設定當每一次實體電腦啟動時針對這個虛擬機器的處理動作。在系統預設的狀態下會設定為「如果服務停止時正在執行,則自動啟動」,如果是根據前面的需求描述,則可以將設定值變更為「永遠自動啟動此虛擬機器」。
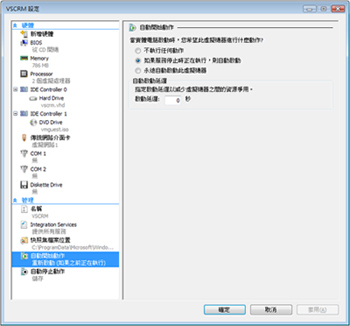 |
| ▲自動開始動作設定 |
如果同時設定多個虛擬機器為「永遠自動啟動此虛擬機器」,則建議設定下方「自動啟動延遲」的秒數,以減少虛擬機器之間爭用實體資源而造成運作效能的問題。
接下來,可以點選至「自動停止動作」項目頁面,設定當實體電腦關機時(意指正常關機的狀態下),希望此虛擬機器進行什麼動作。在系統預設狀態下會進行儲存虛擬機器狀態的動作,如果希望自動將這個虛擬機器一併以正常關機的方式來處理,則必須選擇「關閉虛擬作業系統」,但是必須先確認此虛擬機器中已經安裝必要的整合服務元件。此外,也可以直接選擇「關閉虛擬機器」,不過建議不要這麼做。
TOP5 讓虛擬機器中的硬碟騰出更多的剩餘空間
Q:Hyper-v主機中的虛擬機器使用一段時間之後,由於存放的資料越來越多而導致虛擬硬碟的檔案越來越大。請問在Hyper-v虛擬機器的管理中,有什麼方法可以縮小虛擬硬碟檔案?
A:使用虛擬硬碟時,會因為不斷地存放資料而讓實體的虛擬硬碟檔案越來越大,但是當虛擬硬碟中的資料被刪除時,實體的虛擬硬碟檔案並不會自動縮小,因此必須採取虛擬硬碟壓縮的手段,才能夠讓虛擬硬碟中未使用的空間在完成壓縮後釋放出來。接下來介紹這一部分的操作說明。
首先在Hyper-v管理員介面中點選「動作」窗格中的「編輯磁碟」,緊接著會開啟「編輯虛擬硬碟精靈」頁面,在這個頁面中清楚提醒使用者必須記住目前打算編輯的虛擬磁碟檔案(.vhd)的存放位置。請注意!虛擬硬碟的編輯功能只能夠用於目前處於關機狀態下的檔案。
接著在「尋找虛擬磁碟」頁面中按下〔瀏覽〕按鈕,找出準備進行壓縮的離線虛擬硬碟檔案(.vhd)。請注意!當內含快照集的虛擬機器正在使用虛擬磁碟時,或是當虛擬機器與差異虛擬硬碟有所關聯時,請不要執行任何編輯虛擬磁碟的管理動作,否則會造成資料流失。
接下來進入「選擇動作」頁面中,如下頁圖所示除了所需的「壓縮」功能之外,還可以使用「轉換」功能讓目前的虛擬硬碟轉換成固定的虛擬硬碟格式,如此可增加虛擬硬碟的執行的效能,而其中的「擴充」功能則可以在虛擬硬碟的容量不足時擴充容量。
最後,可以在「完成編輯虛擬硬碟精靈」頁面中檢視前面所要執行的編輯動作,確認無誤之後,按下〔完成〕按鈕就會開始壓縮,壓縮時間取決於虛擬硬碟檔案的大小。
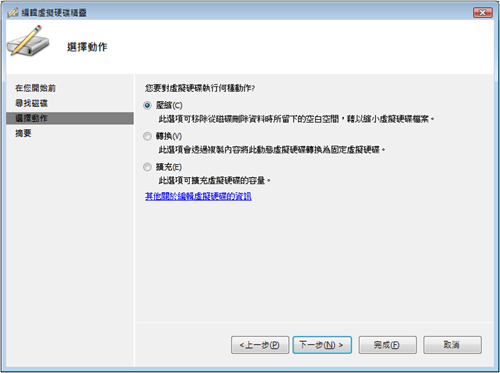 |
| ▲選擇動作 |
TOP6 System Center Virtual Machine Manager 2007建置指引
Q:聽說System Center Virtual Machine Manager是多部虛擬伺服器集中管理的最佳解決方案,因此我想測試一下這個管理系統,可否告知其評估版的下載位址,並且說明它的詳細建置步驟?
A:System Center Virtual Machine Manager確實是目前虛擬伺服器集中控管的最佳解決方案,可以到System Center Virtual Machine Manager 2007正式評估版下載網頁「http://www.microsoft.com/systemcenter/virtualmachinemanager/en/us/trial-software.aspx」下載120天試用評估版(2007版本)。而即將上市的2008版本目前還在Beta測試階段,如果要管理的虛擬伺服器中包含Hyper-v主機,則必須使用2008版本才可以。其軟硬體建議需求如下所示:
●實體記憶體最少1GB以上
●建議將資料庫存放在另一部SQL Server 2005標準版的主機上
●.Net Framework 2.0
●WS-Management v1.1程式
●Windows PowerShell 1.0程式
接下來以VMM 2007的正式中文版建置流程進行說明。下載VMM 2007並執行解壓縮之後,將會自動開啟如下圖所示的中文版安裝選單,請點選「安裝Virtual Machine Manager伺服器」。
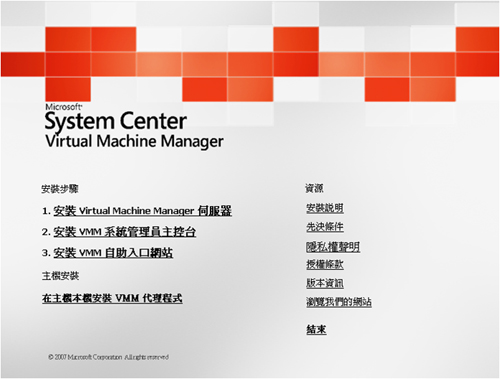 |
| ▲VMM 2007中文版安裝選單 |
如果尚未安裝.Net Framework 2.0元件,此時將會出現錯誤訊息,不過可以在按下〔確定〕之後讓系統自動完成安裝。安裝好.Net Framework 2.0元件之後,將會開啟VMM 2007伺服器安裝精靈頁面,請按下〔下一步〕繼續。
接著來到「檢查先決條件」頁面,如果現有硬體需求不符合建議規格,將會出現警告訊息(例如記憶體小於1GB),但是仍然可以按下〔下一步〕繼續安裝。但如果是軟體需求沒有預先準備好,則會出現相關的錯誤訊息,並且無法繼續下一步的安裝作業,直到進行下載先決條件連結的程式安裝之後,並且通過點選〔再次檢查〕的檢驗之後才可以繼續。
然後來到「安裝設定」頁面,此處可以設定安裝路徑,以及決定所要採用的SQL Server 2005版本。在沒有預先準備好SQL Server 2005主機之前,選擇預設的「安裝SQL Server 2005 Express Edition」項目即可。設定之後按下〔下一步〕按鈕。
隨後進入「程式庫共用設定」頁面,預設會建立一個新的程式庫共用,可以當成建立虛擬機器時的共用資源,而在後續的管理中還可以繼續建立不同的程式庫共用。
在接下來的通訊部指派頁面中,可以自訂VMM伺服器連線、代理程式連線以及檔案傳輸時所要使用的通訊埠(Port)。如果本機的Windows防火牆已在啟動狀態下,完成安裝的同時,系統會自動將這些通訊埠設定在例外清單中。隨後,在「設定摘要」頁面中可以查看之前所決定的設定清單,確認無誤之後按下〔安裝〕以便完成安裝作業。
前面只是完成安裝VMM 2007伺服器程式,若想要進行相關的管理作業,還必須在本機電腦上或是在網域中的其他Windows Server 2003或Windows Server 2008電腦上安裝其專屬的系統管理員主控台。最後回到安裝主選單中,點選「安裝VMM系統管理員主控台」完成安裝即可。
TOP7 在VMM中新增受管理的虛擬伺服器主機
Q:目前我在公司的網域中安裝了一部VMM 2007的主機,接下來我該如何將公司網域內多部的Virtual Server 2005 R2主機,全部加入到VMM的管理介面中來集中控管呢?
A:想要在VMM的管理介面中,將位在相同網域內的所有Virtual Server 2005 R2主機納入控管是相當容易的,只要在VMM管理介面中點選「動作」窗格內「新增主機」,就會開啟「選取主機位置」頁面,選取「否」之後再按下〔下一步〕按鈕繼續。
然後在「選取伺服器」頁面中輸入主機伺服器網域(例如cogate.local),接著在主機伺服器名稱欄位中輸入關鍵字並按下〔尋找〕,這樣便可以將所有找到的Virtual Server 2005 R2主機一一新增到「已選取主機伺服器」清單中。按下〔下一步〕之後,在隨後的「輸入認證」頁面中輸入具有網域系統管理員權限的「使用者名稱」、「密碼」以及所在的「網域」名稱。
進入「組態設定」頁面後,選擇此虛擬伺服器所要歸屬的主機群組(預設只有「所有主機」)。請注意,如果目前所加入的主機同時也被其他VMM的主機所管理,請勾選「將代理程式與Virtual Machine Manager伺服器重新關聯」選項。
此外,在虛擬機器遠端控制部分,可以決定是否勾選「啟用選取主機的VMRC存取權」設定並且指定VMRC通訊埠,以及是否設定VMRC逾時功能與允許數個VMRC連線。設定好了之後按下〔下一步〕。
緊接著進入「虛擬機器路徑」頁面,將所有用來存放虛擬機器的路徑一一加入到下方的清單中,或是保留空白。最後可以在「摘要」頁面中,從詳細資料的清單中檢視到前面所有的組態設定,按下〔新增主機〕即可繼續完成安裝。
下頁圖示便是成功新增兩部虛擬伺服器主機的結果,此時便可以針對這兩部虛擬伺服器主機上的所有虛擬機器進行管理,例如新增、修改、刪除虛擬機器。
 |
| ▲新增主機 |
TOP8 使用Windows PowerShell管理VMM
Q:針對System Center Virtual Machine Manager的管理作業,我希望有一些批次的管理可以透過Windows PowerShell介面來進行,我該怎麼做呢?可否舉幾個例子說明一下。
A:基本上,只要安裝好Virtual Machine Manager 2007,便可以在「開始」→「所有程式」→「Microsoft System Center」→「Virtual Machine Manager 2007」下拉選單中發現有一個「Windows PowerShell – Virtual Machine Manager」管理介面可以使用。接下來看看幾個在此命令操作介面下的範例。
第一次執行「Windows PowerShell–Virtual Machine Manager」程式時,將會出現警告訊息,請在輸入「A」之後按下按Enter鍵,表示永遠執行此受信任的管理介面。
接下來輸入「Get-VMMServer」搭配「-ComputerName」參數,來檢視指定的Virtual Machine Manager主機資訊,從這個範例中可以查看在此Virtual Machine Manager主機上是否有啟用整合與MOM相關的報表功能,以及目前所安裝的是否為試用的評估版本等等。
以上為檢視Virtual Machine Manager主機本身的相關資訊,接下來可以透過「Get-VMHost」命令搭配「-ComputerName」參數,來檢視目前受管理中的特定虛擬伺服器的相關資訊,以及相關所屬的網域名稱、實體與邏輯的CPU規格、記憶體大小、作業系統的版本、虛擬伺服器的版本資訊,以及所屬的虛擬主機群組名稱等資訊。
想要知道Virtual Machine Manager主機上目前連線管理的虛擬伺服器中究竟有哪些虛擬機器,只要如輸入命令「Get-VM | FT」,即可以表格呈列的方式檢視所有虛擬機器的目前狀態。
當Virtual Machine Manager主機上連線管理的虛擬伺服器很多時,可以透過群組的分類方式進行管理。後續如果想要知道不同虛擬伺服器群組的相關資訊,只要輸入命令「Get-VMHostGroup」即可。在這個範例中可以清楚看到目前只有一個系統預設的「所有主機」群組,而其中包括的虛擬伺服器都可以從這個清單資訊中查看。
TOP9 在VMM快速複製相同設定的虛擬機器
Q:我想要建立擁有相同組態的虛擬機器,所以想知道是否有快速建立的方法?這樣就可以節省建立大量組態相同的虛擬機器所耗費的時間。
A:方法的確有,不過並不是手動複製虛擬機器設定檔案,然後在建立虛擬機器之後修改組態。不必這麼麻煩,只要選取想要複製的來源虛擬機器(已停止的)項目,便可以在「動作」窗格中點選「再製虛擬機器」,緊接著會開啟「新增虛擬機器精靈」介面,在此可以先變更目前的虛擬機器名稱以避免重複,然後設定虛擬機器的擁有者與描述。設定好了之後,按下〔下一步〕繼續。
接下來在「設定硬體」頁面中,檢視此虛擬機器的各項硬體資源配置,請根據實際需求進行變更,例如修改虛擬硬碟的配置、記憶體大小的配置、CPU核心的配置、網路介面卡的設定等等。完成設定之後按下〔下一步〕按鈕。
緊接著在「選取目的地」頁面中,選擇虛擬機器所要置放的位置,可以將它置放在目前受管理的某一部虛擬主機上,或是先將其暫時存放在程式庫中,在此選擇前者。然後按下〔下一步〕繼續。
來到「選取虛擬機器主機」頁面之後選擇主機群組(如果已建立好多個),然後在從下方的清單中挑選虛擬機器所要置放的主機,其中在「分級」欄位中的星數越多,即表示所能夠建立的虛擬機器相容性越高,因為這代表它的硬體資源越好(這包括CPU、記憶體、硬碟空間等的整體評估)。而當選取不同的虛擬主機時,都可以在下方的詳細資料中看到此台主機的各項系統資訊。隨後按下〔下一步〕繼續。
選取前面虛擬機器所要置放的主機之後,接著在「選取路徑」頁面中按下〔瀏覽〕按鈕,選擇想儲存虛擬機器實體檔案的路徑,之後按下〔下一步〕。
最後,在「其他內容」頁面中的「Virtual Server開始動作」區域內,設定連線此虛擬主機的系統管理員帳戶密碼,並且可以設定Virtual Server啟動時的處理動作(例如不要自動啟動虛擬機器)以及Virtual Server停止時的處理動作(例如儲存狀態)。