想要讓企業的用戶端作業系統逐漸部署至Windows Vista,甚至於未來的Windows 7,除了需要擬訂一套詳盡的部署行程計畫表之外,最重要的還必須有一套絕佳的輔助工具來協助達成目標,例如Windows Server 2008,就有事半功倍之效。
關於Microsoft Windows作業系統的大量部署,早在Windows 2000 Server就已經內建一項遠端安裝服務(Remote Installation Services,RIS),只不過在部署上軟硬體限制非常多,而且支援的部署的作業系統僅有用戶端的Windows 2000專業版。
一直到後來的Windows Server 2003更新至Service Pack 2之後,才大幅度支援Windows 2000專業版、Windows 2000 Server、Windows XP Home、Windows XP專業版、Windows Vista以及Windows Server 2008,而原有的RIS也更新版本成為最新的Windows部署服務(Windows Deployment Services,WDS)。
這項服務在最新的Windows Server 2008作業系統內,也成為一個獨立的伺服器角色供企業IT來選用安裝。
安裝與設定Windows部署服務
在說明使用Windows部署服務(WDS)功能之前,先簡單介紹一下它的三項主要元件用途:
●伺服器元件(Server components):針對用戶端的自動連線安裝作業系統,此伺服器元件提供了PXE伺服器(Pre-Boot Execution Environment)與TFTP伺服器(Trivial File Transfer Protocol),它們主要負責分享資料夾與開機映像檔的儲存管理、安裝映像檔,此外也包括了提供在網路層運作的多點傳播元件以及一個用以診斷的元件。
●用戶端元件(Client components):提供一個以Windows PE(Windows Pre-Installation Environment)圖形介面為主開機安裝映像檔的元件,當使用者在此介面中選取了欲安裝的作業系統項目之後,這個用戶端元件與上述的伺服端元件將進行通訊,並且開始進行映像檔的安裝。
●管理元件(Management components):這部分在系統管理工具選單中提供了Windows部署服務專屬的圖形管理介面,進階管理則可以透過內建的WDSUTIL命令工具或Windows PowerShell來進行。
Windows部署服務角色安裝前的注意事項
接著說明Windows部署Windows部署服務角色安裝前的注意事項,包括下述三點:
1.Windows部署服務角色必須安裝在Active Directory網域環境內,而且此網域中必須包括正常運作中的DNS與DHCP伺服器(測試環境中可以將DC、DNS、DHCP、WDS全部安裝在同一部主機上)。
2.被部署的目標對象必須支援PXE網路開機,或是預先準備好Windows Server 2008所提供的Windows PE安裝環境。
3.如果想部署的是Windows Vista或Windows Server 2008,可直接使用其安裝光碟Source資料夾中所內含的映像檔(WIM)。
執行Windows部署服務角色的安裝設定
以下介紹Windows部署服務角色的安裝方法。先在「系統管理工具」選單內點選開啟「伺服器管理員」介面,然後在此介面中點選新增角色連結。接下來,在如下圖所示的新增角色精靈的「伺服器角色」畫面中勾選「Windows部署服務」項目,並按下〔下一步〕按鈕。在「Windows部署服務概觀」畫面中,可以看到Windows部署服務各項關鍵特色的介紹。
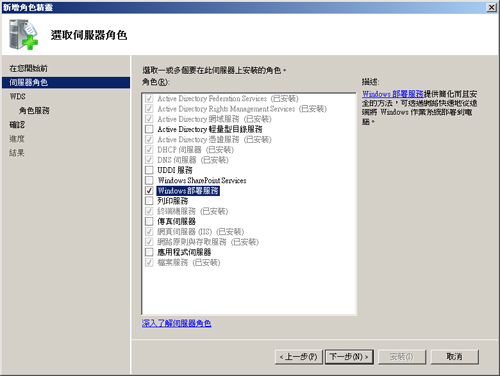 |
| ▲勾選安裝Windows部署服務。 |
隨後如下圖所示在「選取角色服務」頁面中勾選「部署伺服器」與「傳輸伺服器」,然後按下〔下一步〕按鈕。最後的「確認安裝選項」頁面,將再次確認之前所勾選安裝的角色服務,按下〔安裝〕按鈕之後就會開始安裝。
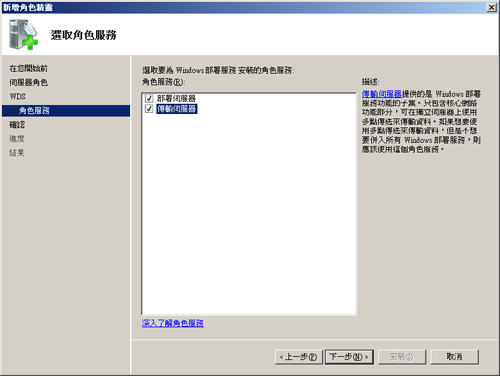 |
| ▲選取欲安裝的Windows部署服務角色。 |
完成安裝Windows部署服務角色之後,便可以在「系統管理工具」下拉選單中開啟「Windows部署服務角色」管理介面。
下圖是第一次開啟「Windows部署服務」管理介面的範例。在該伺服器節點上按下滑鼠右鍵,或是點選「動作」窗格中「其他動作」下拉選單中的【設定伺服器】選項,繼續後續的設定。
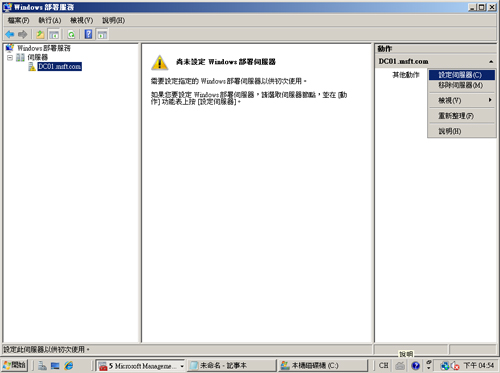 |
| ▲設定Windows部署服務伺服器。 |
緊接著會開啟「Windows部署服務組態精靈」介面,從這個精靈的一連串設定指引中可以陸續完成遠端安裝資料夾的設定、整合DHCP服務的設定、PXE伺服器初始值設定,以及立即進行映像檔的加入作業等等。
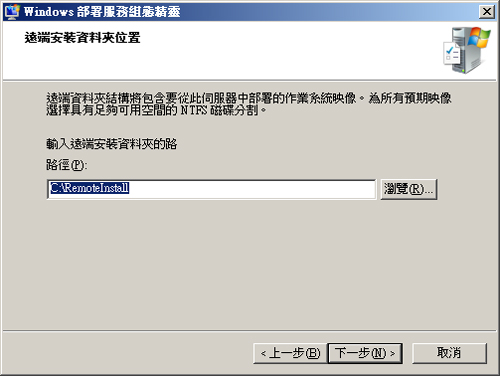 |
| ▲遠端安裝資料夾位置設定。 |
接下來如上圖所示在「遠端安裝資料夾位置」設定頁面中設定後續用來存放各類開機與作業系統映像檔的儲存位置,必須先確認這個路徑的磁碟剩餘空間是否夠大,並且不要設定在系統開機磁碟。若執意把遠端安裝資料夾位置設定在系統磁碟區,將會出現統磁碟區警告訊息,告知此種做法將會影響伺服器的I/O運作效能。
接著進入「DHCP選項60」頁面。如果之前是將DHCP伺服器與Windows部署服務角色安裝在同一部主機上,那麼記得要勾選「不要接聽連接埠67」與「將DHCP選項標籤設定為'PXEClient'」這兩個選項。
接著進入「DHCP選項60」頁面。如果之前是將DHCP伺服器與Windows部署服務角色安裝在同一部主機上,那麼記得要勾選「不要接聽連接埠67」與「將DHCP選項標籤設定為'PXEClient'」這兩個選項。 此外,在此伺服器的命令提示列下輸入「WDSUTIL /Set-Server /UseDHCPPorts:no /DHCPoption60:yes」命令參數來完成設定亦可。
在「PXE伺服器初始設定值」頁面中可以設定PXE伺服器對於不同用戶端類型連線的回應方式,一般會勾選「回應所有(已知及不明)用戶端電腦」,然後為了安全性的考量而勾選「對於不明用戶端來說,通知管理員,並在核准之後回應」選項。這些組態配置後續都能夠再做修改。
另外,也可以經由在此伺服器的命令提示列下輸入「WDSUTIL /Set-Server /AnswerClients:all」命令參數的方法來完成設定。
完成前面的幾項設定之後,如果已經準備好所要部署的各類作業系統安裝映像檔(以Windows Vista來說,在安裝光碟的「Source」資料夾中),在「設定已完成」頁面中可以勾選「立即將映像新增到Windows部署伺服器上」選項,並按下〔完成〕按鈕。
緊接著開啟「Windows部署服務—新增映像精靈」頁面。如下圖所示按下〔瀏覽〕按鈕,指定儲存映像檔的資料夾(以Windows Vista為例,直接指向安裝光碟內的「Source」資料夾即可)。設定好了之後,按下〔下一步〕按鈕繼續。
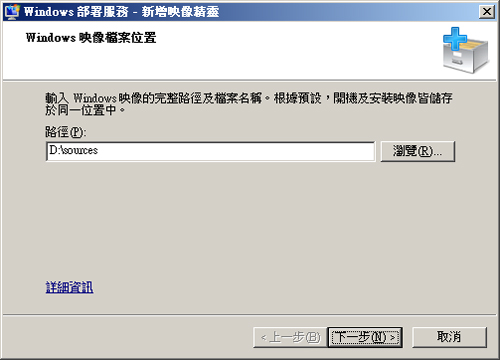 |
| ▲設定Windows映像檔位置。 |
切換到「檢視設定」頁面,可以看到在前面指向作業系統映像檔的路徑之後所擷取出來的相關資訊,例如系統會自動幫忙建立的預設映像群組名稱(ImagesGroup1)、開機映像檔數目(以單一Windows Vista安裝光碟為例)、安裝映像數目(包括五個主要版本的Windows Vista映像檔),接著按下〔下一步〕繼續設定。
此時開始陸續載入前面所提到的一個開機映像檔和五個Windows Vista版本的作業系統安裝映像檔,稍待一會兒在「工作進度」頁面中將顯示操作完成的成功訊息。
關於開機映像檔的設定,也可以經由此伺服器的命令提示列,輸入「WDSUTIL /Add-Image /ImageFile: /ImageType:boot」命令參數格式來完成設定。
至於安裝映像檔的設定,則可以在此伺服器的命令提示列下輸入「WDSUTIL /add-image /ImageFile: /ImageType:install /ImageGroup:」命令參數格式完成設定
新增安裝好全部需要的映像檔之後,可以回到「Windows部署服務」介面中檢視安裝映像檔、開機映像檔等內容資訊,必要的話,還可以進行相關內容的修改或匯出、建立多點傳送傳輸等作業。
開始進行用戶端Windows Vista的遠端部署
成功完成前面Windows部署服務各個映像檔的載入之後,便可以使用任何一部支援PXE開機的用戶端電腦開機。開機後,如下圖所示先確認此用戶端取得相關TCP/IP設定值,然後在「Press F12 for network service boot」訊息出現時立即按下鍵盤上的F12按鈕。
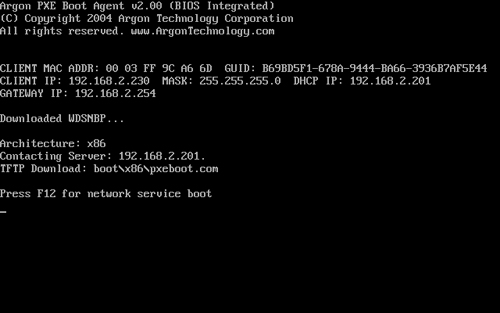 |
| ▲用戶端使用PXE開機安裝。 |
當PXE開機的用戶端成功連線至Windows部署服務伺服器之後,會花一些時間來載入這些映像檔資料,而在該頁面左下角的IP位址便是Windows部署服務伺服器的IP位址。
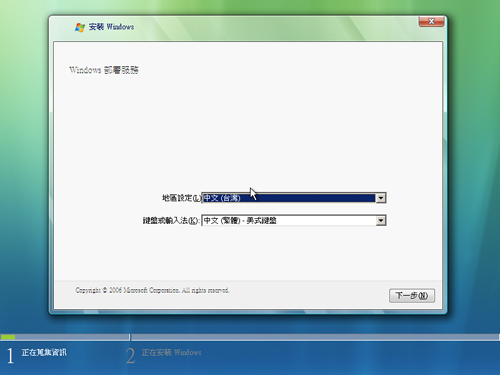 |
| ▲地區與輸入法設定。 |
如上圖所示,接下來會開啟一個「Windows部署服務」頁面中,在這個頁面內必須設定地區、鍵盤和輸入法的語系,完成設定之後按下〔下一步〕繼續。
隨後來到「選取你要安裝的作業系統」畫面,選擇先前在伺服端所匯入的五個Windows Vista映像檔版本的其中一個,由上而下分別是Windows Vista Home Basic、Windows Vista Home Premium、Windows Vista Ultimate、Windows Vista Starter和Windows Vista Business。
在「你要在哪裡安裝Windows」頁面中可以直接選取所要用來安裝Windows Vista的磁碟,然後按下〔下一步〕按鈕開始安裝。如果要在此頁面進行切割各磁碟區容量的大小,則點選「磁碟機選項(進階)」連結,然後在完成分割之後再選擇適合的分割區進行安裝也可以。
接下來在「正在安裝Windows...」頁面中,便可以看到目前的作業系統正在進行Windows檔案的複製、各項功能的安裝以及更新等等。完成Windows作業系統的各項安裝程序之後,系統會立即重新開機。
重新開機之後,必須針對前面所選取安裝的Windows Vista映像檔版本,分別設定國家或地區、時間和貨幣、鍵盤配置的語系。
在「輸入產品金鑰來啟用」頁面中,可以選擇性地設定是否要立即輸入該產品序號或是在完成安裝之後再輸入。
如果想要合法與沒有期限的使用,除了必須輸入正確的產品序號之外,還要進行線上的Windows啟動作業,因此可以決定是否勾選「當我在線上時自動啟動Windows」選項。
設定好了之後,按下〔下一步〕繼續。接著,在針對所安裝的作業系統的「請閱讀授權條款」頁面內勾選左下角的「我接受授權條款」選項,然後按下〔下一步〕按鈕。
來到「選擇使用者名稱及圖片」頁面,必須設定一個這部電腦的使用者帳戶名稱與密碼,並且選擇一張喜歡的預設顯示圖片,這些設定往後也可以在控制台中內修改。按下〔下一步〕按鈕之後,設定這部用戶端電腦的名稱,並選取一個預設桌面背景,最後再按下〔下一步〕。
在「自動協助保護Windows」頁面中,設定是否讓系統定期連上Windows Update下載與安裝更新程式,強烈建議點選第一個選項「使用建議的設定」,讓系統自動定期完成所有必要的各項安全與重大更新項目。
接著是與當地時區、日期和時間相關的設定,完成設定後按下〔下一步〕按鈕。隨後在「請取你電腦目前的位置」頁面中選取「工作」項目,如此一來便可以與公司網路中的其他電腦瀏覽網路芳鄰,若再透過一些安全性的分享開放,還可以進一步分享各項的資料。
WDSUTIL命令工具管理 使用範例
還記得在前面的安裝設定中,曾經使用過一些WDSUTIL命令參數進行設定,如果想知道WDSUTIL命令的基本用法,可以透過「/?」參數進行查詢。而針對進階的WDSUTIL命令參數,可以下達「/AllHelp」參數來查詢更詳盡的用法。
接下來先看一個使用WDSUTIL命令的範例。如下圖所示,筆者分別透過「/Get-Image」、「/Image」、「/Imagetype」參數來取得Windows Vista Business版本映像檔的詳細資訊。
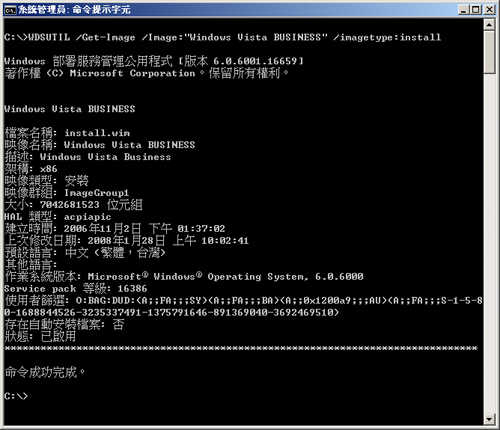 |
| ▲WDSUTIL命令使用範例。 |
右上圖則是透過WDSUTIL命令搭配「/Get-TransportServer」與「/Show」參數,來檢視Windows部署服務中傳輸伺服器的設定內容。
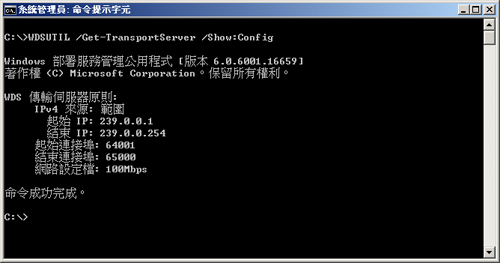 |
| ▲查看傳輸伺服器組態。 |
在以下的WDSUTIL命令範例中,則是利用「/Get-Server」、「/Show」、「/Detailed」這三個參數來檢視這部Windows部署服務伺服器上的完整組態配置內容。
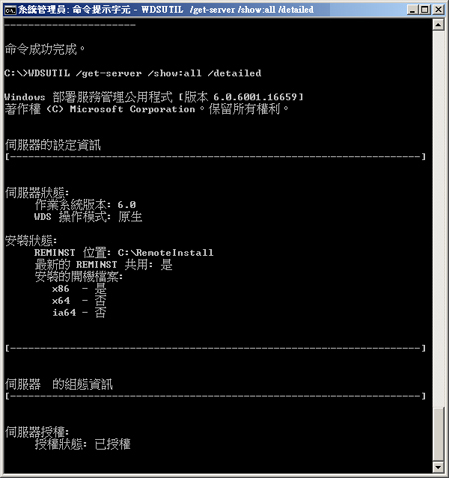 |
| ▲查看WDS伺服器所有詳細組態。 |
WDS伺服器進階組態內容設定
接著說明在完成安裝Windows部署服務伺服器之後,針對本身伺服器的組態設定有哪些可以進行設定或變更。
先在該伺服器節點上按下滑鼠右鍵,然後點選快速選單中的【內容】,然後會開啟如下頁圖示的頁面。先在〔用戶端〕活頁標籤中選擇是否要針對不同硬體平台的作業系統載入一個自訂的回應檔,透過正確的回應設定,可以讓前面的用戶端部署安裝過程中完全自動化進行所有的各項設定,例如語系、使用者名稱、大量授權的產品序號等等。關於回應檔的內容範例可以參考本文後面的範例。
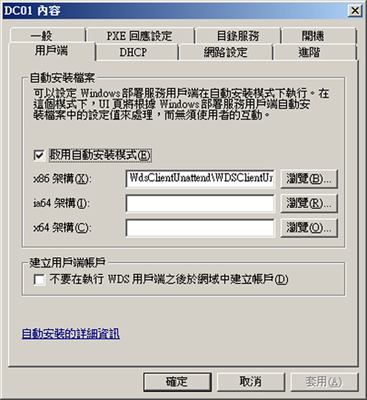 |
| ▲可載入用戶端自動安裝回應檔。 |
除了用戶端開機回應檔的設定之外,針對不同作業系統版本安裝的映像檔,也必須額外設定各自的映像檔所屬的回應檔,只要在管理介面中針對所要設定的安裝映像檔項目,按下滑鼠右鍵並點選快速選單中的【內容】即可開啟設定頁面,然後勾選「允許在自動安裝模式下安裝映像」選項,並且按下〔選取檔案〕按鈕進行載入。關於這部分回應檔的內容範例,可以參考本文最後面的範例。
針對自動回應檔與用戶端的設定,也可以在此伺服器的命令提示列下輸入「WDSUTIL /Set-Image /Image: /ImageType:install /ImageGroup: /UnattendFile:」命令參數格式進行設定。
然後是〔PXE回應設定〕活頁標籤,在此可以修改當初在安裝時所設定的PXE回應原則。建議不妨試著勾選「對於不明用戶端來說,通知管理員,並在核z准之後回應」選項,然後觀察接下來會發生什麼結果。
若在前面的設定中勾選「對於不明用戶端來說,通知管理員,並在核准之後回應」選項之後,則欲進行遠端安裝的用戶端電腦在使用PXE開機之後,將會停留在訊息階段中,必須等到管理員在伺服端進行核准或拒絕之後,才會出現接下來的回應動作。
隨後回到伺服端的Windows部署服務管理介面,點選「擱置的裝置」節點,可以查看到目前等待核准的PXE用戶端連線,欲針對它們進行核准或拒絕,只要如下圖所示按下滑鼠右鍵,然後點選快速選單中的【核准】或【拒絕】即可。
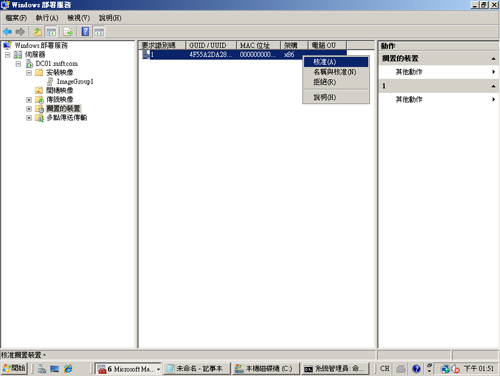 |
| ▲PXE連線的核准與拒絕。 |
進入〔目錄服務〕活頁標籤後,可以設定用戶端電腦命名的原則,以及當建立新用戶端使用者帳戶時,準備儲存在Active Directory網域中的所在位置。而在〔開機〕活頁標籤中可以針對不同的硬體架構平台設定各自的預設開機程式和開機映像檔,但通常採用系統預設值即可。
切換至〔開機〕活頁標籤內,如下圖所示分別設定多點傳送的IP位址範圍,以及連線時所要使用的UDP連接埠範圍,最下方還可以設定目前網路的頻寬類型,例如10MBps、100MBps、1GBps,或是選擇自訂。
 |
| ▲網路設定。 |
在〔進階〕活頁標籤內可以選擇以自動探索或手動設定方式來連線指定的網域控制站(DC)、通用類別目錄(GC),並確認在「DHCP授權」區域中已經勾選「在DHCP中授權這台Windows部署服務伺服器」設定選項。
最後介紹針對Windows部署服務的監視,以及運作中各類事件的即時檢視。首先,從「系統管理工具」選單開啟「伺服器管理員」介面,然後展開「角色」節點。
接著點選至「Windows部署服務」節點上,便可以查看到所有Windows部署服務在運作中所發生的各類事件,以及服務是否在正常執行中。
但必須注意的是,若此服務發生中斷的情形時,未連線的PXE用戶端將無法連線存取,而執行中的用戶端映像檔安裝作業也會發生無法預期的錯誤。
自動安裝回應檔範例參考
| Windows部署服務自動安裝回應檔 |
??
?????
?????
language="neutral" versionScope="nonSxS" process orArchitecture="x86">
????????
???????????
??????????????
??????????????
OnError ??????????????
????????????????????
????????????????????
Administrator ???????????????????? MSFT
????????????????????
????????????????????
123456+AbCd ?????????????????
??????????????
??????????????
???????????
??????????????
??????????????
OnError ??????????????
?????????????????
?????????????????
Windows Vista ULTIMATE
?????????????????
?????????????????
ImageGroup1 ????????????????? Install.wim
??????????????
??????????????
?????????????????
?????????????????
?????????????????
0 ??????????????? ??0
??????????????
??????????????
???????????
????????
????????
????????
???????????
???????????
OnError ??????????????
?????????????????
?????????????????
0 ????????????????? true
?????????????????
?????????????????
????????????????????
???????????????????????
???????????????????????
1 ??????????????????????? 1
???????????????????????
???????????????????????
C ???????????????????????
???????????????????????
???????????????????????
NTFS ??????????????????????? true
???????????????????????
???????????????????????
false ????????????????????
?????????????????
?????????????????
??????????? ????????
???????? ?????
?????
?????
????????
????????
??????????? OnError
???????????
?????????
en-US ????????
????????
????????
en-US ?????
??
??
|
| 作業系統映像檔自動安裝回應檔 |
KeyToken="31bf3856ad364e35" language="neutral"
versionScope="nonSxS" xmlns:wcm="http://schemas
.microsoft.com/WMIConfig/2002/State" xmlns:xsi=
"http://www.w3.org/2001/XMLSchema-instance">
true
"31bf3856ad364e35" language="neutral"
versionScope="nonSxS" xmlns:wcm="http://schemas
.microsoft.com/WMIConfig/2002/State"
xmlns:xsi="http://www.w3.org/2001/XMLSchema-
instance">
xxxxx-xxxxx-xxxxx-xxxxx-
xxxxx
|