本期將與讀者們分享SharePoint Server 2007網站管理中一些較少人會去發覺與使用的特殊功能,雖然這些功能的操作相當簡單,但是卻可以協助IT人員解決許多企業知識管理上的需求。
很多人都知道Microsoft SharePoint Server 2007(簡稱MOSS 2007)是一個功能相當完整的企業知識入口網站平台,從企業搜尋、文件管理、商業流程、商業智慧、協同作業,到與其他應用系統的整合應用,都是針對目前業界的KM架構需求而設計,功能幾乎無所不包。
然而,也因為MOSS 2007提供的功能實在太多了,因此大部分的使用者難以體會個中的奧妙,更別提要測試運用這些功能。
有鑑於此,筆者本期特別整理介紹了一些很少人察覺但卻很實用的功能,包括同事資料的異動通知、多國文件翻譯的流程控管、RSS的訂閱檢視、自訂佈景主題的管理、文件檔案生命週期的控管、文件檔案的轉換、意見收集的管理,以及網站範本的控管,來嘉惠各位讀者。
TOP1 如何讓同事的個人資料有異動時可以自動通知我?
Q 根據我的了解,在MOSS 2007網站上除了可以作為各類網站清單與文件庫的檔案搜尋入口之外,也可以當作企業專家黃頁的搜尋入口,好讓每一位同事能夠隨時找到他所需要的人,但問題是在同一個部門或專案的同事如果變更其個人資料設定時(例如行動電話號碼),其他的同仁該如何才能自動快速獲得這些變更資料呢?
A 所謂的個人資料設定,我想應該指的就是在使用者的個人網站之中所自行設定的「我的設定檔」資訊,這其中還包含了經由Active Directory同步到MOSS 2007網站上的使用者欄位屬性。
除了以上所提到的這些頁面中的欄位資訊有異動時,會主動在個人網站的「同事追蹤器」網頁組件中通知使用者之外,其他像是當網站上的成員資格變更,或是在網站內新增文件時也同樣會通知。下圖呈現的畫面便是筆者在個人網站針對同儕所顯示的行動電話號碼變更通知。
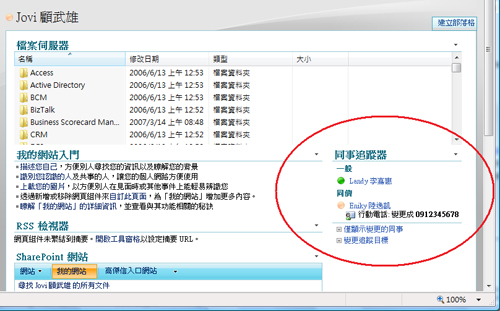 |
| ▲個人網站中追蹤同事資料的變更。 |
在「同事追蹤器」網頁組件中的追蹤通知訊息,可以藉由點選「變更追蹤目標」連結進行設定,在這個頁面設定中可以勾選的追蹤通知項目,包括週年紀念日、設定檔屬性變更、成員資格變更、新增文件、不在辦公室,以及部落格變更。
至於多久之內更新的通知項目要進行顯示,預設值為1個月,可以變更為3個月或6個月。如果資料太多,還可以增加顯示的欄位數目,以及修改顯示項目的上限值。
想要將某些同事設定到追蹤清單內時,只要點選網站中的「同事」連結,然後在「我的同事」頁面中點選「新增同事」來新增即可。
點選「新增同事」之後,會開啟如右上圖所示的設定頁面,在這裡除了輸入所要加入的使用者清單之外,還必須設定他們的分類,例如「我的同事」、「我的主管」,以及屬於「一般」群組或是「同儕」群組等等。
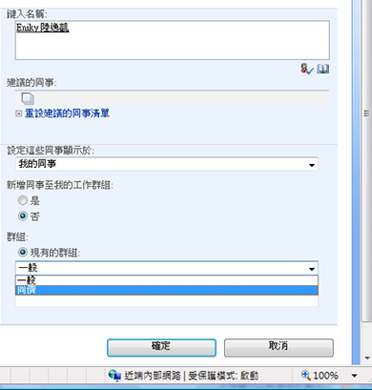 |
| ▲新增同事清單。 |
TOP2 如何控管公司多國文件翻譯的工作流程?
Q我們公司是一個跨國際的全球性企業,總公司在台灣並且在全球各地都有分公司,經常有許多的新聞稿、業務文件或技術性的文件需要在完成翻譯之後,發佈到世界各地的分公司,而以往的管理方式都是透過E-mail來傳遞,將不同語言的翻譯需求傳遞給相關的同仁來負責。目前剛導入MOSS 2007,是否能夠有一個更理想的集中控管方式來處理這些作業呢?
針對這項需求,可以藉由結合MOSS 2007網站上的文件庫與工作流程功能來達成,更快速的方法則是,直接引用現有的「翻譯管理庫」進行管理更為理想。以下說明它的操作方法。
首先,在該網站的首頁上點選「網站動作」下拉選單中的【建立】選項,執行以上動作後,點選「文件庫」區域內的「翻譯管理庫」連結,之後進行下列的相關設定。
在此頁面中分別設定此文件庫的名稱、是否要顯示在導覽列中、是否啟用文件版本功能、選擇預設的文件範本,以及是否要搭配翻譯管理的工作流程一併使用,其中最後一個選項務必選擇「是」,隨後按下〔下一步〕按鈕繼續。
接著勾選「當新的項目建立時,啟動此工作流程」選項,而其他項目採用預設值即可。設定完成之後,再按下〔下一頁〕按鈕繼續。
接下來,在「自訂翻譯管理工作流程」頁面中指定一個「語言和譯者清單」項目,如果是第一次建立此類的文件庫,則沒有現成的譯者清單可以選擇,必須先建立新的譯者清單。
此外,可以設定翻譯工作從開始到結束的期限,至於發生來源文件變更時間的時候是否也要自動完成工作流程,則可以依照實際需求來勾選。
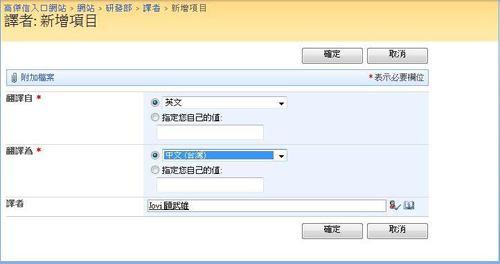 |
| ▲建立譯者。 |
建立好翻譯管理庫與譯者清單之後,系統將會自動以另一個視窗開啟譯者的清單頁面。先在這個頁面的「新增」下拉選單中點選【新增項目】選項,然後在如上圖所示的頁面中分別設定翻譯的來源文件語言、欲翻譯的目標語言以及翻譯者名稱這三個欄位。
如此一來,後續只要使用者上傳的來源文件符合這位譯者的來源語系,便會自動收到翻譯工作的E-mail通知。
接著,筆者在譯者清單內建立兩筆譯者設定資料,一筆是英文,另一筆則為日文。隨後可以在此翻譯管理中上傳一個檔案來測試一下。先點選「上載」下拉選單中的【上載文件】選項,然後按下〔瀏覽〕按鈕指定欲上傳的文件檔案,最後按下〔確定〕按鈕。
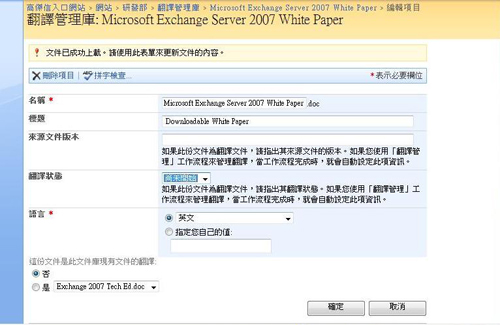 |
| ▲上傳文件的語系設定。 |
緊接著會開啟如上圖所示的設定頁面,在此除了需要設定此文件的標題與目前的翻譯狀態之外,最重要的是必須正確設定此文件的語言,這樣系統才能夠正確地通知適合的譯者。
一旦欲翻譯的文件檔案完成上傳,相關的譯者將會收到E-mail通知,而譯者只要點選E-mail內容中的文件連結即可開啟自動產生的來源文件,並且可以立即翻譯文件內容。
完成翻譯之後,譯者可以直接在Office編輯程式中(例如Word)設定工作流程進度,或是在Outlook 2007內直接針對此封郵件內容按下〔編輯此工作〕按鈕,最後在「要求翻譯」頁面中設定翻譯的狀態即可。
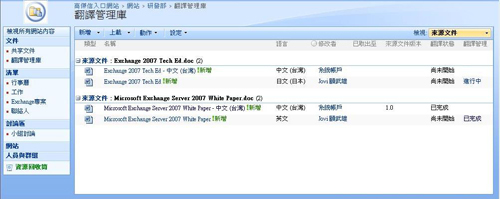 |
| ▲檢視翻譯管理庫。 |
當譯者完成文件的翻譯工作之後,可以如上圖所示在翻譯管理庫頁面中發現「翻譯狀態」欄位內已經變更成「已完成」的設定。如果想要得知更完整的工作流程細節,可以點選「已完成」連結,開啟「工作流程狀態」頁面,就可以清楚地在「工作流程歷程記錄」清單內查看每一個時間點工作流程的狀態資訊。
最後,在整個文件翻譯工作流程結束之後,原先上傳此文件的使用者將會收到E-mail通知。內容中清楚告知使用者這份文件已經交由哪一位譯者完成翻譯工作了。
TOP1 如何讓網頁上呈現RSS的訂閱資訊?
Q我知道在MOSS 2007網站上提供了一個「公告」網頁組件,讓使用者在入口網頁和各部門的網站上張貼一些重要的資訊公告,但對於一些網際網路上的參考網站,如果有提供RSS的訂閱功能,是否也能夠讓這些訂閱的資訊直接呈現在指定的網頁上呢?就像在個人電腦上安裝RSS檢視器一樣。
A關於新聞的公告需求,除了可以透過MOSS 2007網站上所提供的「公告」與「網頁檢視器」兩個網頁組件來呈現之外,針對外部有提供RSS功能的網站,則可以透過「RSS檢視器」來呈現。
這個網頁組件在預設的狀態下已經加入到每一位使用者的個人網站頁面中,其他網站若需要使用此網頁組件,只要進入「編輯頁面」模式下,即可將「RSS檢視器」網頁組件加入至指定的位置中。
如下圖所示,筆者以一個個人網站上的「RSS檢視器」網頁組件設定作為範例。在範例中,必須先在RSS屬性的區域中設定所要連線的RSS網址,接著分別設定「摘要限制」筆數,以及是否要「顯示摘要標題及描述」。
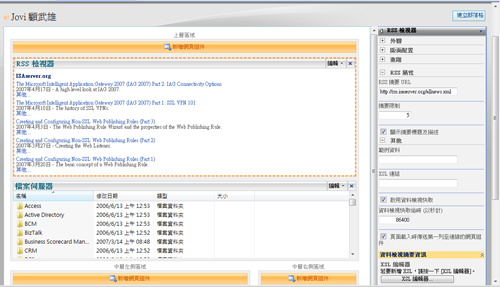 |
| ▲編輯RSS檢視器組件設定。 |
TOP4 如何在網站上新增自訂的佈景主題?
Q在MOSS 2007網站的設定中,除了可以新增自訂的網站範本之外,對於網站上的佈景主題設定,除了一些系統內建的選項之外,我們也可以自行新增,並且讓每一位子網站的管理員都可以套用?
A佈景主題設定的新增部分,在設定上相當容易,不過如果是設計佈景主題的樣式與排版,則必須深入修改相關的CSS檔案才辦得到,以下僅說明新增自訂的佈景主題的方法。
首先,在「C:\Program Files\Common Files\Microsoft Shared\web server extensions\12\TEMPLATE\THEMES」路徑中建立一個自訂佈景主題的資料夾命名,例如取名為「Chivalrous」,接著在此資料夾中建立一個相同名稱的INF檔案,例如命名為「Chivalrous.inf」。
隨後編輯內容,先使用記事本程式開啟,內容中必須以「info」與「titles」來區隔,而在title的名稱中還必須與所建立的資料夾名稱、INF檔案名稱一致,最後的1028則是表示繁體中文的標題顯示。
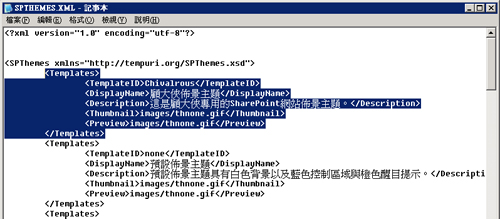 |
| ▲新增佈景主題選項。 |
接下來,使用記事本在「C:\Program Files\Common Files\Microsoft Shared\web server extensions\60\TEMPLATE\LAYOUTS\1028」路徑中開啟SPTHEMES.XML檔案。
開啟檔案之後,如上圖所示複製任一的區間內容,然後貼上到新的位置,將區間中的佈景主題名稱修改成前面所建立的INF檔案名稱即可,接著在區間中輸入針對此佈景主題的描述。
至於與區間中所敘述的圖檔,便是在選取佈景主題時所自動呈現的預覽圖片,這些圖片檔案全部儲存在「C:\Program Files\Common Files\Microsoft Shared\web server extensions\60\TEMPLATE\IMAGES」路徑內。
完成以上設定之後,將THEMES路徑下任一佈景主題資料夾中的所有檔案(不包含INF檔案),複製到自己新增的資料夾。在這些檔案中包含了一個THEMES.css檔案,讀者必須了解CSS語言的格式定義,然後將它配置成自己所需的佈景主題樣式。下圖所示便是一個筆者自行新增命名為「顧大俠的佈景主題」的範例。
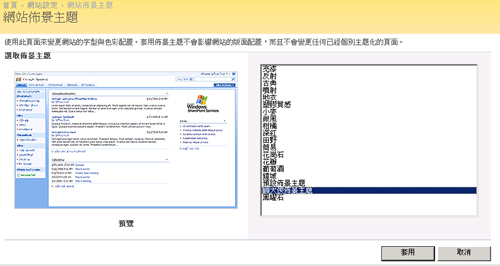 |
| ▲完成佈景主題的新增。 |
TOP5 如何管理文件庫檔案的生命週期?
Q我們公司將MOSS 2007提供的文件庫功能大量使用在各部門的子網站中,目前遇到一個文件生命週期管理上的問題。公司希望將所有需要進行生命週期控管的文件,都分別歸類到不同的文件庫中,等到後續在文件庫中發現哪些文件自最新一次的更新之後,到公司所規定的最長保存期限時,便立即進行刪除作業。目前我們都還是以人工的方式來做這一方面的管理,不知道是否有相關的解決方案可以讓文件生命週期的管理全面自動化。
A文件生命週期管理是一套文管系統的基本功能,因此MOSS 2007網站中理所當然也會提供,只是在預設的狀態之下並沒有套用到任何的文件庫之中,也沒有任何現有的範本可以選擇,不過MOSS 2007網站的管理員可以自行建立這些範本,然後依照實際需求套用到不同網站、不同文件庫類型的設定中。以下說明相關設定的操作步驟。
STEP 1在任何一個網站集合的網站設定頁面內點選「網站集合原則」。
STEP 2接著在網站集合原則的頁面中點選「建立」連結。
STEP 3在編輯原則的頁面中勾選「啟用到期日」選項。勾選之後,便可以開始設定這個自訂原則的保存期限(年/月/日)、當項目到期時的處理動作。最後,別忘了給一個資訊原則名稱。
STEP 4陸續建立好不同文件生命週期的資訊原則之後,便可以開啟任何一個子網站文件庫中的設定頁面,然後點選「權限與管理」區域內的「資訊管理原則設定」連結,此刻便會開啟如圖所示的頁面。
選取畫面中的「使用網站集合原則」後,便可以在下拉選單中選擇套用所有建立過的資訊管理原則項目設定。
TOP6 如何將文件檔案及時轉換為HTML網頁?
Q對於在用戶端電腦上已安裝Office應用程式的使用者來說,MOSS 2007網站上有許多Word文件可以直接在線上開啟進行閱讀或編輯,但是對一些臨時從公用的遠端電腦連線的使用者來說,由於沒有Office可以使用,可否讓他們直接將該文件轉換成HTML的網頁格式來檢視呢?
A基本上,MOSS 2007網站中提供了HTML檢視器的功能可以滿足這項需求,雖然功能甚強,不過管理上也較為複雜,讀者可以參考本書中的其他技術問答。此外,還有另一項可以讓使用者自行手動進行文件轉換的功能,相關設定方法說明如下。
首先開啟SharePoint管理中心網站,然後切換到「應用程式管理」頁面中並點選「文件轉換」連結。進入新頁面後,在「啟用文件轉換」功能上選取「是」選項,然後將目前使用的SharePoint網站設定為「負載平衡器伺服器」,而在轉換排程時間的設定部分,採用系統預設值即可,最後按下〔確定〕按鈕完成設定。
在上述的文件轉換設定頁面中,可以清楚得知能夠進行線上文件轉換的檔案格式,包含InfoPath、Word 2007、XML和Word巨集文件等四種,因此接下來便可以在前端的MOSS 2007網站上透過一份儲存在文件庫中的docx文件檔案測試這一項轉換功能。
如下頁圖所示,開啟下拉選單之後,點選【轉換文件】子選單中的【從Word文件轉換到網頁】選項。
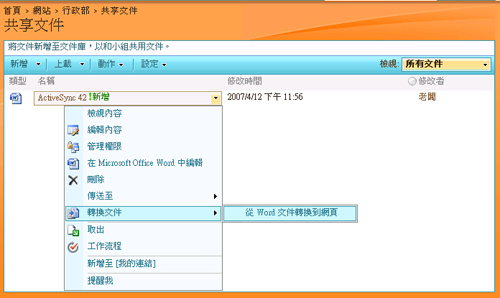 |
| ▲執行線上文件轉換功能。 |
執行後,系統將開啟轉換設定頁面,在此必須分別設定轉換後的HTML網頁儲存位置、網頁標題名稱以及儲存的ASPX檔案名稱。
如果希望此頁面在成功建立之後,可以順便E-mail通知相關的使用者,則在最下方的使用者欄位中搜尋瀏覽網域使用者清單,然後將他們一一加入就可以了。
TOP7 如何在網站上收集同事的意見反應?
Q公司內部有一些文件的製作,並不打算經由工作流程的審核來決定文件版本的發佈,而是希望藉由收集相關人等的意見讓作者知道即可,例如一份由業務人員所撰寫的企畫書,便希望能夠讓相關主管和技術部門的人知道,並且提供相關意見反應在網站上,請問這項需求在MOSS 2007網站上可以做得到嗎?
這項要求可以藉由MOSS 2007網站上所提供的工作流程設定來達成。針對所要設定意見收集的文件庫,先進入到設定頁面,然後點選「工作流程設定」連結。
接著,選取「收集意見反應」來作為工作流程範本,然後設定一個唯一的工作流程名稱。隨後,在啟動選項的區域中勾選相關啟動工作流程的時機,例如勾選「當新的項目建立時,啟動此工作流程」。
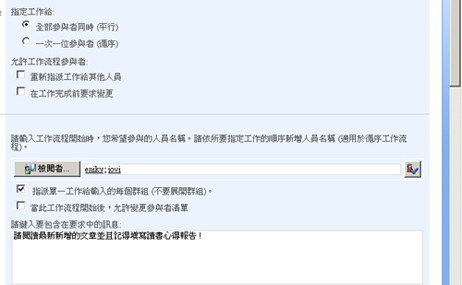 |
| ▲設定檢閱者。 |
按下〔下一步〕按鈕後,來到如上圖所示的設定頁面。先決定檢閱用的工作流程要採用平行或是循序的方式,如果選擇後者的流程方式,在頁面中按下〔檢閱者〕按鈕設定人員時,就必須留意他們的先後順序。
此外,在到期日的設定部分,如果前面設定了平行的流程模式,將可以直接設定工作流程的到期日期,如果是選擇循序的流程模式,則能夠設限每一位檢閱者的工作天數。
接下來,如果有使用者雖然未參與工作流程的檢閱工作,但是希望能夠得知整個工作流程的進度狀況,可以點選〔副本〕按鈕來設定想要透過E-mail通知的使用者。
完成文件庫的意見反應工作流程設定之後,可以一般使用者身分上傳一份文件檔案進行測試。上傳之後,會發現在工作流程的清單欄位中出現了「進行中」的字眼,這表示該文件的發佈必須等待指定流程中使用者的意見反應,如果此刻有負責流程檢閱的使用者開啟此頁面,便可以點選「進行中」連結,然後在下一個頁面中點選該文件流程的標題連結,即可在下一個頁面中如同下圖一般輸入相關的意見反應。
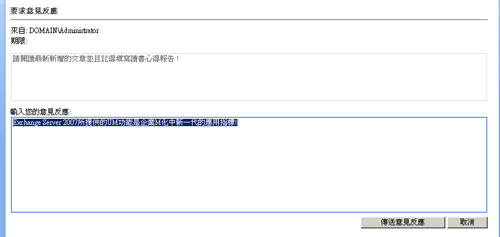 |
| ▲填寫意見反應。 |
至此,可以在MOSS 2007網站上針對此文件庫開啟檢視工作流程進度狀況的頁面,除了可以知道目前還有哪一位檢閱者尚未傳送意見反應之外,也能夠在下方的「工作流程歷程記錄」清單中看到每一位檢閱使用者所傳送的意見反應。
工作流程中所有指定的檢閱者全都回傳意見反應之後,便可以在此文件庫的清單檢視內,發現在自訂的工作流程欄位的狀態中所顯示為「已完成」的訊息。
TOP8 如何管理子網站可以使用的網站範本?
Q我已經建立好MOSS 2007上第一個網站集合,目前正準備開始建立其下的各部門的子網站,然而卻遇到了一個奇怪的問題,為何在建立子網站選擇範本時,能夠選擇的範本項目的數量比建立網站集合時少很多呢?另外,當我建立好各部門的網站之後,如果要讓各部門網站也能夠建立屬於自己旗下的子網站,那麼管理員是否可以限制不同部門網站所能選擇的網站範本類型有哪些?
A針對第一個問題,在系統的預設中,已針對子網站建立時所能夠選擇的範本類型進行限制,不過這項設定可以變更。
至於第二個問題,解決方法事實上和第一個問題是一樣的。先依照實際需求,以管理員身分連線進入MOSS 2007的根網站或是某一個子網站的「網站設定」頁面中,然後點選「版面配置與網站範本設定」連結。
如下圖所示,在這個頁面之中先決定子網站必須繼承上層網站的範本、可以使用任何現有的所有網站範本,或是只能夠使用下列設定中所指定的網站範本。
接著,決定是否勾選「重設所有子網站以繼承這些喜好的子網站範本設定」選項,甚至於可以設定目前此層網站要繼承上一層網站的喜好設定,還是也可以使用任何可用的網站範本。
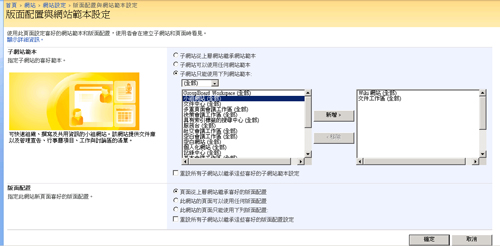 |
| ▲版面配置與網站範本設定。 |
TOP9 如何讓不同網站能夠採用相同的版面設計?
Q我們公司剛完成MOSS 2007入口網站的建置,正準備建立各部門的網站。但是在建立之前,我到了一家關係企業的MOSS 2007網站進行觀摩,發現他們一些子網站的版面設計相當出色,因此很想讓我們公司的部門網站也套用他們的設計來建立,不知道像這樣兩個不同公司的MOSS 2007子網站版面,要怎樣才能夠相互分享與共用呢?
A基本上,只要對方建立的網站中沒有包括一些客製化的元件設計,便可以很簡單地透過網站範本的匯入與匯出功能,來達到共用分享的目的,相關操作步驟說明如下。
先進入來源MOSS 2007網站的子網站設定頁面中,點選「外觀與風格」區域內的「另存網站為範本」連結。
緊接著設定一個此範本網站的檔案儲存名稱,以及網站範本的標題名稱。此外,如果需要包括網站中現有的資料,例如文件檔案、清單內容等資訊,則勾選「包括內容」選項。相反地,如果需要的只是版面的設計,請勿勾選此設定。
完成上述設定之後,直接點選頁面中的「網站範本庫」連結,進入管理網站範本的頁面。如果是後續的管理,則可以透過點選「網站設定」頁面中的「網站範本」連結來進入。
總而言之,若打算將某些網站範本套用到其他不同的MOSS 2007伺服器,便需要到網站範本的頁面中點選指定的網站範本檔案,另存到本機磁碟中,然後將此檔案複製給另一個要套用的MOSS 2007主機磁碟。
將網站範本檔案存入所要套用的MOSS 2007主機磁碟之後,便可以在「網站設定」頁面中點選「組件庫」區域中的「網站範本」連結,然後如右上圖所示在〔上載〕按鈕上按一下滑鼠左鍵來完成新增範本的作業。
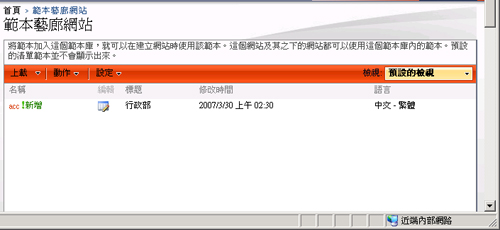 |
| ▲上載網站範本。 |
完成網站範本的上載作業之後,就可以開始建立子網站來套用此範本。如下圖所示,在建立網站的設定頁面中,可以清楚地發現「範本選擇」區域中多了一個〔自訂〕活頁標籤,在該活頁標籤內可以選擇從另一部MOSS 2007網站所匯入的範本,請立即選擇建立新的網站進行套用。
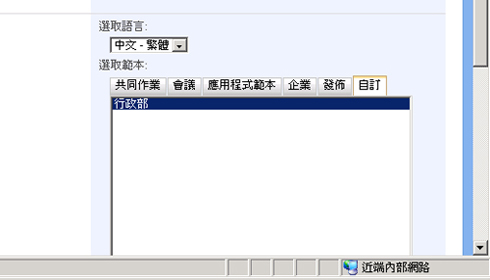 |
| ▲套用自訂的網站範本。 |
結語
在Microsoft SharePoint Server 2007網站中,許多特殊好用的功能當然不只是本文所介紹的這些而已,還有更多在Internet上酷炫實用的免費Web Part是讀者不能不知道的,因此筆者將在往後的專欄中不定期地整理更多的實戰內容,陸續與各位讀者分享。