VMware的VDI桌面虛擬化解決方案,從早期2008年發行的VMware View Manager 3,至目前最新的版本,也就是2014年6月所發佈的VMware Horizon 6.0 with View,已經逐漸演變為成熟的解決方案,並將相關特色功能再進行增強。本文將示範如何利用最新的版本來建置Horizon View環境。
在104期雜誌當中已經介紹過,在需要建立「小型」VDI虛擬桌面環境時(例如5?10台VDI主機),只要透過VADC(View Agent Direct-Connection)機制,就不必建構完整的VDI管理及運作環境。
然而,若企業或組織需要的是完整功能的VDI虛擬桌面運作環境,還是應該要建置完整的VDI管理及運作環境。
先來看看VMware Horizon with View的完整架構示意圖,如圖1所示可以看到完整架構圖中需要建置的角色有一般伺服器虛擬化環境的ESXi虛擬化平台、vCenter伺服器,除此之外還需要Windows AD網域環境、View Connection伺服器、View Composer伺服器等等。
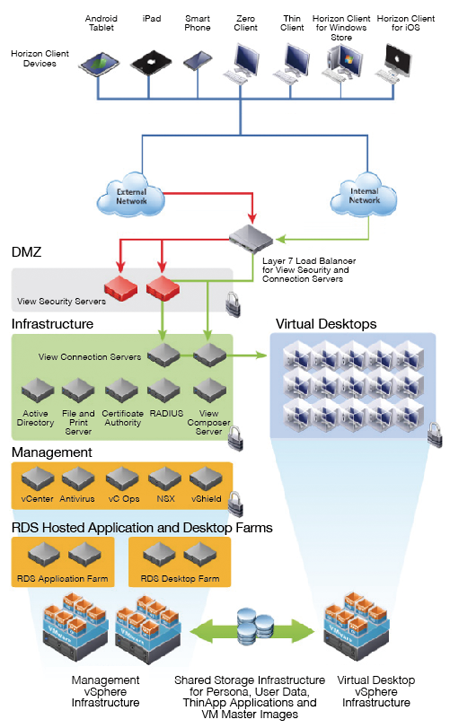 |
| ▲圖1 VMware Horizon View的完整架構示意圖。(圖片來源:VMware技術白皮書 – Reviewer Guide for View in Horizon 6) |
在Horizon完整運作架構中,每台伺服器角色都有其相關用途及運作機制,舉例來說,當使用者需要從網際網路端存取企業或組織的VDI虛擬桌面服務時,便需要經過第一道防火牆與View Security伺服器溝通。接著通過第二道防火牆與View Connection伺服器溝通,待順利通過Windows AD網域的驗證與授權程序後,View Connection伺服器便會將VDI VM狀態為「可用」的VDI虛擬桌面主機,指派給使用者進行連線的動作,如圖2所示。
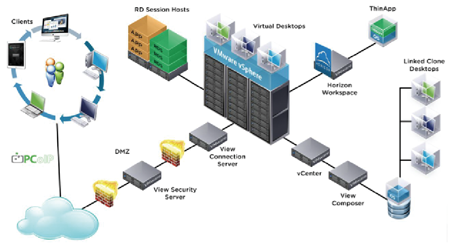 |
| ▲圖2 Horizon架構伺服器運作機制示意圖。(圖片來源:VMware Education – Horizon (with View) Fundamentals v6.0) |
接下來,將實際示範每一個操作步驟,而本次實作所需的軟體與運作平台,如表1所示。
表1 實作環境
VDI架構安裝及設定流程
雖然建置Horizon VDI虛擬桌面運作架構並沒有絕對的先後順序,不過如同蓋大樓一般有相關的工法可遵循,接下來先來介紹整個VDI架構的安裝及設定流程:
1. 安裝及設定vSphere虛擬化平台(ESXi、vCenter伺
服器)。
2. 建立Windows AD(Active Directory)網域環境。
3. 安裝View Connection伺服器角色,並開啟相關防火
牆連接埠。
4. 安裝View Composer伺服器角色,並設定Composer
資料庫連接事宜。
5. 登入Horizon View Administrator管理介面,新增
vCenter和Composer伺服器角色。
6. 安裝及設定View Security伺服器角色。
7. 設定Event資料庫連接事宜。
8. 設定View Persona漫遊使用者設定檔管理事宜。
建構vSphere虛擬化平台
在Horizon VDI虛擬桌面運作架構中,擔任整個基礎架構的部分,便是大家所熟悉的vSphere ESXi虛擬化平台以及vCenter伺服器管理角色。
如果目前環境中ESXi主機的數量不多,那麼採用標準型交換器vSS(vNetwork Standard Switch)的話,IT管理人員可能還可以負擔,但如果ESXi主機數量眾多時,就建議採用分佈式交換器vDS(vNetwork Distributed Switch),否則會造成管理上很大的負擔,如圖3所示。
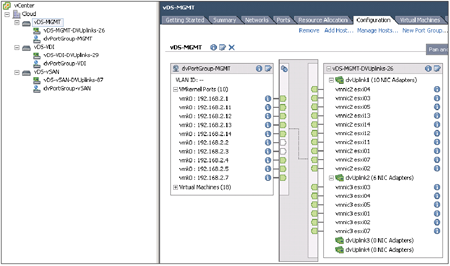 |
| ▲圖3 採用分佈式交換器vDS以降低管理負擔。 |